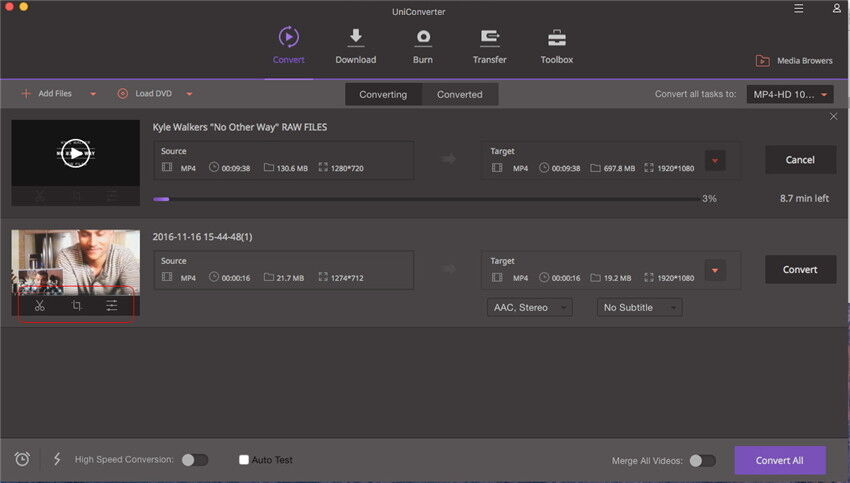VLC ist nicht nur ein Videoplayer, sondern bietet auch verschiedene andere Funktionen. Wenn Sie dachten, dass VLC nur ein Videoplayer ist, dann werden Sie Ihre Meinung gleich ändern. Es gibt gute Neuigkeiten! VLC kann auch als Multimedia Konverter genutzt werden. VLC kann Dateien einfach ins MP3 Format konvertieren. Da MP3 ein universelles Dateiformat ist, ist es ein sehr begehrtes Ausgabeformat. Es ist kompatibel mit nahezu allen Geräten und Mediaplayern auf dem Mac oder Windows PC. Finden Sie mehr darüber heraus, wie man Videos mit dem VLC Mediaplayer in MP3 konvertiert. Außerdem stellen wir Ihnen die beliebteste Methode zum Konvertieren von Multimedia Dateien in MP3 vor, denn dafür gibt es eine leistungsstarke Anwendung - den UniConverter. Dieser sorgt für die perfekte MP3 Konvertierung in Originalqualität.
- Teil 1. Wie kann ich ein Video in MP3 mit VLC konvertieren
- Teil 2. Die beste VLC Alternative zum Konvertieren eines Videos in MP3
Teil 1. Wie kann ich ein Video in MP3 mit VLC konvertieren
Anleitung 1: Video in MP3 konvertieren mit VLC auf Windows
- Zu Beginn starten Sie den VLC Mediaplayer und klicken auf die Option Konvertieren/Speichern.
- Wählen Sie den "Hinzufügen" Button, um die Dateien oder Tracks zu importieren, die in MP3 konvertiert werden sollen. Klicken Sie erneuet auf die Konvertieren/Speichern Option.
- Es erscheint ein Fenster, in das Sie die Quelle und das Ziel für die neue Datei eingeben sollen.
- Bearbeiten Sie das Profil, indem Sie auf die Option Profil bearbeiten im MP3 Format klicken. Im Verkapselungsfeld wählen Sie WAV und wechseln zur Codec-Spalte. Der Codec soll MP3 sein.
- Wählen Sie eine angemessene Bitrate und klicken auf Speichern. Dann klicken Sie wieder auf die Option Konvertieren. Den Fortschritt des Prozesses können Sie im entsprechenden Balken verfolgen.
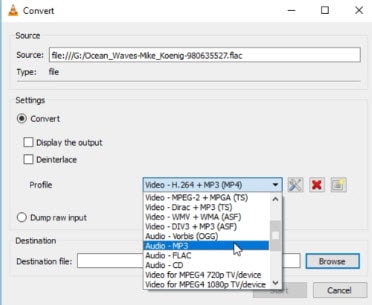
Anleitung 2: Video in MP3 mit VLC auf macOS konvertieren
- Wählen Sie eine Datei und starten Sie VLC auf Ihrem Mac. Klicken Sie im Dateimenü auf Konvertieren/Speichern, dann speichern Sie die Datei mit der Speichern-Option.
- Im nächsten Fenster aktualisieren Sie den Namen und das Speicherziel für die Ausgabedatei. Vergewissern Sie sich, dass die Datei eine MP3 Erweiterung hat.
- Im Profile Tab wählen Sie WAV und fahren mit den Audiocodierungen für MP3 fort. Überprüfen Sie, dass die Qualitätseinstellungen Ihren Ansprüchen angepasst sind.
- Wählen Sie ein Speicherziel und starten Sie die Konvertierung. Die konvertierte MP3 Datei wird im festgelegten Ordner gespeichert.
Es sind leider immer wieder Probleme und unerwartete Fehler mit der konvertierten Audiodatei in diesem Programm aufgefallen. Es ist besser, wenn Sie ein wirklich professionelles Programm zum Konvertieren aller Audio-/Videodateien in MP3 nutzen, damit Ihre Lieblingsmedien intakt und in bester Originalqualität bleiben.
Teil 2. Die beste VLC Alternative zum Konvertieren eines Videos in MP3
VLC ist ein open-source Mediaplayer und ein Medienserver. Er ist günstig und kann Mediendateien beliebig konvertieren. Trotzdem brauchen Sie ein professionelles Programm, das flexible Konvertierungen von Mediendateien in MP3 ohne Einschränkungen durchführen kann. Der UniConverter ist ein umfassender Konverter, der Mediaplayer, Videodownloader, Recorder, Editor, DVD Toolkit und Konverter in einem ist, um allen Ansprüchen an die Multimedia Konvertierung gerecht zu werden. Es werden die verschiedensten Arten von Audio- und Videokomprimierungen unterstützt.
Holen Sie sich den UniConverter - Videokonverter
- Benutzerfreundliche Programmoberfläche zum effizienten Konvertieren, Brennen, Downloaden oder Übertragen von Videodateien.
- Unterstützt alle möglichen Standard Videoformate, HD Formate und Audioformate.
- Download von Online Videos und Konvertierung in MP3 in höchster Geschwindigkeit, verglichen mit dem VLC Mediaplayer.
- Beeindruckende Funktionen wie der integrierte Mediaplayer, YouTube Downloader, Recorder, Editor und mehr.
- Unterstützt Windows 10, 8, 7, XP und Vista, sowei die macOS Versionen für macOS 10.13 High Sierra, 10.12, 10.11, 10.10, 10.9, 10.8 und 10.7.
Wie man Videos in MP3 mit dem UniConverter konvertiert
Schritt 1: Video-/Audiodateien importieren.
Starten Sie das Programm und damit den Konvertierungsprozess, indem Sie "Dateien hinzufügen" wählen und die gewünschten Mediendateien hochladen. So gelangen Ihre Dateien ins Hauptfenster des Programms. Alternativ können Sie die Dateien auch anklicken und in das Programmfenster ziehen.
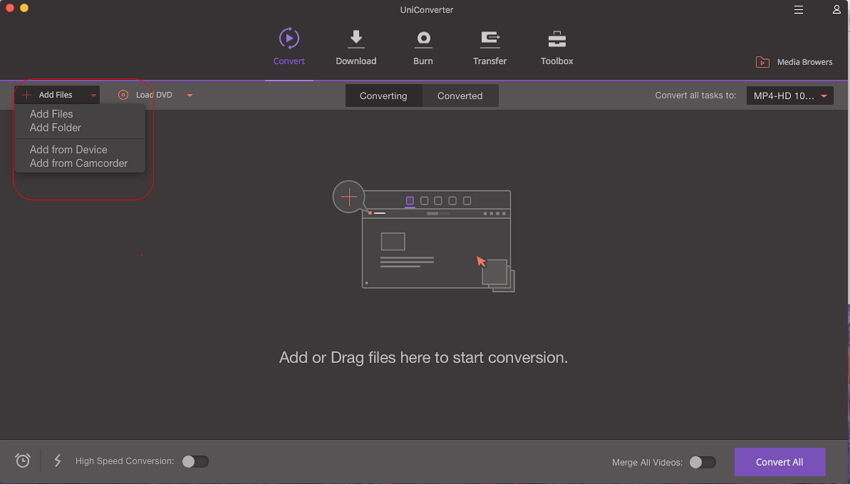
Schritt 2: Ausgabeformat wählen (MP3).
Sie können entweder ein Zielformat aus den vorhandenen Medienformaten auswählen, oder ein neues Dateiformat ganz nach Ihren Wünschen gestalten. In diesem Fall wählen Sie am besten MP3.
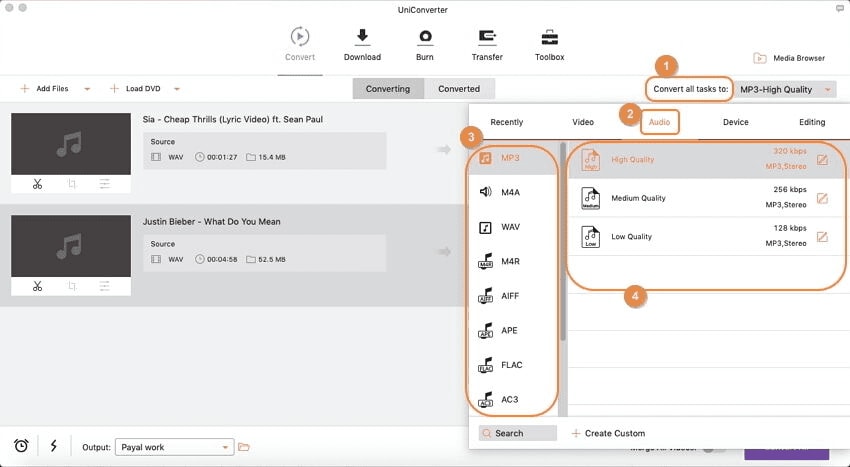
Schritt 3: Konvertierung in MP3.
Das Programm benutzt verschiedene voreingestellte Ordner, in denen die konvertierten Dateien gespeichert werden. Wenn Sie das Speicherziel für die konvertierten Dateien ändern möchten, suchen Sie sich einen Ihrer Ordner aus, oder erstellen Sie einen neuen. Haben Sie alle Einstellungen vorgenommen, klicken Sie auf den Button "Konvertieren", um den Konvertierungsprozess zu starten. Der Status des Prozesses wird in der Fortschrittleiste im Programm angezeigt. Normalerweise dauert es nur wenige Sekunden, eine Audio- oder Videodatei zu konvertieren. Sie werden benachrichtigt, sobald der Konvertierungsprozess abgeschlossen ist.