Uno dei lettori multimediali più importanti, QuickTime, è rapidamente diventato assai famoso per la sua facilità d'uso e per la funzionalità che fornisce. In poche parole, QuickTime è un lettore multimediale che è stato creato da Apple e consente agli utenti di riprodurre audio e video. Il programma è diventato molto popolare, e sono disponibili anche i plugin, che si possono installare sul vostro browser e possono di conseguenza essere utilizzati. Nel caso in cui ci sino video su una pagina web che sono stati incorporati con il formato QuickTime, si può di conseguenza utilizzare il programma per riprodurre i video. Di solito, QuickTime viene installato su tutti i computer Mac, mentre coloro che utilizzano i computer Windows possono scaricare e installare il plugin per i loro rispettivi browser. Ecco una breve guida su come installare e utilizzare i Plugin QuickTime per i tre principali browser in uso oggi: Mozilla Firefox, Google Chrome e Internet Explorer.
- Parte 1: Plugin QuickTime per Chrome
- Parte 2: Plugin QuickTime per Firefox
- Parte 3: Plugin QuickTime per IE (Internet Explorer)
Parte 1: Plugin QuickTime per Chrome
Scarica Plugin QuickTime per Chrome
1. Il primo passo da effettuare è quello di visitare il sito ufficiale del lettore QuickTime di Apple e scaricare il file di installazione.
2. Una volta che il file di installazione è stato scaricato, è sufficiente fare clic sul file scaricato, che si troverà sulla barar orizzontale di scaricamento nella parte inferiore del browser.
3. Basterà seguire le istruzioni sullo schermo per completare l'installazione. Una volta che l'installazione è stata completata, è necessario chiudere Chrome e riavviarlo per completare l'installazione.
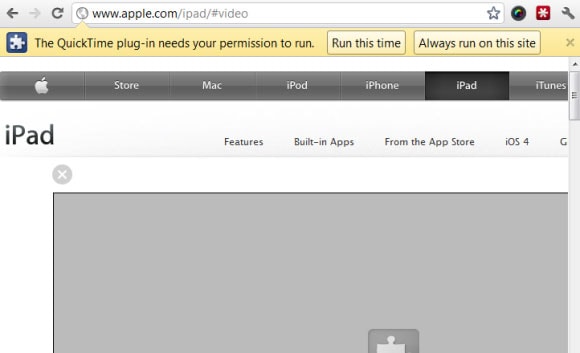
Come abilitare o disabilitare il plugin QuickTime su Chrome
Per abilitare o disabilitare i Plugin QuickTime per Google Chrome, il processo è in realtà abbastanza semplice. Di default, il plugin è abilitato in Google Chrome, il che significa che tutti i video compatibili con il formato QuickTime verranno riprodotti. Se desiderate disattivarlo però, basterà scrivere il seguente contenuto nella vostra barra degli indirizzi (potete scegliere una di queste):
* Chrome://plugins (o cromo: plugins)
* about://plugins (o about: plugins)
Quindi navigare verso il basso fino a trovare 'QuickTime'. Verrà visualizzato un pulsante accanto ad esso. Se desiderate disattivare il programma, basta premere 'Disabilita'. Se desiderate riattivare il plugin, basta premere 'Attiva'.
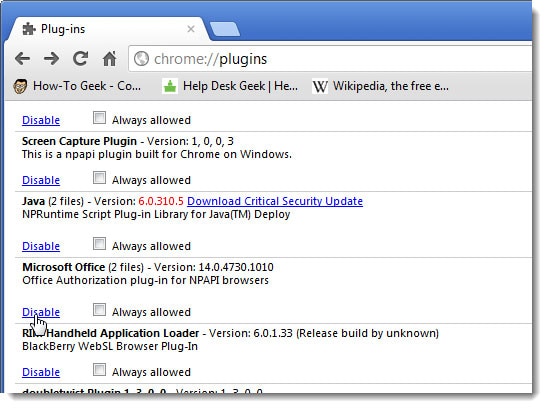
Suggerimento: Configurate il Plugin QuickTime per Google Chrome
Potete configurare il Plugin QuickTime per il vostro browser Google Chrome solo in una certa misura. Dal momento che Google Chrome ha un numero prefissato di linee guida, non è possibile decidere individualmente se il plugin QuickTime sarà in grado di funzionare con un certo numero di tipi di file o meno. Al contrario, si ha solo la flessibilità di attivare o disattivare il plugin a vostro comando.
Parte 2: Plugin QuickTime per Firefox
Scaricate Plugin QuickTime per Firefox
La prima cosa che dovete fare è installare il Plugin QuickTime per Firefox. Per fare ciò, è necessario visitare il sito ufficiale del QuickTime di Apple e scaricare da lì il file di installazione di QuickTime. Una volta completato il download, è necessario chiudere Firefox. Poi, andate sul file appena scaricato, ed eseguitelo, ciò inizierà l'installazione del plugin QuickTime.
Abilitare o Disabilitere il plugin QuickTime per Firefox
Per abilitare o disabilitare il plugin QuickTime per Mozilla Firefox, la prima cosa che dovete fare è cliccare sul pulsante "Firefox" sulla parte in alo a destra della finestra, e quindi selezionate "Componenti Aggiuntivi". Trovate i "Plugin" dal Gestionale dei Componenti Aggiuntivi, e quindi ora potete attivare o disattivare il plugin.
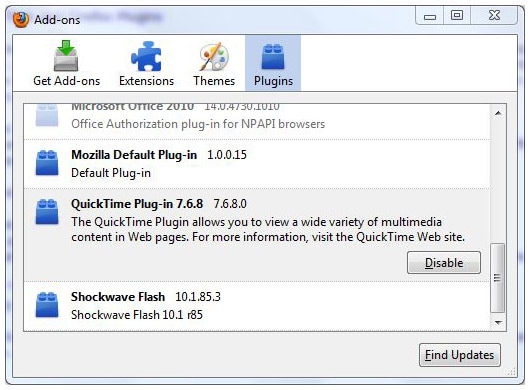
Configurate il QuickTime Plugin per Firefox
Per utilizzare o configurare il plug-in di QuickTime in base alle proprie esigenze, ci sono una serie di cose che si possono fare. Prima di tutto, potete mettere un controllo sui tipi di file multimediali che si possono configurare in modo che il plugin li possa utilizzare. Ad esempio, quando si fa clic su un link per il download di un file multimediale che può essere gestito direttamente dal plugin QuickTime, si aprirà automaticamente il file utilizzando il plugin. È possibile modificare tali impostazioni. Il plugin per Firefox QuickTime può essere modificato anche per selezionare quali tipi di file aprire con il plugin, e quali vengono ignorati dal plugin.
Risuluzione dei problemi
Se si scopre che il plugin QuickTime per Firefox non funziona, è necessario innanzitutto assicurarsi che tutti i file siano disponibili. Per verificare ciò, il modo migliore è quello di cancellare prima il plugin e reinstallarlo. Spesso, un'installazione incompleta potrebbe essere il motivo. Se l'installazione è corretta, provate ad abilitare o disabilitare il plugin e riavviate Firefox.
Parte 3: Plugin QuickTime per Internet Explorer (IE)
Scaricare plugin QuickTime per IE (Internet Explorer)
1. Se volete installare il plugin QuickTime per Internet Explorer, il primo passo che dovrete intraprendere è quello di scaricare il file di installazione di QuickTime usando Internet Explorer. Aprite una nuova finestra, e aprite la pagina ufficiale di QuickTime Apple, dove potrete ottenere il file di installazione. Verrà quindi visualizzato un messaggio che vi chiederà se volete 'eseguire o salvare il file?'.
2. Io suggerisco di scegliere 'Esegui'. Attendere che il download sia completato, dopo di che si aprirà una nuova finestra di dialogo con due pulsanti; Eseguire e Non Eseguire. Scegliete il primo.
3. Seguite le istruzioni sullo schermo per completare il download del programma di installazione di QuickTime. Questo installerà anche il plugin QuickTime per il vostro Internet Explorer.
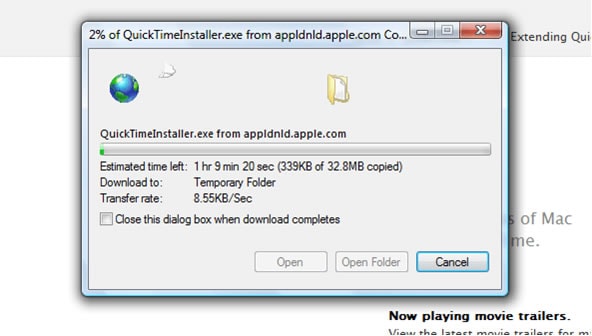
Attivare o disattivare il plugin di QuickTime di Internet Explorer
- Se volete attivare o disattivare il plugin QuickTime per Internet Explorer, c'è un modo molto semplice per farlo. Aprite il vostro Internet Explorer e fate clic sul piccolo pulsante a forme di ghiera situato in alto a destra. Si aprirà un menu a tendina, da dove dovrete fare clic su 'Gestire Componenti Aggiuntivi'.
- Una nuova finestra si aprirà, la quale includerà i dettagli di tutti i plugin ed estensioni che sono stati scaricati e sono operabili con Internet Explorer. Scorrete l'elenco fino a trovare il plugin QuickTime. Potete quindi fare clic col tasto destro su di esso al fine di abilitarlo o disabilitarlo secondo i vostri desideri.
Suggerimenti: Purtroppo, non è possibile configurare il plugin QuickTime per Internet Explorer per lavorare con determinati tipi di file. Potete solo attivarlo o disattivarlo.
Risoluzione dei problemi
Per testare il plugin, innanzitutto aprite una nuova finestra:
* Trovate il video esempio di QuickTime (si trova nella cartella QuickTime), e tenete vicine entrambe le finestre.
* Trascinate il video nel browser video.
Poi, si aprirà una nuova finestra e dovrebbe iniziare la riproduzone del video. Se non viene riprodotto, allora avete bisogno di ricopiare i file nelle cartelle del browser web per assicurarvi che tutti i file siano al posto giusto.
