Molti utenti Mac hanno il loro TiVo collegato al loro network wireless. Esiste un metodo per trasferire registrazioni TiVo sul Mac o trasferire nuovi show sul Tivo? La risposta è assolutamente positiva. Leggete questo aricolo, che vi mostrerà come fare i pochi, semplici passi.
- Parte 1. Come Trasferire TiVo sul Mac e Convertirle in Quicktime o MP4 sul Mac
- Parte 2. Come Caricare Video al TiVo dal Mac
Parte 1. Come Trasferire Registrazioni TiVo al Mac e Convertirle in QuickTime o MP4 sul Mac?
Passo 1. Connettete il vostro TiVo al network
Assicuratevi che il vostro TiVo sia connesso al vostro network casalingo. Se non lo è, fare riferimento al vostro manuale del TiVo per connetterlo. Impostate un conto su www.tivo.com, poi effettuate l'accesso e andate su "Preferenze DVR" sulla barra di navigazione a sinistra. Cliccate sul box Permetti i Trasferimenti. Alla fine, cliccate su "Salva le Preferenze" ma non uscite ancora.
Cliccate su "Overview" nella barra di navigazione a sinistra, poi cliccate sul link "Media Access Key" (MAK) sul lato destro della finestra. La pagina che appare rivelerà il vostro MAK. Scrivetelo, oppure selezionatelo e cliccate Command-C sulla vostra tastiera. Ora potete uscire.
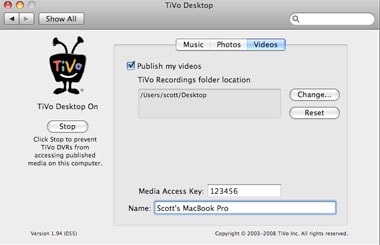
Passo 2. Assicuratevi che il Mac sia nel network e avviate TiVoDecode Manager
TiVoDecode Manager (TDM) è un'interfaccia gratuita Applescript Studio (es. "wrapper") per il programma tivodecode che automatizza la procedura di download di file singoli TiVo Series 2 sul vostro computer, codificandoli in MPEG-2 o MPEG-4. Non funziona con Series 1 (mai), Series 3 oppure DirectTivo (craccata o meno).
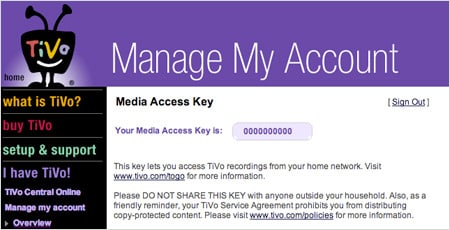
Passo 3. Trovate il vostro TiVo sul network
Inserite l'indirizzo IP del vostro TiVo nel box apposito. Oppure lasciate che sia il software a trovarlo per voi selezionando il vostro TiVo dal menu a comparsa e cliccando sul pulsante "Aggiorna dal TiVo".
Poi, cliccate sul pulsante delle Preferenze in basso a destra. Inserite la chiave di accesso Media Access Key con il numero che avete registrato al Passo 1. Cliccate nuovamente su "Aggiorna dal TiVo".
Passo 4. Trasferite gli show TiVo sul Mac
Apparirà una lista di show sul vostro TiVo nella lista Now Playing.
Selezionate il programma e cliccate "Aggiungi Programma alla Coda". Lo spettacolo selezionato ora appare nella lista della Coda dei Download. Cliccate sulla location del Download per decidere dove salvarlo.
In seguito, scegliete un formato. In fondo alla finestra, cliccate sul menu a tendina "Scarica Formato" per selezionare un formato tra MPEG-2 (nativo), QuickTime MPEG-4 (iPod), oppure un formato MPEG-4 personalizzato per il vostro spettacolo da scaricare.
Se desiderate convertire i vostri spettacoli televisivi scaricati dal TiVo in un altro formato video quale AVI, WMV, MOV, MKV, MP3, potete utilizzare un convertitore video per Mac per trasformare i vostri show perferiti. Utilizzando UniConverter per Mac, potete convertire quei video in un formato che potete riprodurre in una vasta gamma di player video, includi iPod, iPhone, Treo, BlackBerry, Apple TV e PlayStation 3.
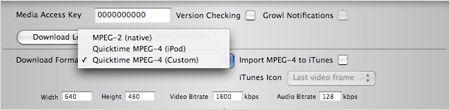
Parte 2. Come Caricare Video sul TiVo dal Mac
TiVo Desktop per Mac è un'applicazione gratuita che vi permette di sincronizzare la vostra libreria musicale personale con il vostro box TiVo per riprodurre gli spettacoli sul vostro TV o sul vostro sistema di home cinema. Vi permette inoltre di trasferire i vostri album di iPhoto sul vostro dispositivo TiVo se desiderate vedere le vostre immagini su uno slideshow direttamente sullo schermo televisivo. Ha anche una funzione nascosta che vi permette di trasferire i video dal vostro Mac. Se avete un TiVo abilitato per un network (ad esempio TiVo HD oppure TiVo Series 3) connesso al vostro network via Wi-Fi oppure Ethernet, potete trasferire direttamente qualsiasi video registrato sulla lista "Now Playing" del TiVo dal vostro Mac.

Prima di tutto, dovete convertire i video:
Prima di caricare i vostri filmati sul TiVo, dovrete convertirli nel formato MPEG-2. Il vostro TiVo non supporta altri formati video, nemmeno MPEG-1 oppure MPEG-4. Software necessario: UniConverter.
Passo 1. Caricate i video che desiderate convertire per il TiVo
Trascinate i vostri video direttamente sull'applicazione per il Mac. Potete vedere tutti gli elementi in un elenco all'interno del programma. E' supportata anche la conversione simultanea, cioé potete trascinare diversi video in una volta sola per convertirli tutti insieme.
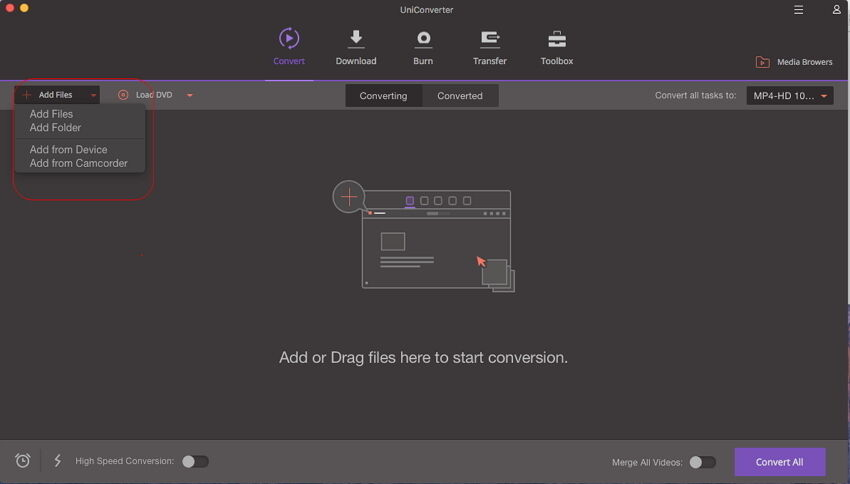
Passo 2. Selezionate il formato di destinazione come MPEG2
Cliccate sull'icona del formato presente sulla lista in fomdo alla finestra principale del programma, per impostare il formato di destinazione. In questo caso, potete selezionare direttamente "MPEG-2" come formato di destinazione.
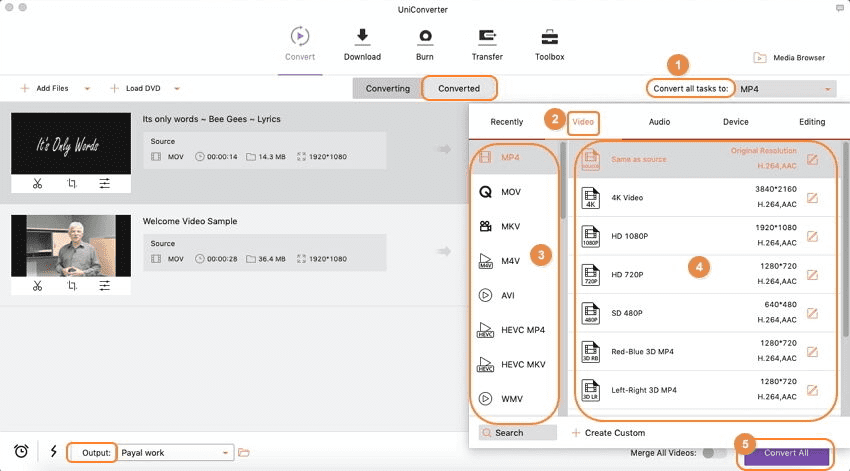
Passo 3. Iniziate la conversione
Cliccate su "Converti" per convertire i video in MPEG-2 per il TiVo.
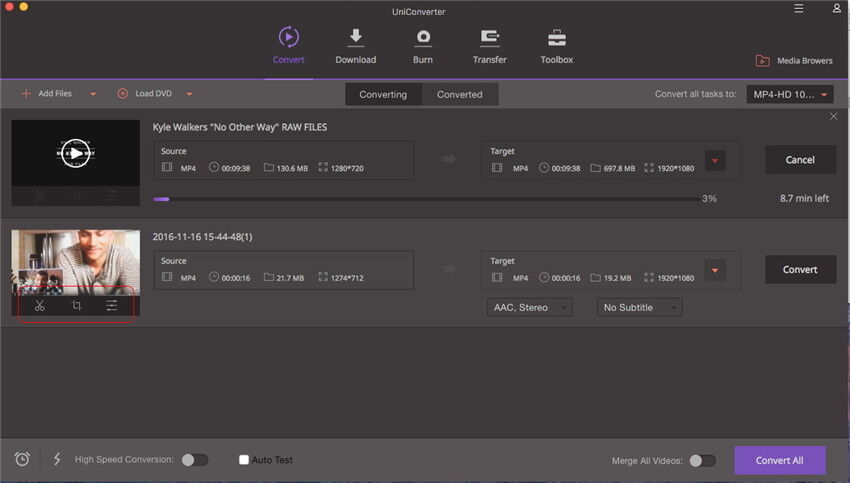
Di seguito, trasferite i video convertiti sul Tivo:
Scaricate e impostate il software TiVo Desktop (gratuito), che vi permette di fare streamning della vostra musica iTunes e della vostra libreria di iPhoto sul vostro TiVo. Dato che TiVo Desktop non garantisce alcuna funzionalità video, dovete adottare questa funzione nascosta di trasferimento video.
Passo 1. Avviate TiVo Desktop
La prima cosa da fare è di cliccare sul pulsante "Stop" nelle Preferenze di Sistema > "TiVo Desktop". Avviate il Terminal (situato in /Applicazioni/Utilità/) e inserite: defaults write com.tivo.desktop FileVideo -dict-add VideoUIEnabled -bool true
Passo 2. Selezionate i video
Aprite nuovamente le Preferenze di Sistema e andate su > "TiVo Desktop", e apparirà una nuova tab per i Video. Cliccate per selezionare "Pubblica i miei video" e selezionate i vostri video MPEG-2 dalla cartella locale.
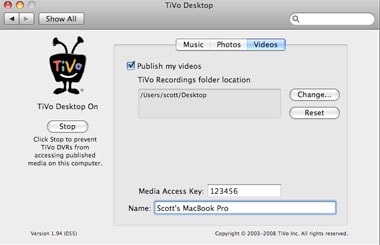
Passo 3. Pronto per il trasferimento
Infine, andate al vostor TiVo e scendete fino alla fine della Lista di Now Playing per vedere il vostro Mac indicato. Selezionate i video che vorreste trasferire, e il TiVo trasferirà i film nella vostra lista di Now Playing così che siano disponibili anche quando spegnete il vostro Mac.
Nota: Prima di cliccare sul pulsante "Start", assicuratevi che i vostri video MPEG-2 siano già nella cartella selezionata. Se desiderare aggiungere altri video a quella cartella in un secondo momento, dovrete chiudere e riavviare TiVo Desktop in maniera che sia in grado di riconoscere i nuovi video.
