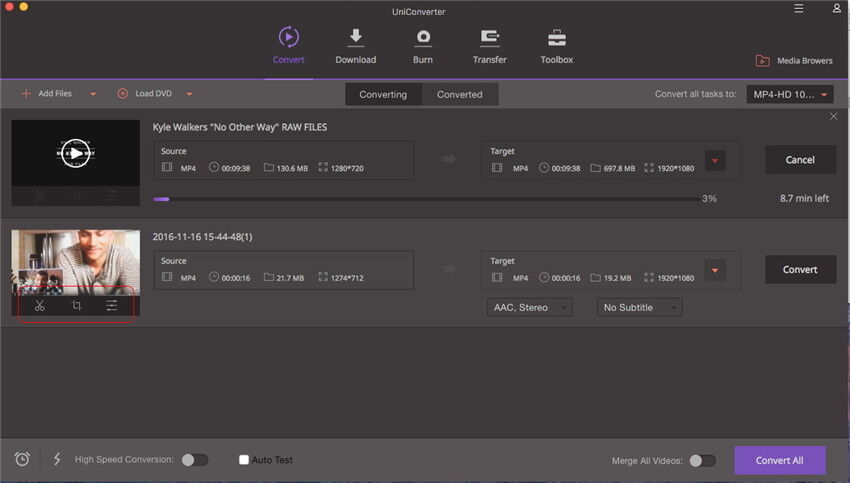Vuoi inserire un sottotitolo alle tue registrazioni per creare il tuo proprio film? O vuoi aggiungere un sottotitolo ad un film straniero per capire meglio il film? Il compito di aggiunta dei sottotitoli è assai facile da fare con UniConverter per Mac.
E' il miglior strumento per aggiungere sottotitoli ai video MP4 su Mac (macOS Sierra inclusi)
Per iniziare, ecco qualcosa che devi sapere: non tutti i video possono avere i sottotitoli, ad esempio, se si dispone di alcuni video FLV, non si riuscirà ad allegare dei sottotitoli esterni al video. I formati video appropriati per l'aggiunta dei sottotitoli sono MP4, AVI, MKV, ecc. Ma con UniConverter per Mac, non c'è alcuna limitazione di formato. A proposito, se sei un utente di Windows, puoi ottnere la versione per Windows qui.
UniConverter - Convertire Video
Le caratteristiche principali di UniConverter:
- Convertire i video tra due formati comuni, come MP4, MOV, WMV, MKV, AVI, FLV, VOB, ecc.
- Aggiungere sottotitoli o watermarks ai tuoi video prima di convertirli.
- Ridurre, tagliare o ritagliare i tuoi video con gli strumenti di editing incorporati.
- Estrarre i file audio da video come WMA, MP3, AC3, AAC, e così via.
- Scaricare video dai più popolari siti di video online come YouTube, Vimeo, Vevo, Hulu, ecc.
- Masterizzare facilmente i video su DVD.
- Perfettamente compatibile con tutti i Mac OS X e il sistema operativo Windows, compreso l'ultimo macOS 10.12 Sierra e Windows 10.
User Gudee to Add Subtitles to MP4 on Mac with Wondershare
Passaggio 1. Importare i file MP4 sorgente al convertitore Video per per Mac
Per aggiungere i video di origine, potete trascinare e rilasciare i file direttamente nella app per Mac, o andare sul menu "File" e scegliere "Carica file multimediali...". Sono supportate le conversioni in serie.
Nota: se avete alcuni video in FLV, 3GP, AVCHD o altri formati che non supportano l'aggiunta di sottotitoli, potete utilizzare il Convertitore Video pert Mac anche per aggiungere sottotitoli al video.
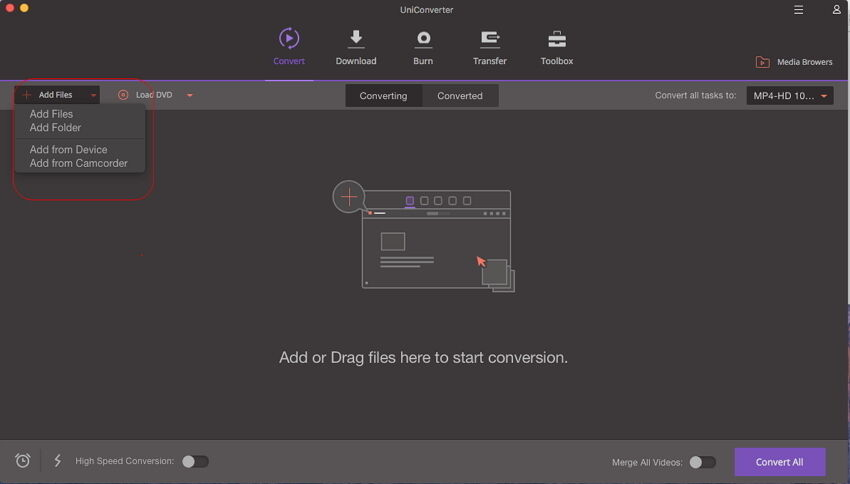
Passaggio 2. Aggiungere sottotitoli ai video MP4
C'è una scatola sottotitoli accanto alla miniatura del video sulla barra di informazioni del video, potete fare clic per aprire un menu a tendina e scegliere Carica sottotitoli. Potete aggiungere i sottotitoli in .srt, .ssa .ass e ai video.
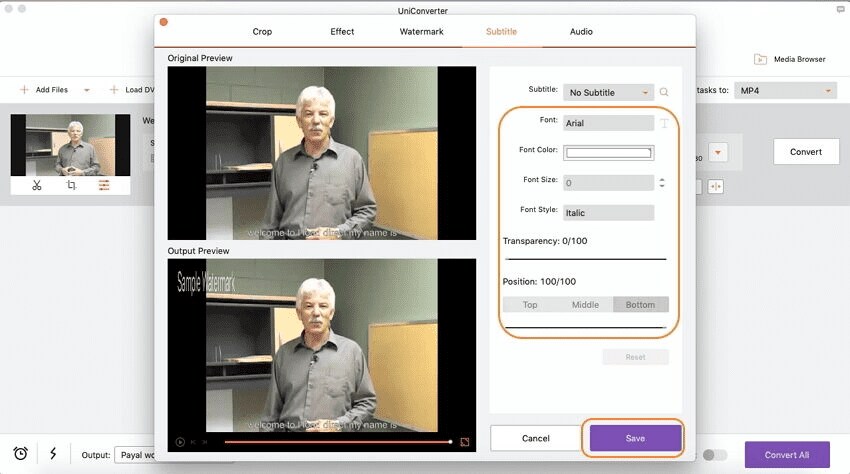
Passaggio 3. Scegliere il formato di uscita
Potete mantenere MP4 come formato di uscita o scegliere altri formati. Il formato di uscita predefinito stabilito dal app per Mac è iPhone MP4, se la volete cambiare, aprite l'elenco del formato facendo clic sull'icona formato sul barra informaizoni del video e personalizzate il formato di uscita. Ci sono alcuni preset ottimizzati per i dispositivi ed applicazioni più popolarei come iPhone 7/7 Plus, iPad Pro, iPod, iMovie, HTC, Sony PSP e altro ancora.
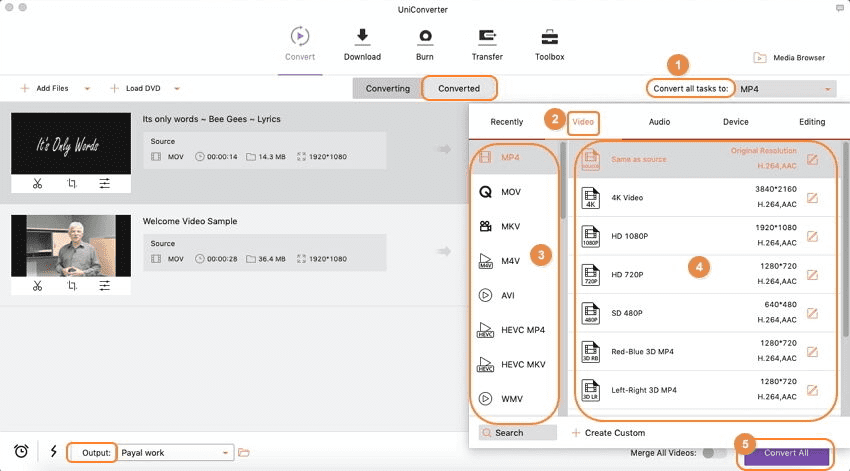
Passaggio 4. Iniziare l’operazione di sottotitolazione
Ora cliccate su "Converti" in basso a destra dell'interfaccia principale del convertitore video, e il resto verrà terminato automaticamente.