WMV è un formato video molto popolare creato da Microsoft. Tuttavia, gli utenti Mac hanno sempre incontrato diverse difficoltà nel riprodurre file WMV con QuickTime, nel modificarli con iMovie o nell'importarli su iTunes, poiché la compatibilità di questo formato con i sistemi Mac è molto bassa. Tuttavia, è sempre possibile effettuare la conversione del file WMV in uno MOV (QuickTime) per ottenere un file video che si possa riprodurre tranquillamente e con grande facilità su un Mac con il player QuickTime. Ecco come.
La Migliore Soluzione per Convertire i file WMV in MOV usando Mac
La nostra raccomandazione è di usare un programma potente ma facile da usare, come il convertitore Wondershare da WMV a QuickTime MOV. In questo modo sarai in grado di risolvere i problemi di scarsa compatibilità dei file WMV sul Mac per poterli riprodurre senza difficoltà ogni volta che lo desideri (compatibile con Sierra, El Capitan, Yosemite, Mavericks e Mountain Lion). Questa applicazione offre una velocità di esecuzione fino a 90X, con una perdità della qualità video pari a zero. La sua interfaccia estremamente intuitiva permette anche al principiante di gestire le operazioni con grande facilità.
UniConverter - Convertire Video
Ulteriori Caratteristiche di UniConverter:
- Esegue le conversioni da WMV a MOV con tre semplici passi.
- Oltre ai file MOV, è in grado di convertire i video WMV in più di 150 altri formati, inclusi MP4, AVI, FLV, VOB, DV, M4V e MKV.
- Modifica i tuoi file WMV o MOV prima o dopo la conversione.
- Sistema le impostazioni dei parametri a tuo piacimento.
- Estrai le tracce audio dai tuoi file WMV o MOV in formato MP3, WAV, WMA, AC3, AAC, AIFF, ecc.
- Scarica video online o masterizza i tuoi video WMV/MOV su DVD quando preferisci.
Tutorial su come convertire WMV in MOV con Wondershare
Passaggio 1: Carica i file WMV nell'applicazione
Trascina i file WMV nel Convertitore Video per Mac. In alternativa, puoi andare su “File”, selezionare l'opzione “Carica File Multimediali” e selezionare i file WMV che desideri importare nell'applicazione. Il programma può eseguire conversioni multiple, permettendoti di aggiungere più file in un solo passaggio.
Attraverso le funzionalità di questo convertitore WMV a MOV, in pochi passi puoi rendere i tuoi video più ricchi e interessanti. E' sufficiente accedere all'interfaccia di editing per aggiustare gli effetti, usare lo zoom e ottimizzare le dimensioni del filmato.
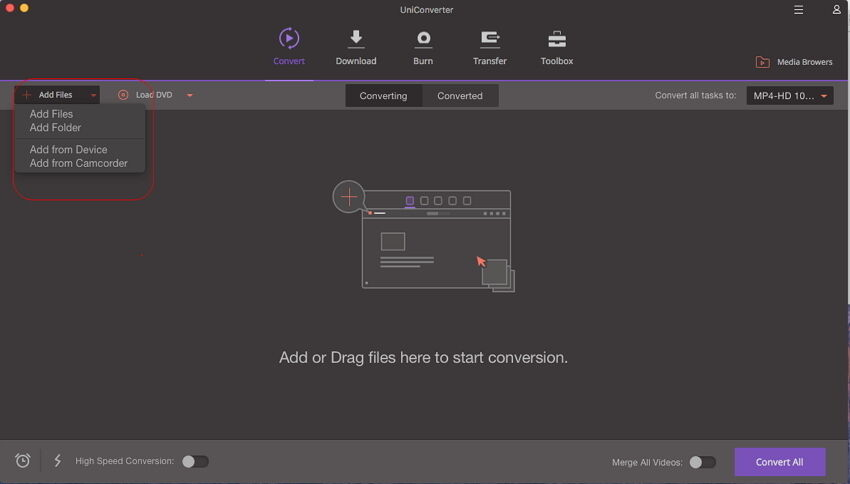
Passaggio 2: Seleziona "MOV-QuickTime (* mov)" come formato del file di destinazione
In fondo alla finestra principale dell'applicazione trovi la tabella delle conversioni. Per convertire il formato WMV in QuickTime, puoi selezionare direttamente MOV nella sezione “Video” come formato di destinazione.
Se desideri unire diversi file WMV, puoi attivare la funzione “Unisci” che trovi in fondo alla finestra principale.
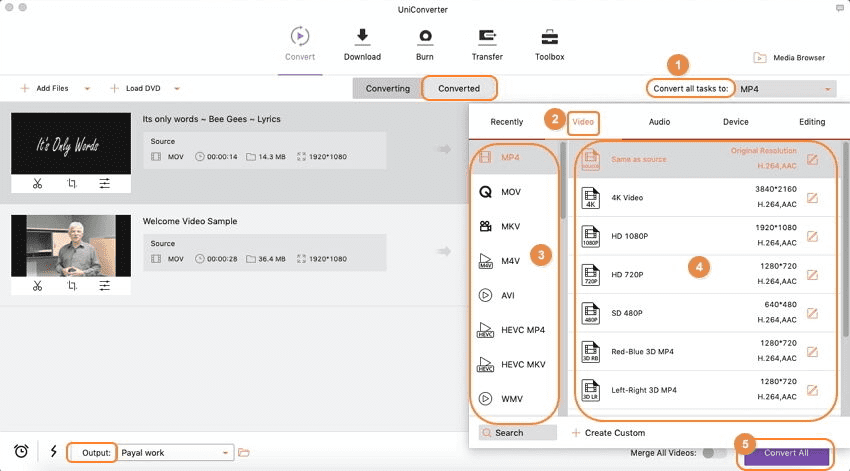
Passaggio 3: Inizia la conversione dei tuoi file WMV in MOV con Mac (Sierra incluso)
Quando hai determinato le impostazioni di destinazione del file, clicca sul tasto “Converti”, e lascia che il programma faccia il resto. Se non hai la possibilità o la voglia di attendere che il processo sia terminato, vai alle Preferrenze del programma e seleziona “Spegni il Computer” come azione di “Quando tutto il lavoro finisce”. Al termine della conversione, l'applicazione spegnerà il tuo Mac.
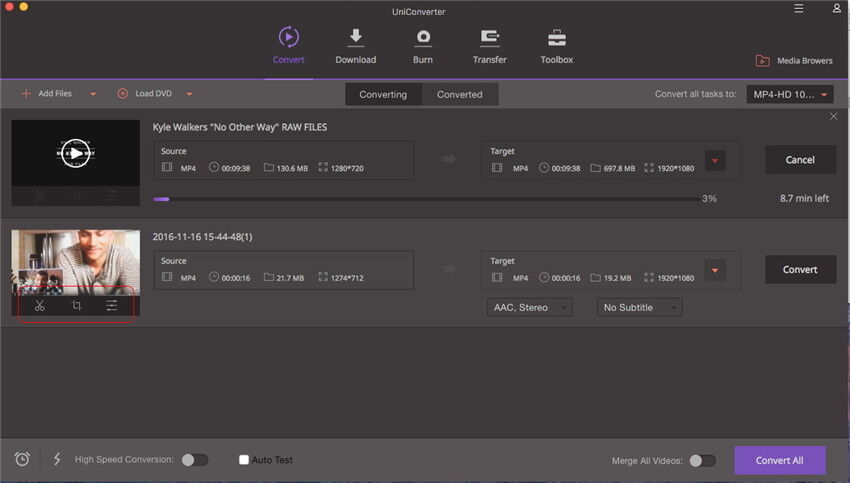
Informazioni su QuickTime:
Formati video compatibili con il QuickTime Player:
QuickTime Movie (.mov), MPEG-4 (.QuickTime, .m4v), MPEG-1, 3GPP, 3GPP2, AVI, DV
File audio supportati da QuickTime:
iTunes Audio (.m4a, .m4b, .m4p), MP3, Core Audio (.caf), AIFF, AU, SD2, WAV, SND, AMR
Per riprodurre file che QuickTime non supporta nativamente, puoi arricchirne le funzionalità utilizzando dei componenti aggiuntivi (codec) che permettono di gestire formati multimediali originariamente non riconosciuti come il WAV. Tuttavia è un processo piuttosto complicato, e ti costerà 29 dollari. Oltretutto, per quanto ti permetta di guardare i file WMV con QuickTime, non puoi esportare tali file per altri utilizzi, quali l'editing su iMovie o Final Cut Pro, la catalogazione su iTunes, la sincronizzazione con il tuo iPhone… Il metodo migliore rimane sempre quello di convertire il formato del file per renderlo più accessibile.
