Importare file M4V in iMovie e importare con successo i file sono due cose diverse. È possibile importare i file, ma l'intero processo non avrà successo. Questa è un'idea sbagliata che dovete affrontare quando cercate il modo migliore per importare M4V in iMovie per l'editing. Non sedetevi e fate ipotesi che i vostri file M4V sono stati importati quando il processo è in realtà bloccato. È necessario seguire ogni passo con cura fino a quando si è sicuri di averlo completato con successo.
La migliore soluzione per convertire M4V in formato compatibile con iMovie
L'UniConverter è una delle opzioni efficaci per convertire file M4V in un formato che sia ben compatibile con iMovie. Potete considerare i molti formati per i video standard, video ad alta definizione e video on-line che UniConverter per Mac supporta prima di scegliere quello di cui avete bisogno. Questi includono e non sono limitati a MOV, MP4, MPG, WEBM, ASF, TRP, TP, VOB, HD MOV, HD TS, HD MPG, WMV HD e HD FLV. La lista è infinita, il che indica quanto compatibile sia questo programma quando si tratta di importare file M4V in iMovie per l'editing. Ci sono anche molti formati audio con cui il convertitore video Wondershare per Mac funziona molto bene.
UniConverter - Convertire Video
Caratteristiche principali di UniConverter:
- Convertire M4V in formato compatibile con iMovie con soli tre semplici click.
- Convertire M4V in molti altri formati video/audio di cui avete bisogno.
- Scaricare video online da YouTube, Vimeo, Vevo, e altri siti web.
- Masterizzare i video M4V su DVD.
- Modificare i vostri file M4V prima di modificarli.
- Pienamente compatibile con macOS 10.12 Sierra, 10.11 El Capitan, Yosemite 10.10, 10.9 Mavericks, 10.8 Mountain Lion e Lion 10.7.
Ecco un tutorial passo-dopo-passo per convertire file da M4V ad iMovie
Passaggio 1. Importazione di file M4V
Per cominciare, dovreste importare i video M4V nel programma di conversione da M4V ad iMovie con il metodo trascina e rilascia. In alternativa, puoi ottenere ciò andando nel menu "File" e poi scegliendo "Caricare file Multimediali".
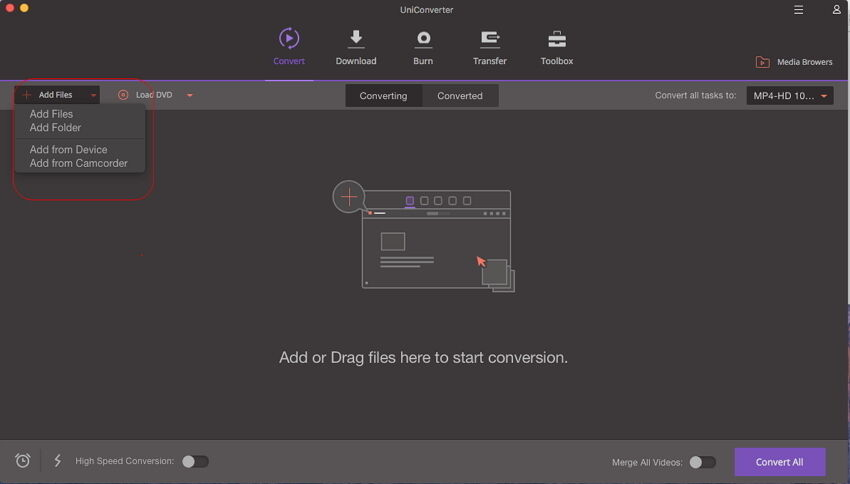
Passaggio 2. Impostare formato di uscita
In questa fase, dovreste andare al vassoio formato e inserire l'opzione "Editing". Quindi impostare "iMovie" come formato di uscita. Dopo di che, questo software vi aiuterà a convertire M4V in formato iMovie supportato senza ulteriori impostazioni.
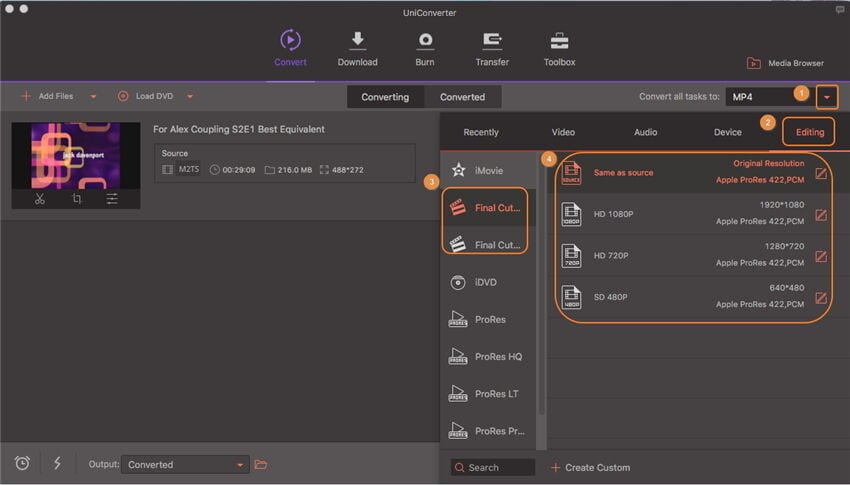
Passaggio 3. iniziare a convertire M4V in iMovie su Mac
Infine, fare clic sul pulsante "Converti" per avviare la conversione da M4V in iMovie. Questo processo terminerà in pochi minuti, dipende dalla lunghezza del clip video.
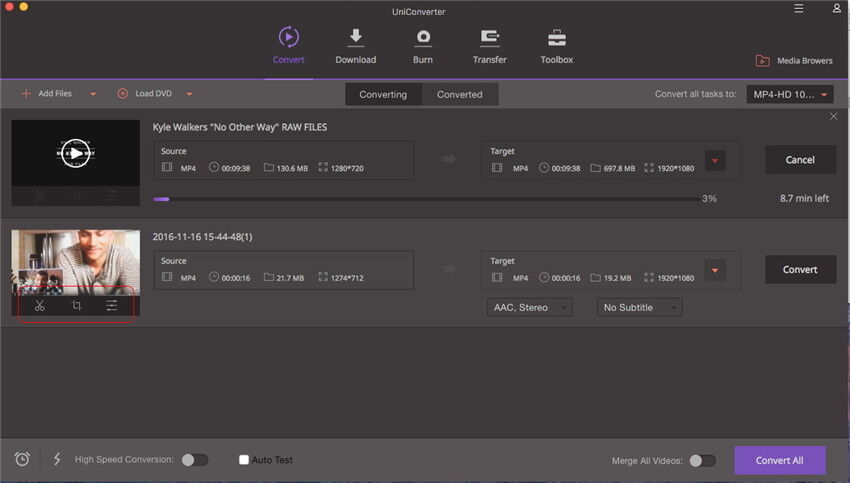
Consiglio 1: Come importare file M4V convertiti in iMovie
Fase 1: Importare file M4V in iMovie è una missione procedurale come qualsiasi altra. Dovete seguire le linee guida indicate per assicurarvi che tutto vada come previsto e riesca a colpo sicuro. Anche mentre scorrete questa guida utente, è importante sottolineare che iMovie importa solo i file video per i quali sarà in grado di fare l'editing. Pertanto, assicuratevi che i file M4V si trovino in una situazione in cui possano essere modificati senza causare molti problemi. Avviare il programma iMovie sarà il primo passo per consentire la creazione di un nuovo progetto sulla timeline. I file devono essere visualizzati facilmente sulla timeline perché è lì che tutto l'editing avviene.
Fase 2: Impostare il tema del progetto, il nome del progetto, inserite il rapporto di aspetto, così come il frame rate. Tutti questi punti devono essere effettuati prima di procedere. Una volta che i clip sono stati importati in iMovie, saranno conservati nella Libreria Eventi, ma andiamo con ordine. Come si mettono i file video nella Libreria eventi? Le opzioni sono aperte e molteplici. Se prendete il filmato dalla videocamera, connettetela al Mac fisicamente e diversi tipi di telecamere hanno connessioni differenti. Dovete essere informati molto bene su questo.
Fase 3: Da iMovie, sarete in grado di vedere la finestra di importazione che ha alcuni elementi chiave per la vostra comprensione. La parte superiore ha una finestra di anteprima e tutte le clip selezionate verranno esposte sotto a quella finestra. Sotto di essa, vedrete i controlli di riproduzione che consistono in pausa, play, stop e pulsanti di riproduzione in avanti. Quando state effettuando l'importazione del video dalla fotocamera, fate clic sul pulsante "fatto" sul lato destro della finestra di iMovie dopo di che si chiuderà. C'è un foglio che apparirà immediatamente con due opzioni; aggiungere il video importato a un evento esistente o creare un nuovo evento. Dovreste essere abbastanza saggi per determinare quale tra le due opzioni giocherà a vostro vantaggio.
Suggerimento 2: Problemi comuni durante l’importazione di File M4V in iMovie
1. Il processo di importazione di file M4V in iMovie non è sempre perfetto, perché si può sperimentare qualche piccola carenza di tanto in tanto. Uno dei maggiori problemi si verifica durante l'importazione di un filmato da una camera, in quanto è sempre poco chiaro. Quando la camera è collegata al computer e si clicca su "importare" in iMovie, mostrerà che tutto è andato bene e si può vedere il filmato importato su iMovie. Tuttavia, il disastro si verifica quando la camera è scollegata, in quanto il filmato importato scompare. Otterrete una notifica di errore con dice "camera mancante", a partire da quel punto si fermerà la visualizzazione del filmato importato.
2. Il secondo problema che molto probabilemte incontrerete quando utilizzate iMovie per importare i file M4V sono le funzioni e caratteristiche inattive. Per uno, la funzione trascina-e-rilascia, nonché pulsante di importazione, non funzioneranno nel momento del bisogno, e quanto più avete bisogno dei loro servizi. Queste sono le uniche opzioni che avete in iMovie per importare i file, e se falliscono, non potete procedere. Il loro mancato funzionamento può essere causato dal superlavoro, qualora abbiate dato troppi comandi in una sola volta. Per garantire che tali caratteristiche e funzioni non siano interrotte, è necessario dare al programma comandi considerevoli che questo possa gestire in serie, ma non troppi, tali da farlo funzionare in modo rallentato.
3. Molti utenti di iMovie non sono stati in grado di riprodurre i loro video dopo l'importazione e questo è semplicemente un problema che ha che fare con l'incompatibilità. Si può risalire fino al tipo di formato di file utilizzato e sarà certamente incompatibile con iMovie. L'unica soluzione a tale punto è la conversione del file in un formato compatibile, che in questo caso è il formato M4V. Ci sono molti convertitori sul mercato che potete considerare quindi non lamentatevi della carenza di opzioni. I problemi di incompatibilità sono molto comuni e diffusi durante l'importazione di file M4V in iMovie per l'editing, perciò questo punto dovrebbe essere trattati con molta serietà.
