Vi piace girare filmati? Se la risposta è affermativa, probabilmente possedete una videocamera. È uno strumento essenziale per gli amanti del video. Come già sicuramente sapete, le videocamere supportano un numero limitato di filmati, quali DV, MPEG-2, AVCHD, ecc. Desiderate riprodurre o modificare sul Mac i filmati che avete girato con la vostra videocamera? La brutta notizia è che dovrete convertire il formato in modo che sia compatibile con il Mac, come ad esempio M4V oppure MOV. In seguito, sarete in grado di riprodurre i vostri filmati con QuickTime o di modificarli su iMovie senza alcuna limitazione.
Convertire Filmati da Videocamera per il Mac in un Formato Supportato per la Riproduzione
Se non siete riusciti a importare il vostro filmato fatto con la videocamera per essere riprodotto oppure modificato sul Mac, assicuratevi che il formato sia supportato dal vostro player video o software di editing. Nel caso non sia così, dovete convertire il filmato in un formato compatibile attraverso un’applicazione dedicata che vi permetta il miglior risultato. Oggi, con UniConverter, potete convertire facilmente tutti i vostri filmati da videocamera in un formato compatibile con il Mac con 3 semplici passi.
Convertire Video - UniConverter
Ulteriori Caratteristiche di UniConverter:
- Il Miglior Strumento per Aiutarvi a Importare e Riprodurre Filmati da Videocamera con il Mac.
- Convertite direttamente i filmati da videocamera in un formato ideale per riprodurli o modificali come MOV, MP4, AVI, FLV, M4V, ecc.
- Convertite i filmati da videocamera in diversi formati audio o video come meglio preferite.
- Masterizzate su DVD i vostri filmati da videocamera se volete.
- Scaricate video online da Facebook, YouTube, VEVO, Vimeo, Dailymotion, Hulu, Metacafe e così via.
- Compatibile con macOS 10.7 o successivi (incluso 10.12 Sierra).
Come Convertire un Filmato da Videocamera per la Riproduzione o l’Editing sul Mac con Wondershare
Passo 1. Importate il vostro filmato da videocamera
Tanto per cominciare, dovete importare i vostri filmati da videocamera con questo programma, usando il semplice metodo di trascinamento. In alternativa, potete ottenere lo stesso risultato cliccando su “File” e selezionando “Carica file multimediali”.
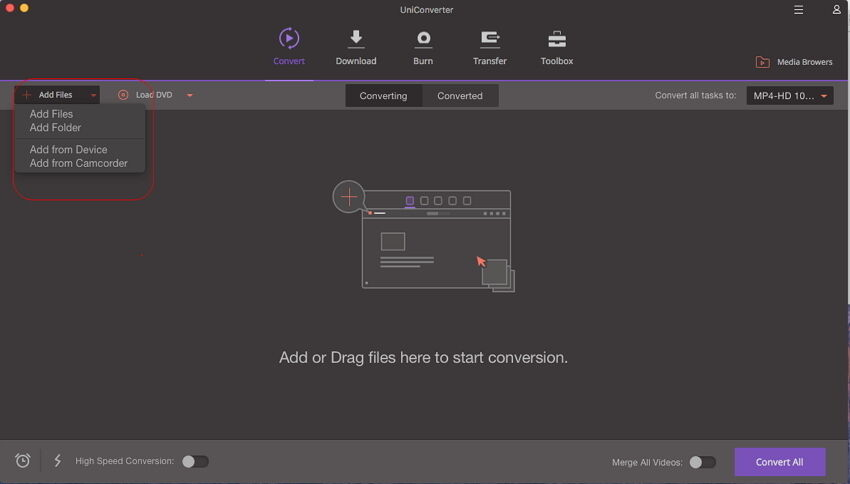
Passo 2. Selezionate il Formato di Destinazione
Dopo aver caricato il vostro filmato da videocamera, controllate la lista dei formati situata in fondo alla finestra principale e andate sulle opzioni “Video” oppure “Editing”. Da qui, potete selezionare il formato MOV come necessario per ottenere il risultato che state cercando.
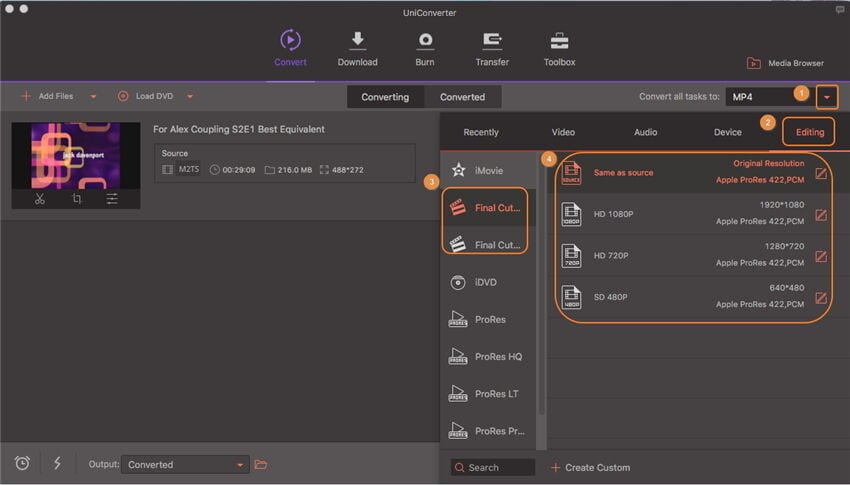
Passo 3. Convertite il Video Come Volete
Cliccate sul pulsante “Converti” e rilassatevi. La conversione sarà completata in pochi minuti, in base alla lunghezza del file. Ora potete riprodurre senza alcun problema i vostri filmati da videocamera sul Mac, oppure modificarli usando iMovie.
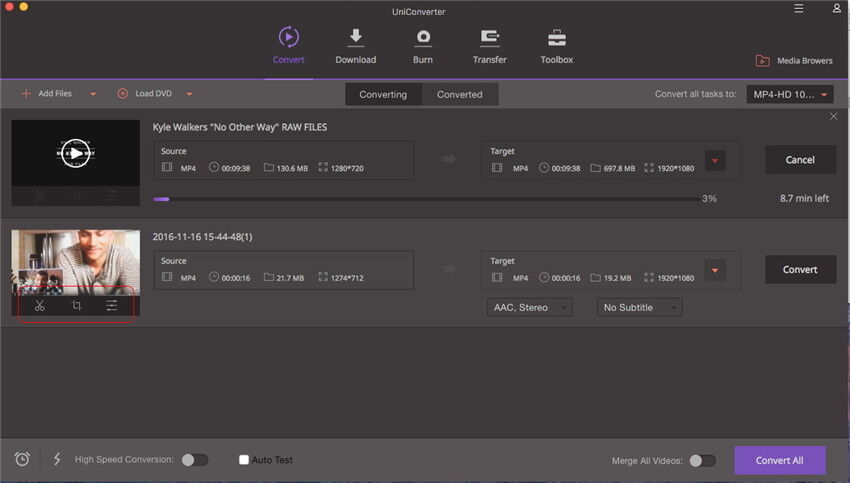
Opzione: Convertitore da Videocamera a Mac Online
Potete anche provare un convertitore online per convertire i vostri filmati da videocamera in un formato che sia supportato dal Mac. Nel caso non vogliate installare un programma, provate questa opzione qui sotto:
Nota: Poiché lo strumento online non supporta l’ "https", pertanto se il contenuto sottostante risulta vuoto, clicca manualmente l'icona "Scudo" sulla destra della barra degli indirizzi del browser per caricare lo script. Questa azione è sicura senza alcun danno per i tuoi dati o per il computer.
Altri Consigli Utili:
Trucco 1. Come Importare Filmati da Videocamera per l’Editing su iMovie
Passo 1: Collegate la vostra videocamera sul Mac attraverso il cavo appropriato (1394/FireWire/USB/Wifi).
Passo 2: Passate alla modalità PC/Computer in base al modello della vostra videocamera.
Passo 3: iMovie aprirà automaticamente la finestra di importazione. Potete in alternativa aprirla voi stessi cliccando su File – Importa. Se si apre l’applicazione del lettore DVD, chiudetela.
Passo 4: Selezionate il video oppure cliccate su “importa tutto” (assicuratevi che la selezione sulla vostra videocamera sia impostata su “Automatico”).
Passo 5: Se è impostata l’opzione “Manuale”, è possibile importare alcuni filmati su iMovie.
Passo 6: Se importate un video dal nastro della videocamera (DV/HDV), iMovie controllerà automaticamente il nastro e importerà tutti i filmati presenti.
Passo 7: iMovie creerà automaticamente icone dei filmati una volta terminato di importarli.
Trucco 2. iMovie individua automaticamente la vostra videocamera
iMovie è in grado di capire quando è stata collegata una videocamera. Quando avete collegato la videocamera con un cavo, ma lo schermo informa che non ci sono videocamere collegate, assicuratevi che la videocamera sia accesa e ricollegate il dispositivo al computer con un cavo FireWire oppure USB. Assicuratevi inoltre che la vostra videocamera sia impostata in modalità VCR, VTR oppure Play. Consultate anche la sezione di Aiuto per le Connessioni per avere ulteriori consigli legati al collegamento.
Trucco 3. iMovie supporta diversi formati video
iMovie è compatibile con una serie limitata di formati video. Per importare i filmati dalla vostra videocamera. Selezionate un formato tra i seguenti: DV, DV Widescreen, HDV 1080i, e HDV 720i. Nel caso aggiungiate file MPEG-4 dal vostro PDA oppure telefonino, selezionate MPEG-4.
Trucco 4. Importate i filmati come un video unico (iMovie HD, iMovie '09)
Piuttosto che importare i vostri video come filmati indipendenti, potete impostare iMovie per importare i vostri video MTS come un filmato unico. Questa operazione potrebbe risultare molto utile se desiderate importare un video sul quale avete già fatto editing e volete apportare dei cambiamenti minimi. Come fare: dal menu di iMovie, selezionate le Preferenze, cliccate su Importa, e deselezionate la scelta “Inizia un nuovo filmato ad ogni interruzione di scena”.
Trucco 5. Create un video in HD con iMovie
Le videocamere in HD registrano un numero maggiore di pixel rispetto ad una videocamera standard, permettendovi di registrare filmati in alta qualità. iMovie supporta l’importazione e le modifiche di video provenienti da videocamere in HD (HDV 1080i oppure 720p). La scelta se importare un filmato in HD o un file video di grosse dimensioni dipende da voi. Per impostare questa preferenza, andate su iMovie – Preferenze – Video.
Trucco 6. Importate i video sul Mac prima di importarli su iMovie
Molte macchine fotografiche, PDA e telefoni cellulari permettono di registrare video in formato MPEG-4, una compressione standard che è utilizzata per ridurre sensibilmente le dimensioni del video. Per quanto iMovie non sia in grado di importare questi video direttamente dalla fonte, potete copiare tali video sul vostro Mac tanto per cominciare, poi trascinarli nel pannello delle Clip Video dal Finder, oppure importarli usando la funzione di importazione dal menu “File”.
Trucco 7. Usate i filmati direttamente dalla vostra videocamera iSight o da una videocamera collegata.
Non è una cattiva idea utilizzare la vostra videocamera iSight per registrare filmati direttamente nel vostro progetto su iMovie. Per ottenere questo risultato, collegate la vostra videocamera iSight alla porta FireWire del vostro Mac e iniziate a registrare premendo sul pulsante Registra. Se avete più di una videocamera collegata, ad esempio un iSight e una videocamera, oppure una iSight incorporata nel vostro iMac, dovete selezionare iSight dal menu a comparsa che appare quando passate alla modalità videocamera.
Trucco 8. Controllate lo spazio libero rimanente sul vostro Mac (iMovie HD, iMovie ’09)
I filmati in digitale possono consumare molto spazio sul vostro disco rigido. Solitamente, 5 minuti di filmato in HD impiega circa 1GB di spazio su disco. La stessa quantità di video in HD può occupare da 2 a 4 giga, a seconda del codice di compressione e della risoluzione. Per risparmiare spazio su disco, importate e modificate i vostri filmati a spezzoni, piuttosto che operare sul video come unità unica. Attraverso il monitor che trovate nell’angolo in basso a destra della finestra di iMovie, potete vedere quanto spazio è rimasto disponibile nel disco rigido del vostro Mac.
