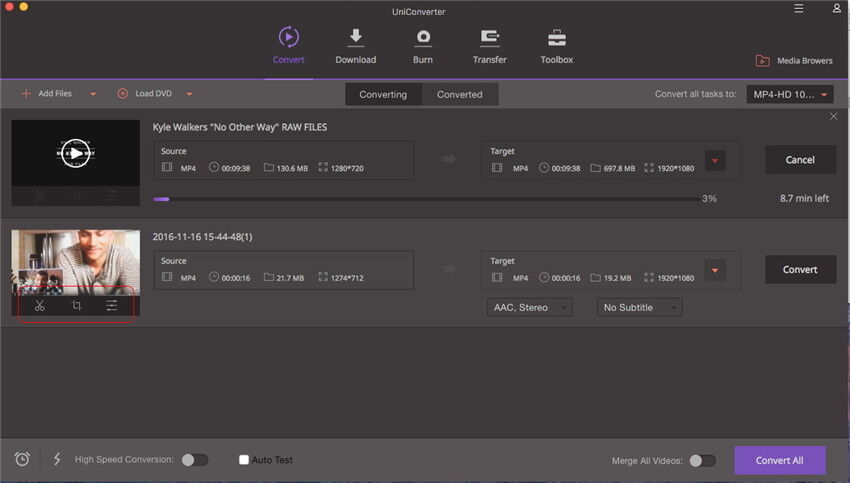Non ti è possibile trasferire tutti i video sul tuo iPad? Vuoi riprodurre film in DVD sul tuo iPhone? Usa Handbrake per farti aiutare. Si tratta di una fonte gratuita Mac Video Converter per te per convertire DVD, convertire video in 3GP, AVI, FLV ecc. Questo tutorial si concentra su come usare Handbrake per convertire i video su Mac in modo da poter guardare video non accettati sul tuo iPad o da altri dispositivi.
- Parte 1: Come Convertire i Video su Mac Utilizzando HandBrake
- Parte 2: il Miglior Convertitore Video Consigliato
Parte 1: Come Convertire i Video su Mac Utilizzando HandBrake
HandBrake è gratis. Se hai già installato HandBrake, controlla se la tua versione sia obsoleta o meno. Una volta scaricato, a seconda del sistema operativo del computer, ti verrà chiesto di installare il programma. Seguire le indicazioni sullo schermo e tutto andrà bene.
Passo 1. È possibile caricare video come 3GP, AVI, FLV, MKV, MOD, MOV, MP4, MPG, WMV che si desidera convertire. Se una finestra di dialogo non si apre, fare clic sull'icona che dice Sorgente e selezionare i video nel tuo Mac che si desidera convertire.
Passo 2. Modificare le impostazioni di destinazione. Il modo in cui l'immagine e la qualità del suono saranno nel file risultante dipende dalle impostazioni selezionate in questo passaggio. Si potrebbe sempre andare con le impostazioni predefinite, ma se si desidera un maggior controllo sull'output, ecco come farlo. È possibile modificare 3 impostazioni nella sezione destinazione: codec, destinazione file e formato file.
Passo 3. Ora è necessario scegliere la posizione di destinazione. È possibile assegnare un nome al file e scegliere la destinazione utilizzando questa casella. Provare a scegliere una posizione che disponga di spazio su disco sufficiente per archiviare il file convertito.
Infine, fare clic sul pulsante "Avvio" e attendere. Il tempo di codifica dipende da alcune variabili come: la velocità del tuo Mac, la durata del file video, il codec che si ha selezionato (MP4 o ), altri programmi che il tuo Mac sono attualmente in esecuzione e se decidi di fare una codifica a 2 passaggi oppure no.
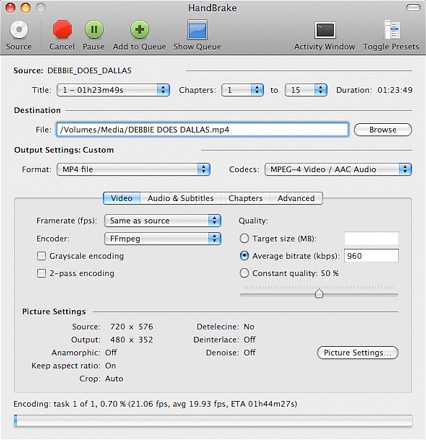
Parte 2: il Miglior Convertitore Video Consigliato - UniConverter
Tuttavia, HandBrake può solo convertire i video in diversi formati e fornisce solo due formato di uscita: MKV e MP4, e diversi preset per iPod, PSP o più (tutti i formati di output sono preimpostati come MP4). E per l'utilizzo del video di uscita sul tuo iPad, iPhone o altro, fare attenzione a impostare la risoluzione video, il formato video e altro ancora. Oppure è possibile utilizzare un'altra alternativa a HandBrake: UniConverter che fornisce preset ottimizzati per iPad Pro/3/2/mini/air, iPhone X/8/8 Plus/7/7 Plus/SE/6s/6s Plus/6/6 Plus/5s/5c/5/4s, Xbox 360 e altri dispositivi di punta in modo che non sia necessario impostare risoluzione video, bit rate, ecc. da soli.
UniConverter - Convertitore Video
Ottieni il Miglior Convertitore Video:
- Rapido tasso di conversione - UniConverter converte i video a velocità fino a 90X; è il più veloce del settore.
- Converte oltre 150 formati Audio/Video - è possibile convertire una vasta gamma di formati video e audio.
- Nessuna perdita di qualità - non vi è alcuna conseguenza sulla qualità del video e dell’audio convertito.
- Scarica video Internet - puoi scaricare video da siti come Vimeo, YouTube e Facebook da aggiungere ai tuoi progetti.
- Editor video integrato - migliora i tuoi video utilizzando gli effetti speciali inclusi nel video editor integrato.
- Uscita per qualsiasi dispositivo - è possibile masterizzare il video sul DVD, il che li rende facile da guardare sul tuo Home Theater. È, inoltre, possibile inviare a vari dispositivi come iPad, iPhone e Vimeo, YouTube e Facebook.
I passi qui sotto ti guideranno su come convertire i video utilizzando iSkysoft Video Converter
Passo 1. Importare i tuoi video
Per cominciare, è necessario prima trascinare e rilasciare il video a questo programma. In alternativa, puoi andare su "File" > "Carica File Media" per importare i tuoi video.
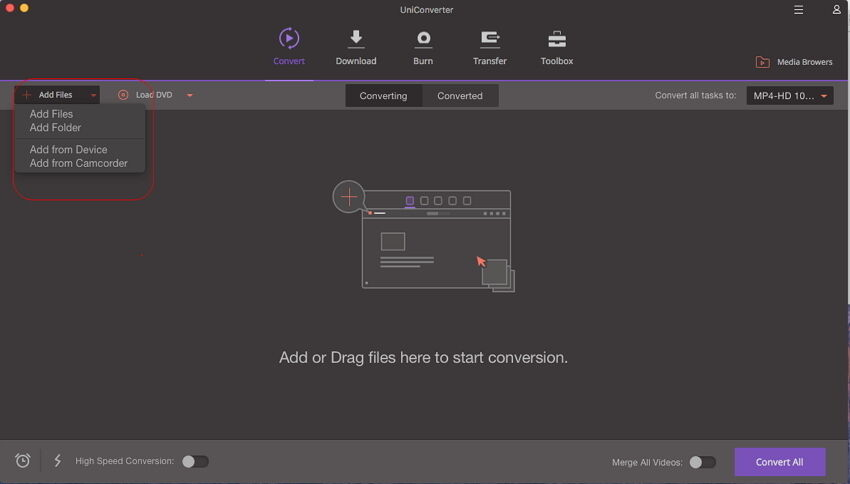
Passo 2. Impostare il formato di output
In questo passaggio, è necessario selezionare il formato di output. Sei in grado di convertire in vari formati video/audio, come MP4, MOV, AVI, WMV, VOB, Video(), 3GP, WebM, 3G2, Divx, DV, M4V, MKV, MPEG-1, MPEG-2, e così via.
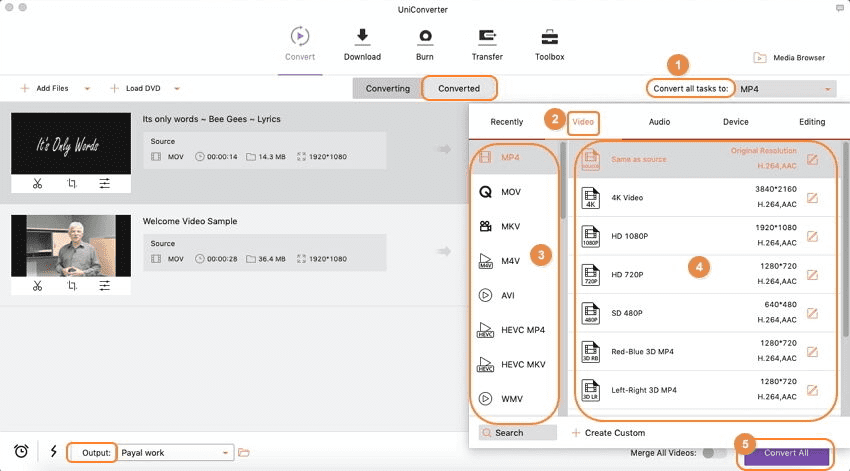
Passo 3. Completamento del processo di conversione in pochi secondi
Dopo aver fatto tutte le impostazioni, si prega di premere il pulsante "Converti" per iniziare a convertire i video nel formato di destinazione, in base alle proprie necessità.