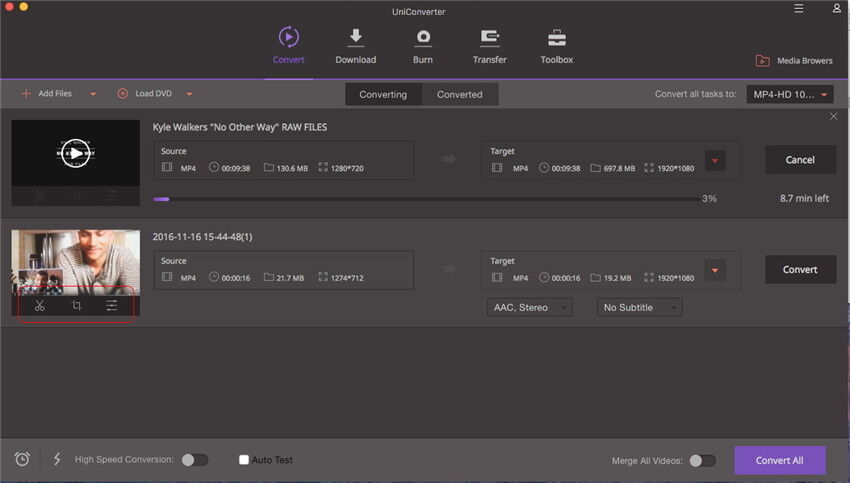VLC è un player multimediale open source portatile e un server multimediale in streaming. È gratuito da usare e supporta diversi metodi di compressione audio e video e formati di file, come Video CD, DVD-Video, protocolli Streaming. VLC può anche alimentare i media su reti di computer e può essere utilizzato per transcodificare i file multimediali. È possibile utilizzare VLC per convertire i video sul Mac o su PC Windows.
- Parte 1. Come Convertire i Video con VLC su Mac
- Parte 2. Convertire i Video con la Migliore Alternativa a VLC su Mac/Windows
Parte 1. Convertire i Video con VLC su Mac
Devi seguire alcuni passaggi per convertire i video sul Mac (macOS Sierra) utilizzando VLC. In VLC, la conversione di video viene detta transcodifica. Ecco cosa devi fare per convertire i tuoi video su Mac utilizzando VLC:
Passo 1. Scaricare e installare VLC sul proprio Mac. Lanciare il lettore VLC sul Mac.
Passo 2. Andare al menu "File" e selezionare l'opzione "Streaming/Esportazione Guidata".
Passo 3. Scegliere "Transcodifica/Salva in File". Scegliere il file desiderato facendo clic sul pulsante "Scegli".
Passo 4. Andare all’opzione "Transcodifica" video e selezionare il codec "", con l'opzione "1024 kb.
Passo 5. Nell'opzione "Encapsulation", scegliere l'opzione "Mpeg 4/MP4".
Passo 6. Fai clic sul pulsante "Scegli" e seleziona l'opzione "Salva con nome". Aggiungere un nome al file e scegliere la posizione in cui verrà salvata. Fai clic sul pulsante "Fine" e la transcodifica inizierà.

Parte 2. La Migliore Alternativa VLC per Convertire i Video su Mac/Windows
L'alternativa migliore che puoi utilizzare per convertire i video in VLC è UniConverter per Mac o Windows. È un software che ti permette di convertire facilmente audio, video e DVD di casa in un formato ottimale per il tuo computer. Quasi tutti i popolari file video/audio sono supportati. Questo convertitore alternativo a VLC offre una velocità di conversione elevata. Puoi anche tagliare, ritagliare o ruotare il video prima della conversione. Inoltre, puoi aggiungere filigrana o sottotitoli al tuo video. Se non sei soddisfatto, puoi anche convertire i tuoi video in formati supportati da strumenti di editing video di terze parti per ulteriori modifiche.
UniConverter - Video Converter
Ottieni la Migliore Alternativa a VLC per Mac/Windows:
- Converte in oltre 150 formati - converte formati MP4, MOV, MKV, VOB e oltre 150 formati video standard o HD, nonché MP3, AAC e altri formati audio.
- Conversione ad Alta Velocità - Converti video ad un velocità 90X più rapida rispetto ad altri convertitori video sul mercato.
- Conversione Senza Alcuna Perdita - Supporta la tecnologia leader di mercato per la conversione senza perdita per tutti i video di encoder con perdita di qualità zero.
- Prestazioni Video Personalizzate - Personalizza le prestazioni dell'output video con funzionalità di modifica come Taglia, Ritaglia, Effetti, Filigrana, Sottotitoli, ecc.
- Trasferisce sui Dispositivi - direttamente converti i video in preset per i modelli di dispositivi mobili e li trasferisci ai dispositivi mobili con il cavo USB.
- Masterizza Video su DVD - Scrivi i tuoi video preferiti o brani musicali su DVD/CD vuoti per masterizzarli come backup per uso a casa.
Convertire i Video con l’Alternativa a VLC su Mac/Windows
Passo 1. Importare i video sul convertitore alternativo a VLC
Scaricare e installare Wondershare iMedia Converter sul Mac o Windows. Avviare il programma e fare clic su "Aggiungi File" nella parte superiore sinistra della finestra principale per importare i tuoi video. Puoi anche farlo alternativamente trascinando direttamente i file nel convertitore video.
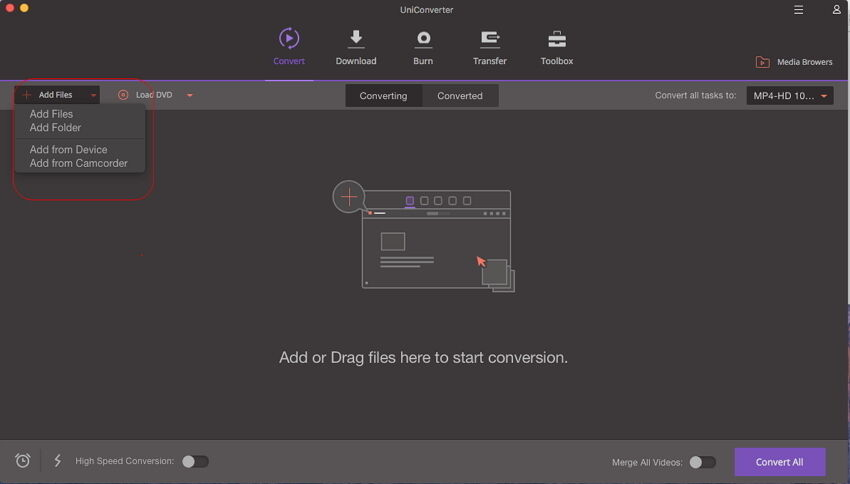
Passo 2. Impostare il formato di output
Scegliere il formato di output desiderato dal vassoio del formato di uscita sul lato destro di ogni video importato da convertire. È possibile scegliere l'elenco disponibile o creare l'output desiderato utilizzando i propri preset. È inoltre possibile modificare impostazioni di codifica come bitrate, frame rate, encoder, qualità, ecc, facendo clic sull'icona a forma di penna alla destra di ogni formato.
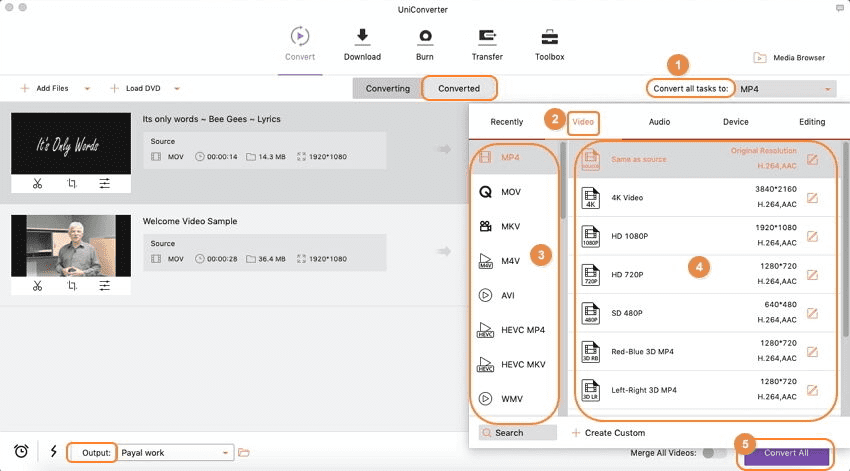
Passo 3. Convertire i video con alternativa a VLC
Una volta completata la selezione di tutte le impostazioni necessarie e facoltative, puoi cliccare sul pulsante "Converti" in ogni clip video o "Converti Tutto" in basso a destra per avviare la conversione del video. Lo stato verrà visualizzato sulla barra degli elementi del programma. Apparirà un messaggio quando la conversione è terminata.