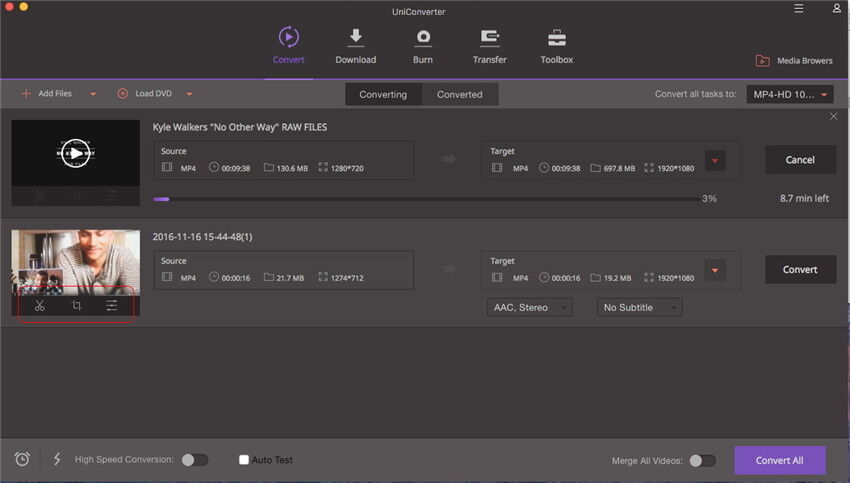Per convertire da QuickTime ad su Mac con macOS Sierra, El Capitan, Yosemite, Mavericks, ecc, vale a dire, cambiare il codec QuickTime come MPEG4 / codec Cinepak in un codec molto più popolare, per esempio, , l'unica cosa di cui avete bisogno è di un professionale Convertitore Video per Mac. Con un tale programma, si può eseguire il lavoro facilmente e con successo. Questo articolo vi guiderà passo nella Conversione da QuickTime a Mac.
Lo strumento più efficace per convertire da QuickTime in su macOS 10.7 o versioni successive
Quando si tratta di convertire i video QuickTime in , non potete perdervi l'UniConverter, che fornisce una vasta gamma di formati di file che è possibile selezionare, ed una eccellente funzione di conversione, così come alcune utili funzioni di editing per rendere i file più accattivanti. Non vi preoccupate della qualità del video e della velocità di conversione. Questo convertitore Mac terminerà il lavoro senza intoppi e perfettamente.
UniConverter - Convertire Video
Caratteristiche Chiave di UniConverter:
- Converte facilmente i video QuickTime in senza perdita di qualità.
- Ritagliate, tagliate, ruotate e aggiungete effetti / filigrane / sottotitoli ai vostri video QuickTime prima di convertirli in .
- Oltre a , è possibile convertire i video QuickTime in qualsiasi formato che si desideri, come MP4, WMV, MKV, M4V, AVI, FLV, SWF, DV, VOB, ecc.
- Scaricate i video online da YouTube, Vevo, Vimeo, Facebook, Hulu, Dailymotion, Vimeo e molti altri siti di video.
- Estraete i file audio dai vostri video QuickTime con semplici passaggi.
- Masterizzate i vostri video QuickTime su DVD, se lo volete.
- Compatibile con macOS 10.12 Sierra, 10.11 El Capitan, Yosemite 10.10, Mavericks 10.9, Mountain Lion 10.8 e Lion 10.7.
Come convertire Video QuickTime in con UniConverter
Fase 1. Importare file QuickTime nel programma Mac
Dopo aver avviato questo convertitore per Mac, dovete poi aggiungere i file QuickTime nell'applicazione come segue: trascinate e rilasciate direttamente i file QuickTime nel programma; o andate nel menu "File", scegliete "Caricare file multimediali" per caricare i file QuickTime obiettivo.
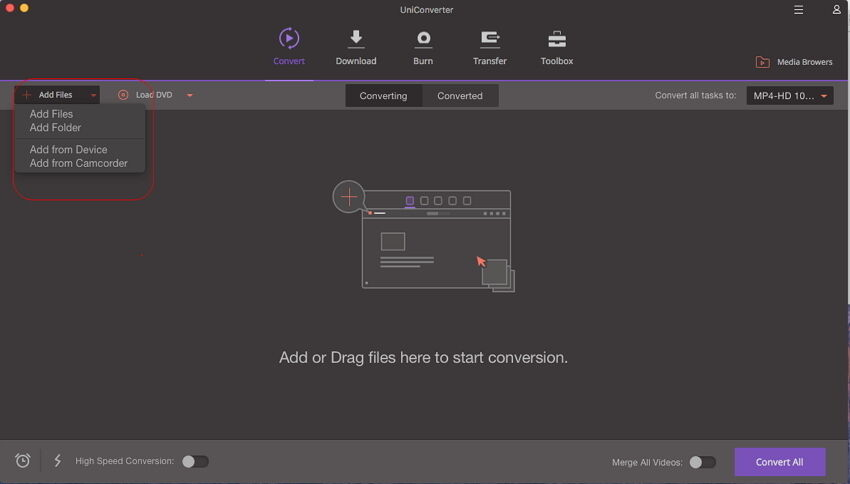
Fase 2. Scegliere un formato di uscita adeguato ed impostate come codec
Nella categoria Video della cartella formato, selezionate il formato di uscita obiettivo, quindi fate clic sul pulsante Ingranaggio per aprire la finestra di dialogo delle impostazioni video in cui impostare il suo codec come "". Vi consigliamo altamente l'MP4 perché è il formato di codifica più comune con codec . Inoltre, i file MP4 sono pienamente supportati da iPhone, iPad, iPod ecc.
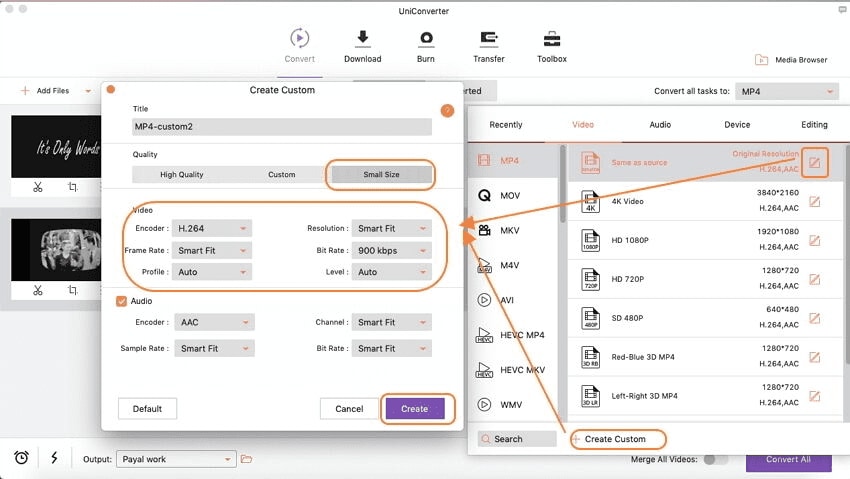
Fase 3. Avviate la conversione da QuickTime a su Mac OS X
Cliccate sul pulsante "Converti" nella parte in basso a destra dell’interfaccia principale, e lasciate che questo Convertitore Video intelligente da QuickTime a Mac faccia il resto. Il convertitore funziona anche su MacBook, MacBook Pro, MacBook Air, iMac.
Inoltre, è possibile anche modificare i video prima di iniziare la conversione da QuickTime ad Mac con il convertitore Mac. Potete ritagliare, dividere, ed aggiungere effetti ai file QuickTime per rendere il vostro video più accattivante. Per ulteriori informazioni sulle funzioni di modifica, si può andare alla guida dell'UniConverter per Mac.