Per quando sono stati introdotti i due formati, la conversione era sempre presente. I video in formato MPEG4 possono essere convertiti in formato MP3 nei vari modi che vengono spiegati più avanti. Qui ci soffermiamo su come convertire MPEG4 in MP3 per Mac e Windows utilizzando iTunes e Windows Media Player, oltre alla migliore soluzione per le conversioni audio e video.
- Parte 1. La Migliore Soluzione a Un Clic per Convertire MPEG4 in MP3 su Mac e Windows
- Parte 2. Semplici Passi per Convertire MPEG4 in MP3 su Mac con iTunes
- Parte 3. Come Convertire MPEG4 in MP3 su Windows con Windows Media Player
Parte 1. La Migliore Soluzione a Un Clic per Convertire MPEG4 in MP3 su Mac e Windows
UniConverter for Mac(o UniConverter for Windows) è un qualcosa così importante da avere a portata di mano quando vuoi convertire MPEG4 in MP3 per avere video degni di nota per ognuno dei tuoi gadget su cui desideri guardarli.
UniConverter - Il Convertitore Video MPEG4 in MP3 Più Semplice
- Supporta una gamma di oltre 150 formati video e audio, inclusi file come MKV, WMV, MP4, M4V, MP3, MOV e molto altro.
- Ha funzionalità di download di video e di registrazione video in cui è possibile sfogliare e scaricare video da oltre 1000 siti di streaming.
- Garantisce l'immagine primaria e la qualità audio poiché avvolge i record multimediali solo in un altro supporto mantenendo inalterato il codec.
- Offre tantissime funzioni di modifica come ritagliare, tagliare, ruotare, unire e tagliare. Puoi anche regolare il volume, la luminosità, il contrasto e la saturazione, aggiungere filigrane, ecc.
- La decisione del convertitore ti consente di scambiare chiaramente i sistemi di amministrazione che si basano sul web, ad esempio Facebook e Instagram.
- Il miglior cambio video durante la programmazione per convertire video/audio in qualsiasi configurazione su Windows 10/8/7/XP/Vista e macOS 10.13, 10.12, 10.11, 10.10, 10.9, 10.8 e 10.7.
Passi per Convertire MPEG4 in MP3 con UniConverter per Mac e Windows
Prendiamo come esempio nelle immagini UniConverter per Mac, che sono in larga misura simili a quelli della versione per Windows.
Passo 1: Aggiungere i File al Convertitore
Dopo aver lanciato il convertitore MPEG4 in MP3, è stato semplificato il video da convertire nel programma. È possibile modificare più di un file multimediali misti senza un attimo di ritardo.
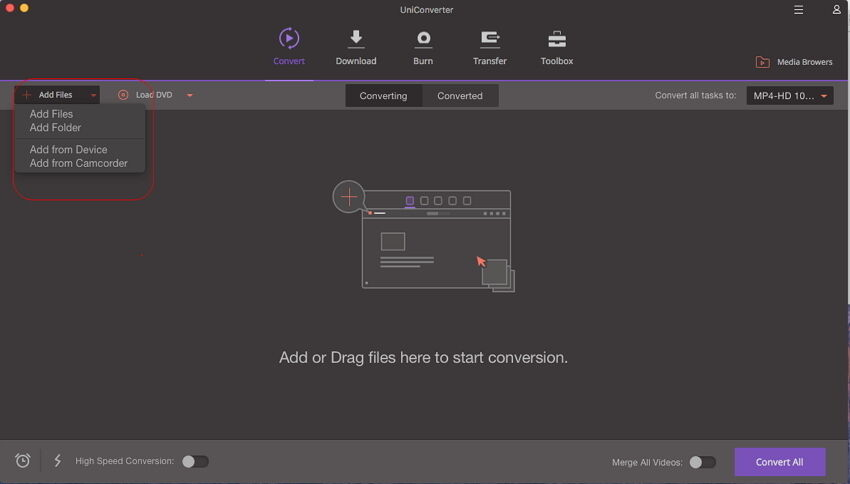
Passo 2: Scegliere MP3 come Formato di Output
Questo convertitore da MPEG4 a MP3 ha delle avanzate preimpostazioni per tutti i normali formati audio come MP3, M4A, WMA, WAV, MKA, AIFF, M4R e così via. Per mantenere una qualità simile, non modificare le impostazioni audio. Per una qualità audio superiore, puoi provare a creare ad esempio il rate il bit rate. Comunque sia, questi espanderanno marginalmente la misura del file audio.
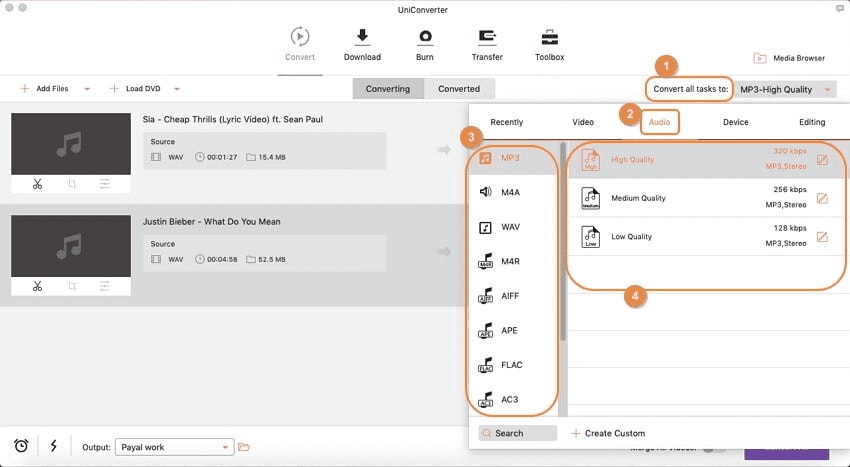
Parte 3. Come Convertire MPEG4 in MP3 su Windows con Windows Media Player
Fare clic su "Converti" alla base per iniziare la trasformazione. Questa è la parte più lunga della procedura di modifica. Dopo la procedura di modifica, apri il file per verificare eventuali problemi. Nel caso in cui non si verifichi alcun problema, hai appena modificato un file dal video MPEG4 all'audio MP3.
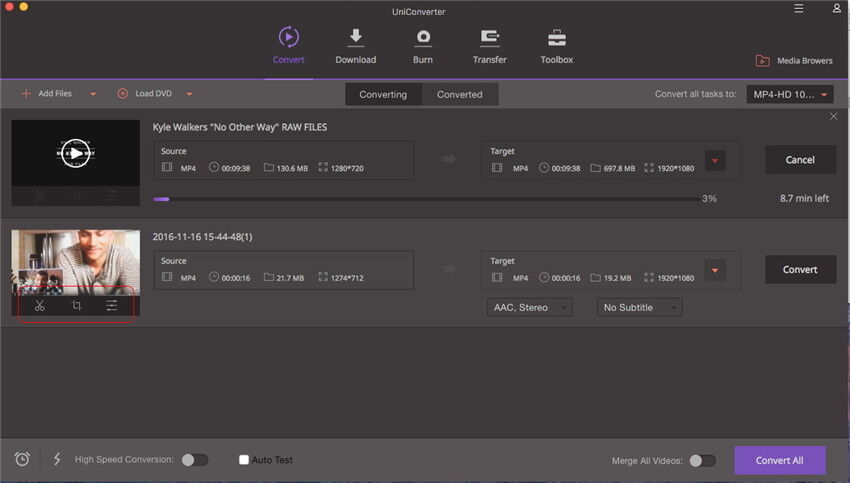
Parte 2. Semplici passi per convertire MPEG4 in MP3 su Mac con iTunes
Se non vuoi installare un convertitore MPEG4 in MP3 specializzato, puoi anche convertire iTunes sul tuo Mac. Segui i prossimi passi per convertire il tuo file MPEG4.
Passo 1: Apri iTunes quindi seleziona il file MPEG4 che desideri convertire nella libreria delle canzoni.
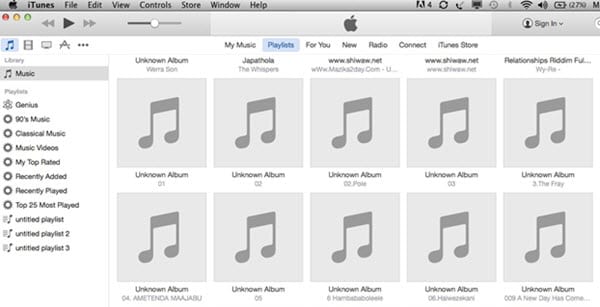
Passo 2: Passaggio 2: Fare clic sul menu a discesa "iTunes", quindi selezionare "Preferenze", selezionare la scheda "Avanzate", quindi selezionare la scheda "Importa" nella scheda "Avanzate". Fare clic sul menu a discesa "Importa con", quindi selezionare l'opzione "MP3 Encoder".
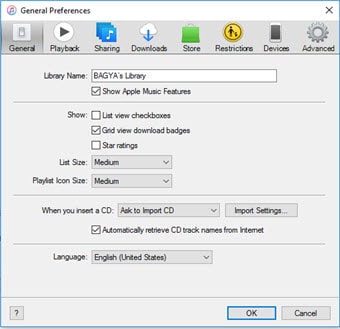
Passo 3: Fare clic sul menu a discesa "Impostazioni" e selezionare l'opzione "Personalizza". Attendi l'apertura della finestra "Personalizzato". Seleziona "64 kbp" nel menu a discesa "Stereo Bit Rate", quindi seleziona "44.100 kHz" nel menu a discesa "Frequenza Campionamento". Premi il pulsante "OK". Chiudi la finestra "Preferenze". Seleziona il menu "Avanzate", quindi fai clic su "Converti Selezione in MP3" e attendi che iTunes converta la tua canzone selezionata in MP3.
Parte 3. Come Convertire MPEG4 in MP3 su Windows con Windows Media Player
Per gli utenti Windows, se si desidera terminare la conversione da MPEG4 a MP3 con il software installato nel PC, non preoccuparsi. Qui si può trovare la propria migliore scelta.
Passo 1: Avvia Windows Media Player sul PC. Apri il file MPEG4 che devi convertire in Windows Media Player.
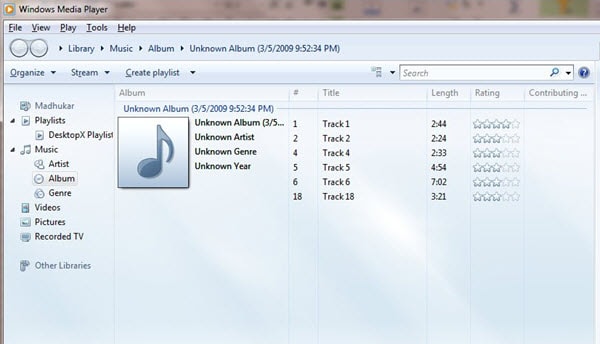
Passo 2: Nel menu "File", fai clic su "Apri" e sfoglia per MPEG4 nella finestra "Apri" che viene visualizzata. Torna al menu "File" e seleziona "Salva con nome", quindi fai clic sul contenitore accanto a "Nome File". Cancellare il "4" dalla fine dell'estensione e sostituirlo con "3".
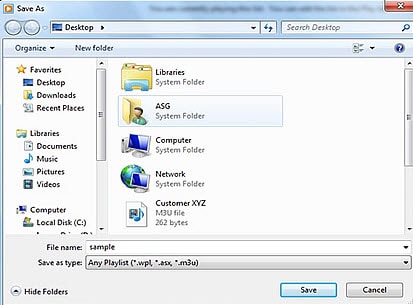
Passo 3: Guarda il foglio "Cartelle" nella finestra "Salva con nome" e scegli l’organizer sul disco rigido in cui è necessario salvare l'MP3. Premi il fermo "Salva". Un duplicato del file MPEG4 viene salvato nell'organizer scelto come un file MP3.
Opzionale: Convertitore da MPEG4 a MP3 Online
Se vuoi convertire MPEG4 in MP3 senza installare alcun programma software, basta provare questo strumento online gratuito per convertire MPEG4 in MP3:
Nota: Poiché lo strumento online non supporta "https", quindi se il contenuto sottostante risulta vuoto, clicca manualmente l'icona a "Scudo" sulla destra della barra di indirizzo del tuo browser per caricare lo script. Questa azione è sicura senza alcun danno per i tuoi dati o computer.
