- Parte 1. Come convertire un MOV di QuickTime in WMV sul Mac
- Parte 2. Impostazioni Avanzate per esportare da iMovie a QuickTime
- Parte 3. Come Convertire Video iMovie in MOV di QuickTime
- Parte 4. Come Inserire Video QuickTime in iMovie
Se avete creato il tuo filmato e vorreste inviarlo via email ai tuoi amici, masterizzarlo in un CD oppure caricarlo sul web, potreste desiderare di salvarlo come progetto iMovie come filmato QuickTime.
Parte 1. Come convertire un MOV di QuickTime in WMV sul Mac (Incluso macOS 10.12 Sierra)
1. Aprite il vostro progetto completo su iMovie e cliccate sul "File" > "Esporta" sul menu di iMovie.
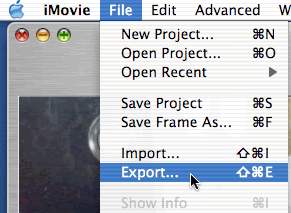
2. Su iMovie: andate sulla finestra Esporta e selezionate il formato QuickTime dalla finestra a scomparsa dedicata alle esportazioni, se necessario. Selezionate un formato appropriato dal menu dei formati disponibili. Il grafico qui sotto potrebbe aiutarvi a selezionare i formati a disposizione per l’esportazione.
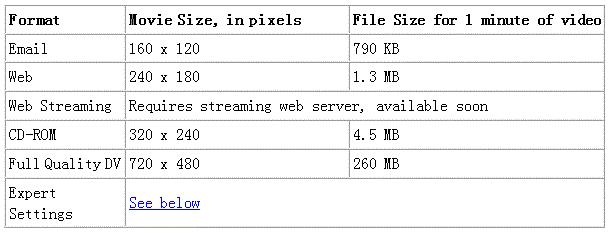
3. Dopo aver selezionato il formato che volete, cliccate su "Esporta".
Vi sarà chiesto un nome per il filmato QuickTime e la destinazione alla quale salvare il filmato. Il tempo che ci vorrà per creare il filmato QuickTime dipende dalla lunghezza del video originario, dal formato che selezionerete, e la velocità del computer. Se selezionate il formato email potrebbe impiegare un paio di minuti, mentre ci vorrebbe più di un’ora per salvare il nuovo filmato in formato DV Full Quality.
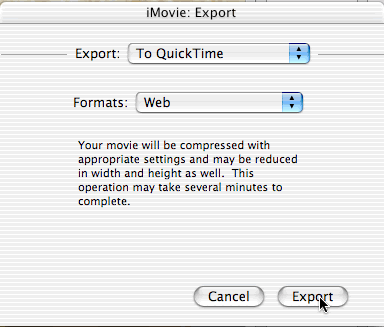
Parte 2. Impostazioni Avanzate per esportare da iMovie a QuickTime
1. Ogni formato indicato nella tabella qui sopra per l’esportazione su QuickTime utilizza un formato di compressione audio e video, dimensioni della finestra e frequenza di aggiornamento del filmato, il che vi permetterà di creare un video su misura per le vostre necessità. Se desiderate creare un filmato QuickTime usando una dimensione, frequenza di aggiornamento o formato di compressione, potete selezionare le Impostazioni Avanzate nel menu dei Formati e cliccare su "Esporta" una volta indicate le impostazioni che desiderate.
2. In questo modo si aprirà una finestra di comando per indicare il nome del file e la destinazione finale del filmato QuickTime. Nell’opzione Use, potete scegliere altri formati già preimpostati.
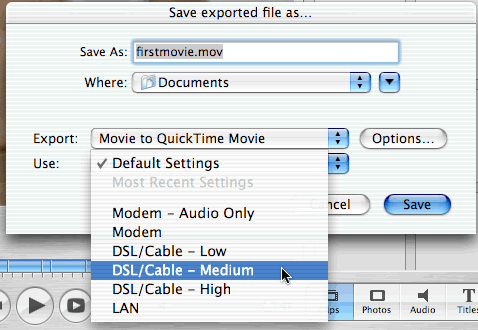
3. Per avere ancora maggior conrollo sul vostro filmato QuickTime, cliccate sul pulsante Opzioni.
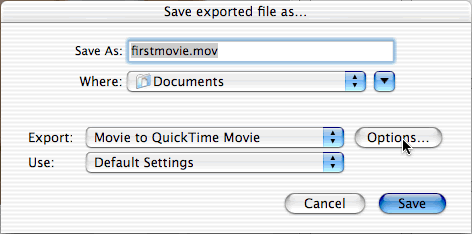
4. A questo punto si aprirà la finestra delle Impostazioni del filmato. Saranno visualizzate tutte le impostazioni che avete selezionato nel menu Use. Cliccate i pulsanti della finestra delle Impostazioni Video, per cambiare qualsiasi impostazione desideriate. Una descrizione delle diverse opzioni disponibili è consultabile nel Capitolo 12 di iMovie: the Missing Manual, disponibile su Murray 114 (si prega di non rimuovere il libro dalla stanza). Cliccate OK quando avete terminato di selezionare le vostre impostazioni.
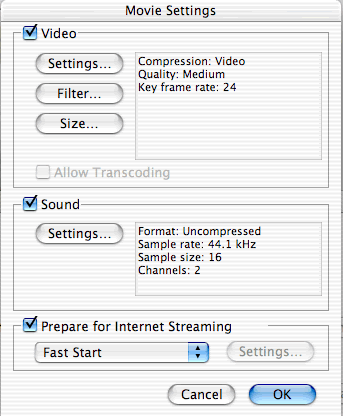
5. Cliccate "Salva" per iniziare a creare il vostro video su QuickTime. La lunghezza di tempo impiegata per la conversione dipenderà dalla lunghezza del filmato, dal formato selezionato e dalla velocità del computer.
Parte 3. Come Convertire Video iMovie in MOV di QuickTime
UniConverter è un potente convertitore video che è utilizzato per convertire un’enorme gamma di formati video sia su Windows che su Mac. Converte video a velocità di 90X senza sacrificare alcun livello di qualità del video di destinazione. Potete salvare i vostri progetti e esportarli come video QuickTime con la massima facilità.
Convertire Video - UniConverter
Convertire video di iMovie in MOV QuickTime con pochi clic.
- Le velocità di conversione più elevate – questo è il convertitore video più veloce sul mercato al momento.
- Funziona con più di 150 formati video – Potete convertire video standard e in HD con la massima qualità.
- Scaricate video online – Potete scaricare video dai vostri siti web preferiti e convertirli in seguito.
- Modificate i video con l’editor video incorporato – create fantastici video dai vostri filmati usando l’editor incorporato.
- Esportazione su diversi dispositivi – potete inviare il vostro video finale su CD-ROM, DVD, iPhone, iPad e su internet usando siti quali Facebook, Vimeo e YouTube.
Istruzioni passo a passo per come convertire i vostri video iMovie in QuickTime
Passo 1. Importa video iMovie
Ora potete trascinare i vostri video iMovie nella finestra principale del software, oppure andare sul menu “File” e selezionare “Carica file multimediali” per importare i vostri file di iMovie.
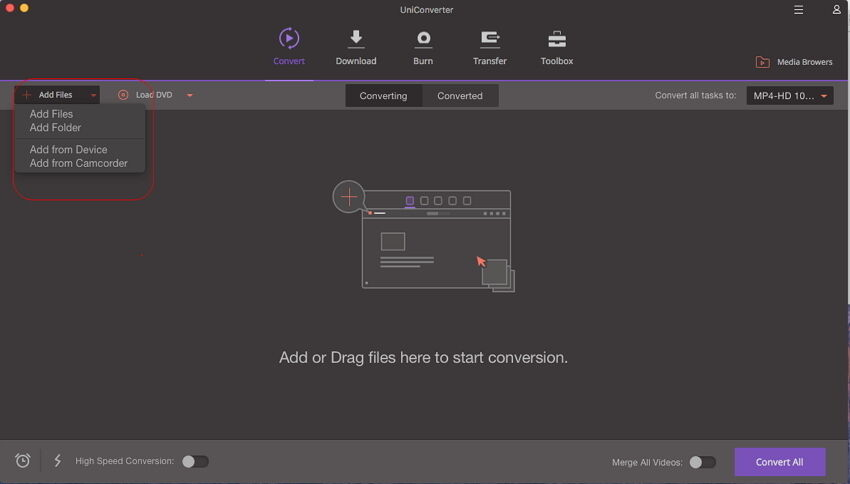
Passo 2. Selezionate il formato di conversione
Nella parte inferiore della finestra avete a disposizione una serie di conversioni preimpostate da selezionare per l’esportazione. Selezionate la tabella MOV.
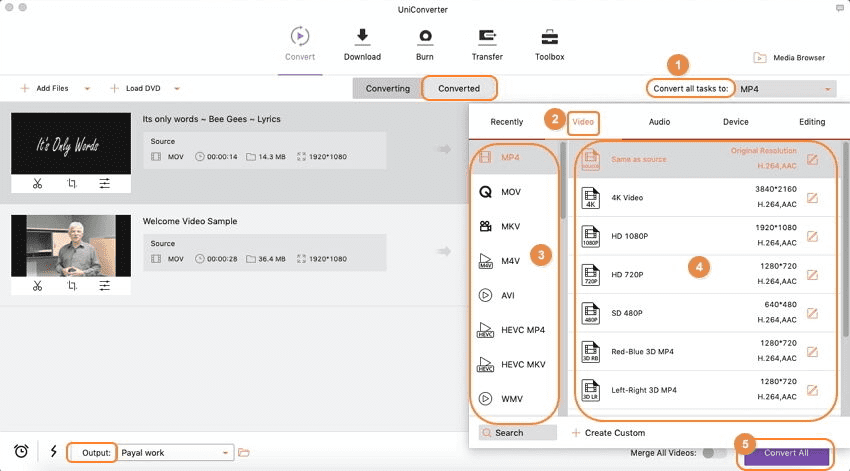
Passo 3: Convertite il video iMovie
Clicca sul tasto “Converti” per convertire il tuo progetto iMovie in un MOV di QuickTime. Il tempo necessario per la conversione del progetto dipende dalle dimensioni e dalla qualità desiderata del video QuickTime di destinazione. Tuttavia, potete stare tranquilli: questo strumento è più veloce di tutti quelli che avete provato in passato per fare lo stesso lavoro.
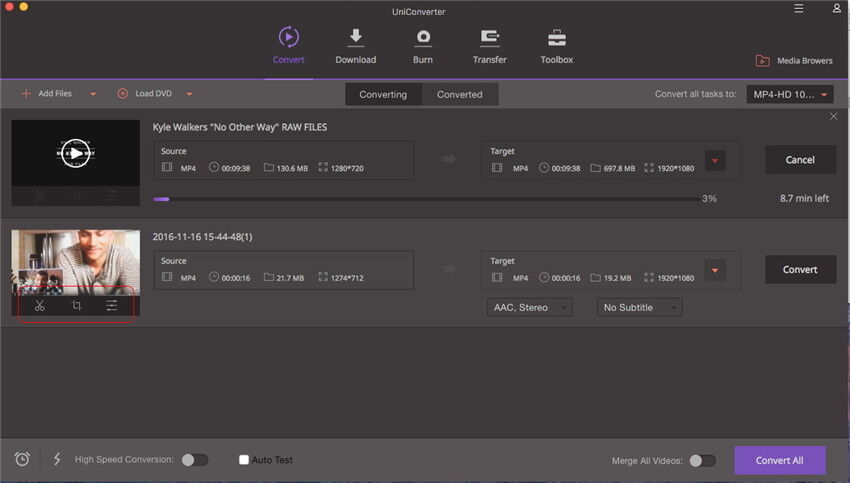
Parte 4. Come Inserire Video QuickTime in iMovie?
iMovie ha bisogno di formati come DV. È quindi necessario convertire i video QuickTime in DV. Il metodo per importare filmati esistenti di QuickTime in iMovie è un po’ un mistero se non si ha a disposizione una videocamera DV.
1. Create un uovo progetto iMovie (la versione UK probabilmente ha la versione PAL di default).
2. Uscite da iMovie.
3. Esportate il vostro filmato QT come stream DV (nel Regno Unito, selezionate il formato PAL nel box delle opzioni).
Se non desiderate pagare per la versione Pro di QuickTime, che è in grado di convertire i video in DV, potrete utilizzare MPEG Streamclip. Qui di seguito trovate le istruzioni per convertire i filmati di QuickTime in DV sul vostro Mac.
4. Mettete questo file nella cartella ‘media’ del vostro nuovo progetto di iMovie.
5. Aprite il progetto; vi chiederà se è OK metterlo “sullo scaffale”.
6. Cliccate su "OK".
È importante che il progetto e il file esportato siano nello stesso formato, quindi assicuratevi di controllare quale sia il formato di default di iMovie quando create il nuovo progetto.
