Hai qualche problema nell'importare un video AVI su iMovie per modificarlo? Questo tutorial ti mostrerà quali sono le ragioni e qual è la semplice per risolvere il problema. Dopo aver convertito AVI in un formato supportato da iMovie, potrai modificare e guardare i file AVI su iMovie.
La semplice soluzione: Importa AVI dopo averlo convertito in un formato compatibile con iMovie
Qui trovi una semplice soluzione per convertire AVI in un formato supportato da iMovie usando UniConverter per Mac, che supporta tutti i più comuni formati, tra cui anche AVI, MOV, MP4, M4V, MPG, Final Cut Pro, iDVD, ecc. Dopo aver convertito i file AVI, potrai importarli senza problemi su iMovie.
UniConverter - Convertire Video
Convertito AVI in un formato supportato da iMovie senza perdere qualitá:
- Converti i video AVI in qualsiasi altro formato supportato, come MP4, FLV, MOV, ecc.
- Modifica video AVI prima di convertirli.
- Masterizza video MP4 in DVD ogni volta che vuoi.
- Scarica i video da YouTube, Vimeo, Vevo, Dailymotion, AOL, Metacafe, Break, ecc.
- Perfettamente compatibile con macOS 10.7 e successivi.
Solo pochi click per Convertire e Transferire AVI su iMovie
Passaggio 1. Importa i file AVI sul convertitore Mac
Scarica UniConverter per Mac e installalo. Lancialo quando l'installazione è stata completata. Esistono due opzioni: sposta e trascina i file AVI nella app MAC, oppure vai al menu "File", scegli "Carica file multimediali..." per caricare il file AVI che vuoi aggiungere.
Puoi caricare più file video alla volta.
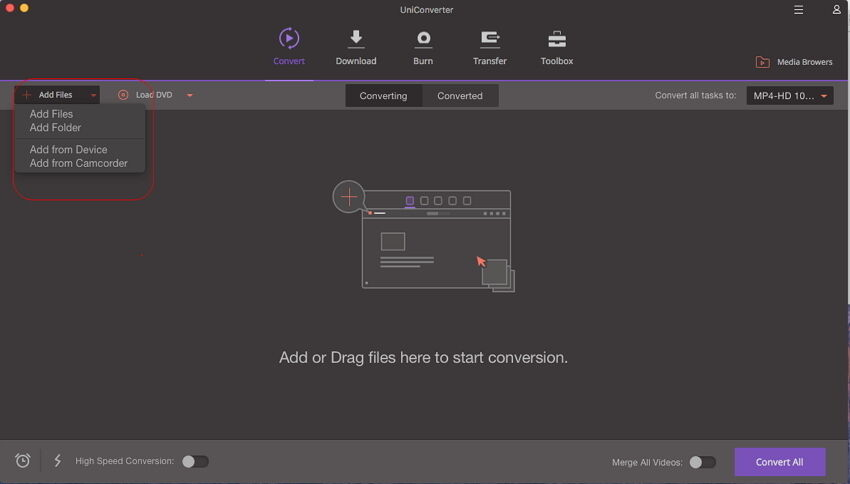
Passaggio 2. Scegli le pre-impostazioni ottimizzate per Mac
Seleziona "iMovie" come formato output nella lista dei formati. Il programma è già ottimizzato le impostazioni video per iMovie. Il video output manterrà la qualità del video AVI originale.
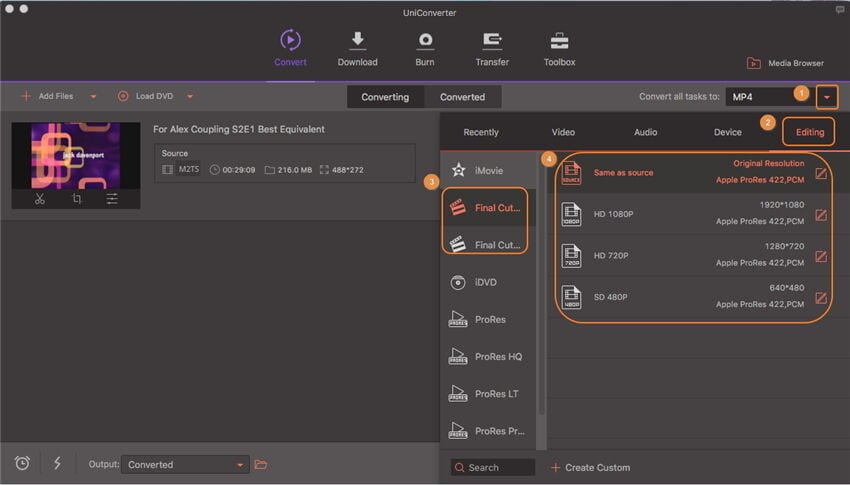
Passaggio 3. Inizia la Conversione da AVI a iMovie
Premi il pulsante "Converti" e questo programma inizierà subito la conversione del tuo AVI. Dopo la conversione puoi importare i file output su iMovie (è supportata anche l'ultima versione iMovie 11).
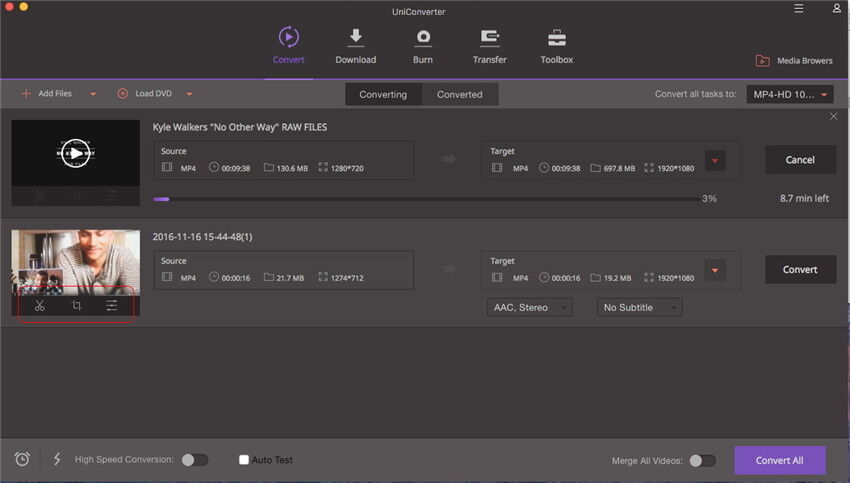
Passaggio 4. Importa il file convertito su iMovie
Lancia iMovie dal menu "File", scegli "Importa > Film", naviga nella cartella dove sono salvati i video AVI. Seleziona i file e clicca "Importa".
Bingo! Ce l'hai fatta! Con questo formato AVI per iMovie per Mac puoi ora importare tutti i video AVI sul tuo Mac o dalla tua videocamera su iMovie in modo facile e veloce. Tutti i video AVI possono essere ora modificati con il tuo caro iMovie! In verità con UniConverter puoi vedere i file AVI praticamente ovunque!
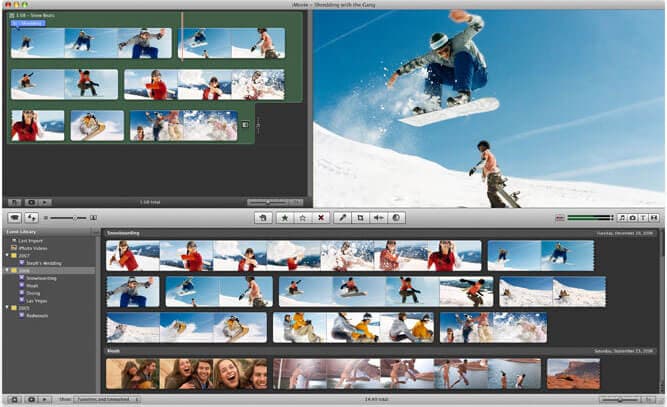
Problemi comuni quando importi file AVI su iMovie
iMovie legge solo gli AVI con audio e video compresso con un codec che iMovie può riconoscere. Se i tuoi file video AVI non vengono importati è perché il codec usato per creare il file AVI non è supportato da iMovie, anche se hai installato Perian, che ti permette di guardare i video AVI su QuickTime. Se vuoi modificare un video AVI su iMovie, l'opzione più semplice è convertire i file AVI in un formato compatibile con iMovie come MOV, MP4, o M4V.
Domana: ho importato un file AVI su iMovie. Il processo di copia avviene, ma non viene mostrato nulla sullo schermo.
D: AVI funziona su QuickTime, ma non riesco a importarli su iMovie.
D: Riesco ad importare le mie clip AVI su iMovie, ma quando le metto in play vedo l'immagine ma non si sente nessun suono.
D: Il mio AVI va bene su QuickTime, ma su iMovie c'è il suono e non l'immagine.
