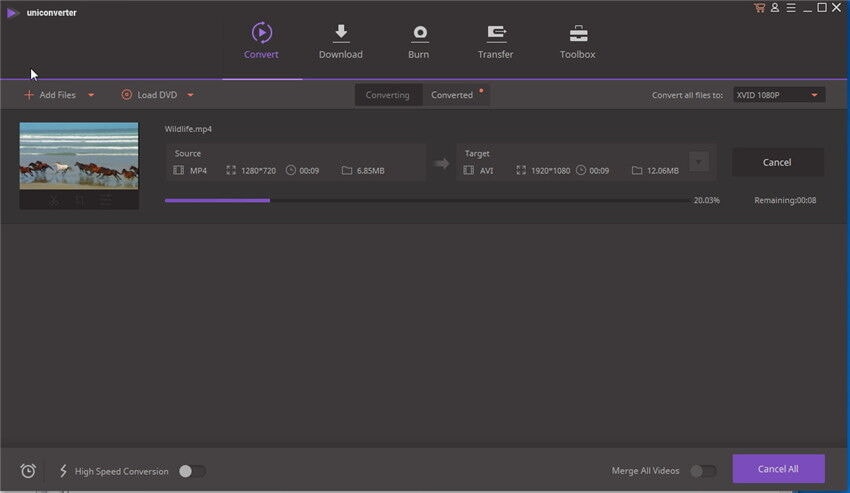Avete molti file video, che hanno l'estensione del file .mpg, salvati sul vostro computer e volete convertirli da MPG in formato AVI per riprodurli su PSP, Xbox o altri lettori multimediali che supportano il formato AVI? Si, avete ragione. Il formato MPG non è supportato da PSP, Xbox, smartphone basati su Android di Google e molti lettori video, mentre AVI è uno dei formati più utilizzati.
Fase 1: Come Convertire da MPG in AVI su Mac (macOS Sierra Incluso)
Questo articolo riguarda come modificare il formato video MPG in AVI su Mac. Potete raggiungere il vostro obiettivo con l'aiuto della semplice ma professionale app, UniConverter. Con essa, con soli tre click potete effettuare la conversione da MPG in AVI Mac con successo.
UniConverter - Convertire Video
Punti chiave di UniConverter:
- Tre semplici click per convertire da MPG in AVI senza perdita di qualità.
- Modificare i file MPG prima di convertirli in AVI.
- È possibile ritagliare, tagliare, ruotare, aggiungere effetti / filigrane / sottotitoli ai vostri video MPG.
- Modifica le impostazioni dei parametri dei vostri video MPG / AVI.
- Estrae audio dal vostro video MPG, AVI o qualsiasi video in MP3, WAV, WMA, AC3, AAC, AIFF, ecc.
- Masterizza file MPG / AVI su DVD ogni volta che è necessario.
- Scarica video online quando li state guardando su YouTube, Vimeo, Vevo, Facebook, Hulu, Metacafe, eccetera.
- Compatibile con macOS 10.12 Sierra, 10.11 El Capitan, Yosemite 10.10, 10.9 Mavericks, 10.8 Mountain Lion e 10.7 Lion.
Fase 1. Caricare i file MPF nel programma
Avviare il Convertitore per Mac. Trascinare e rilasciare i file MPG nel programma. O semplicemente andate nel menu "File", scegliete "Caricare file multimediali" per individuare i file MPG che si desidera aggiungere. Per unire segmenti video, selezionare l'opzione "Unisci" in basso.
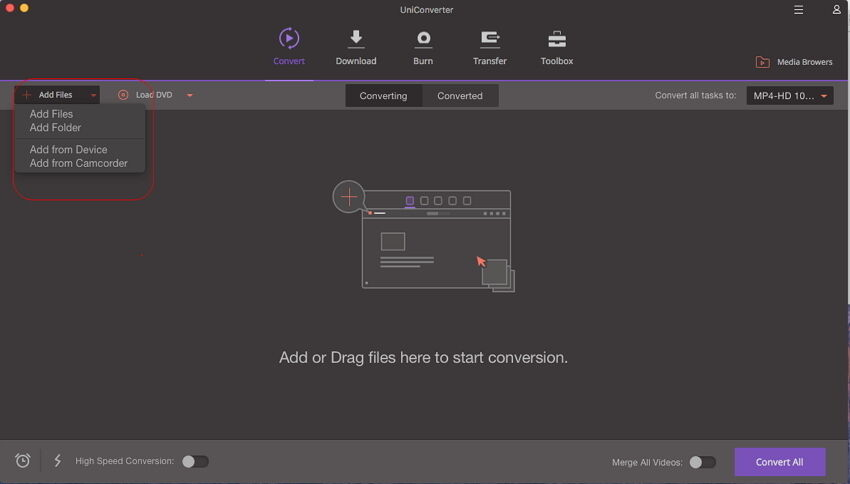
Fase 2. Selezionare "AVI" come formato di uscita
Basta andare sul menu a discesa del formato, selezionare "AVI" come formato di uscita. Oppure si può scegliere "PSP" o "Xbox" o altro dispositivo corrispondente come formato di uscita. Per garantire che i video AVI in uscita si adattino bene ai vostri dispositivi, il metodo definitivo è la scelta del dispositivo come formato di uscita video. Le impostazioni video, come la risoluzione video, bitrate e frame rate sono stati ottimizzati in anticipo per voi.
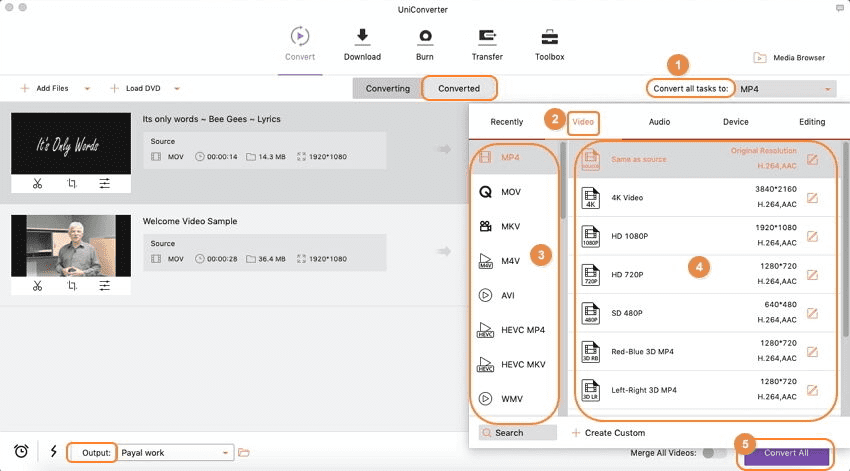
Fase 3. Avviare la conversione da MPG ad AVI su Mac
Premete il pulsante "Converti" e lasciate che questo intelligente Convertitore Video per Mac converta i video da MPG in video AVI per Mac per voi. Se siete occupati a fare altro, è possibile impostare lo "spegnimento del computer dopo la conversione."
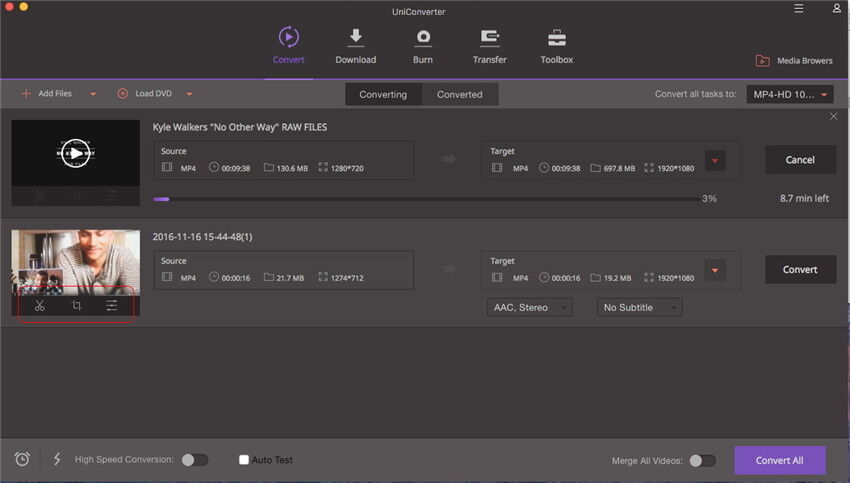
Fase 2: Come Convertire da MPG in AVI in Windows 10/8/7/XP/Vista
Come utente di Windows (Windows 10/8/7/XP/Vista), siete anche liberi di convertire MPG in AVI sul proprio computer Windows. Fate clic sul pulsante grande verde "Download" per la versione per Windows. Poi seguite istruzioni per completare l'installazione dell'UniConverter.
Fase 1. Caricare i file MPEG nel Convertitore AVI per Windows
Dopo aver avviato il convertitore, andate sulla scheda "Converti" scheda e fate clic sul pulsante "Aggiungi" nell'angolo in alto a sinistra per caricare i file MPG che si desidera convertire.
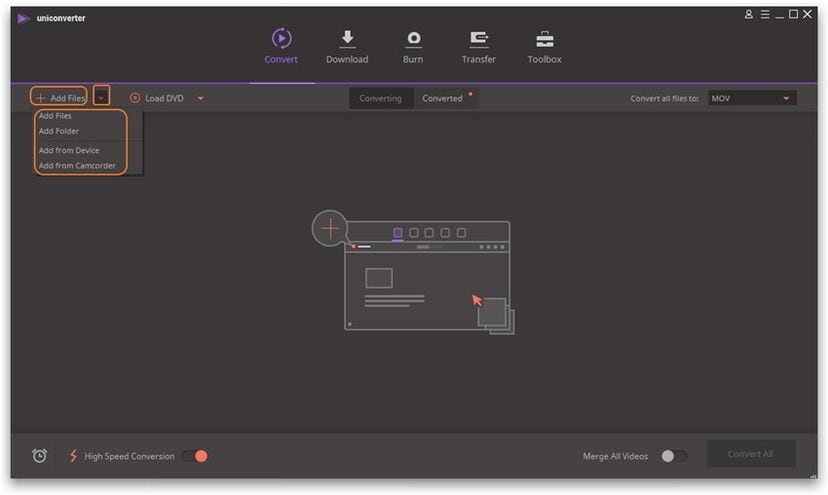
Fase 2. Impostate AVI come formato di uscita
Andate col mouse sul "Formato di output" e fate clic sulla piccola freccia per aprire l'elenco a discesa del formato. Selezionate AVI come formato di uscita.
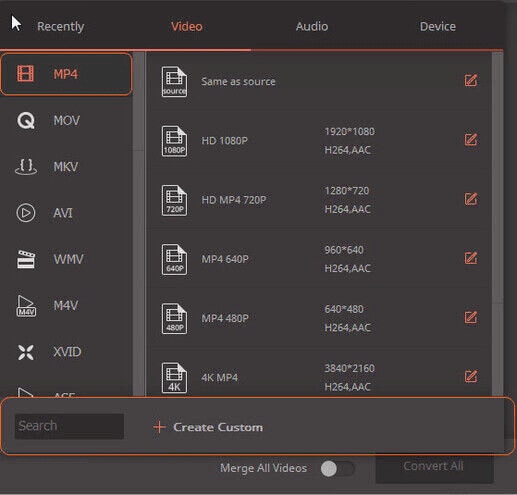
Fase 3. Avviate la conversione
Dopo aver confermato il formato di uscita, fate clic su "Apri output" sulla barra degli strumenti in basso per scegliere una directory sul proprio computer Windows per salvare i file AVI di uscita. Per ultimo, fate clic sul pulsante grande "Converti" per avviare la conversione.
Per liberare spazio nei vostri dispositivi, potete tagliare i video AVI per sbarazzarvi della parte indesiderata. Per personalizzare i vostri video, potete ritagliare le dimensioni del fotogramma video, impostare lo zoom, modificare gli effetti video, ruotare il video, regolare la luminosità video, il contrasto e la saturazione. Tutto sommato, con l'app per la conversione video, i vostri video sono sotto il vostro controllo.