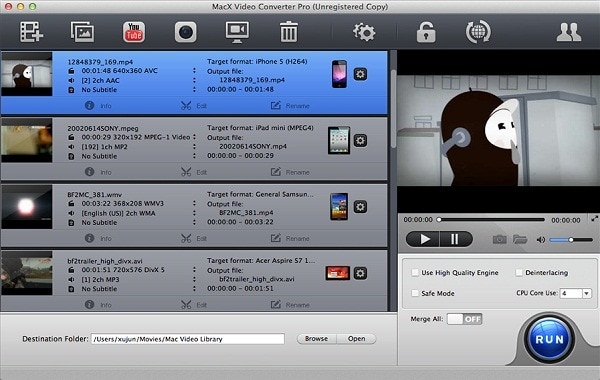Milioni di individui condividono quotidianamente video digitali. Un formato di video digitale comunemente usato è l'MP4, che è la versione breve di MPEG-4. Comunque il formato MPEG-4 era stato sviluppato con lo scopo di fornire immagini di qualità DVD, quindi spesso è troppo grande da caricare online o inviarli ad altri via email. Quindi, esiste un modo per comprimere i video MP4 in una dimensione minore? La risposta è sì e il tutorial qui di seguito vi mostrerà alcune differenti soluzioni per rimpicciolire un MP4.
Il miglior Software per comprimere file MP4
In questo caso raccomando altamente UniConverter per Mac, che comprime i video MP4 in dimensioni minori. Gli utenti di Windows possono scaricare la versione per Windows.
UniConverter - Convertire Video
Ulteriori Caratteristiche di UniConverter:
- Comprime un file MP4 velocemente (90 secondi per un video di 100MB).
- Facile da usare, comprende anche tutte le impostazioni per soddisfare la tua compressione MP4.
- Il tempo stimato di compressione vi verrà mostrato chiaramente sullo schermo.
- Comprime un MP4 in vari formati, risoluzioni, codec e il bit rate a vostro piacimento.
- Comprime direttamente un MP4 in formati e risoluzioni utile per iPhone/iPad/iPod touch.
- Comprime MP4 nel formato giusto per i siti di sharing come YouTube, Vimeo e altri.
- Il supporto Multi-task vi permette di comprimere vari video MP4 alla volta.
- Altre funzioni di modifica vi aiuteranno a personalizzare il vostro video MP4 prima di comprimerlo.
- Se vuoi masterizza video MP4 in DVD.
- Perfettamente compatibile con l'ultima versione OS: Windows 10 & macOS 10.12 Sierra.
Come comprimere i video con Wondershare sul Mac
Il compressore Wondershare MP4 vi permette di cambiare le impostazioni di un video, tra cui la risoluzione, il frame, il bit rate, ecc. Diminuendo questi valori, potete rimpicciolire i vostri file MP4. Seguite questa procedura per comprimere i video MP4 senza cambiare il formato. E gli utenti di Windows possono seguire gli stessi step nella versione Windows.
Passo 1. Aggiungete il video che vuoi comprimere
Questo compressore Mac per MP4 supporta più conversioni, quindi potrete comprimere più file alla volta. Potrete selezionare più file MP4 tenendo premuto il tasto di comando e poi trascinando e spostando i file nella prima finestra.
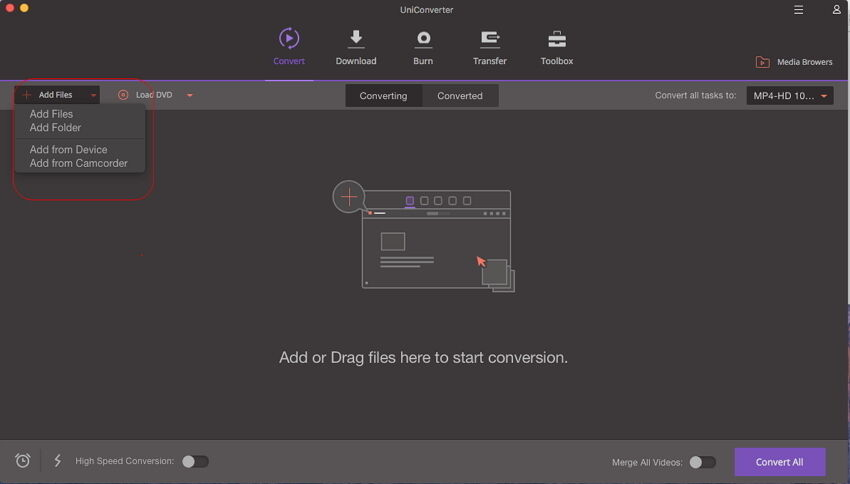
Passo 2. Pronti per comprimere video MP4
In questo passaggio per favore cliccate "File" > "Impostazioni Codifica". Nella finestra che si aprirà, abbassate il valore della risoluzione (importante), il bit rate e il frame.
Oltre al suddetto metodo, potete selezionare semplicemente il formato output per ridurre la dimensione del video, perché i file MP4 di solito sono più grandi degli altri file a causa dell'alta compressione. Potrete vedere l'anteprima della dimensione del video sulla finestra principale, prima di procedere con la conversione. Ma, per favore, assicuratevi che il vostro destinatario possa guardare il video nel formato output selezionato.
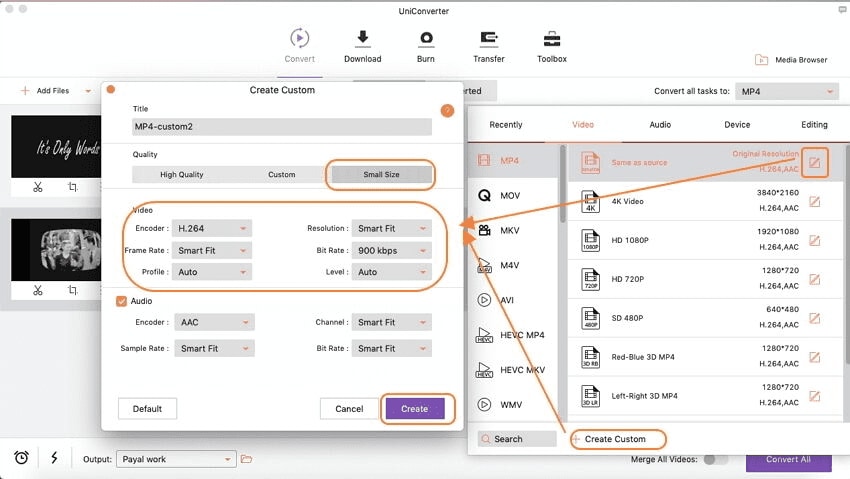
Passo 3. Salva il video MP4 dopo la compressione
Controllate la dimensione stimata e se siete soddisfatti, cliccate il pulsante "Converti" per comprimere il video MP4 in una dimensione minore.
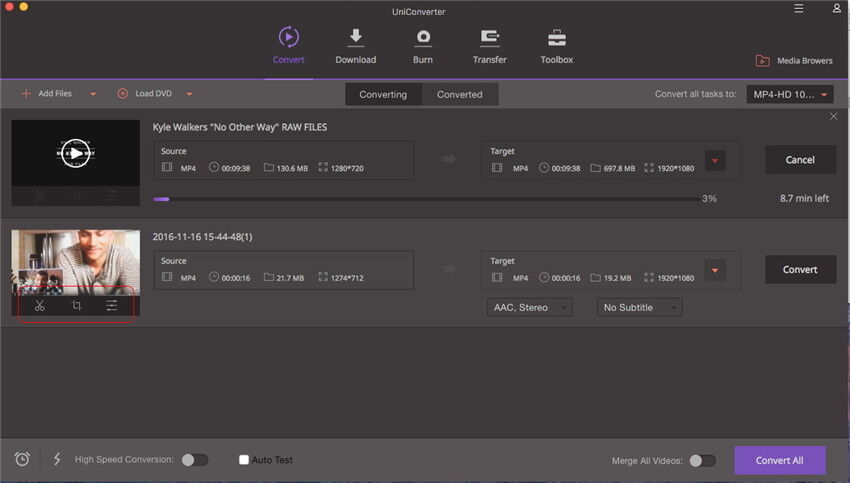
Perché scegliere UniConverter per Mac/Windows
Ci sono molti aspetti da considerare quando si sceglie uno strumento per comprimere un video: il prezzo, la qualità di compressione, la velocità, la facilità di utilizzo, ecc. La seguente tabella vi dirà perché UniConverter per Mac è il migliore per la compressione dei video su Mac.
| Formati supportati | Wondershare può comprimere video MP4 in FLV, MOV, 3GP, 3G2, MPEG-1, MPEG-2 e altri formati. Potete anche usare le pre-impostazioni per comprimere direttamente un file MP4 in un formato utile per iPhone/iPad/iPod touch e siti di video come Youtube e Vimeo. |
| Velocità di compressione | Questo software comprime i video velocemente, al contrario di molti altri strumenti sul marcato (Wondershare converte un video di 100MB in 90 secondi) |
| Prova gratuita | La prova gratuita fornisce tutte le funzioni, tranne il watermark sul video. |
| Facilità di utilizzo | Anche se Wondershare supporta tutte le impostazioni per la compressione, è facile da usare. Le pre-impostazioni fanno quasi tutto al vostro posto. Se siete un utente professionista, anche in questo caso iSkysoft vi soddisferà. Inoltre iSkysoft può stimare il tempo che ci vuole per una compressione e mostrarlo sullo schermo. |
| Strumenti aggiuntivi | Il video editor vi aiuta a personalizzare i file MP4 a vostro piacimento. |
| Masterizza in DVD | Se necessario, questo software vi permette di masterizzare i video MP4 in DVD. E potete anche copiare DVD. |
| Supporto Clienti | Wondershare offre un supporto 24 ore su 24 che risolve ogni problema che potreste incontrare. |
Suggerimenti Impostazioni compressione MP4
Compressione Normale:
La maggior parte delle persone vuole una compressione MP4 normale. Riduce perfettamente la dimensione del file, quindi potete comprimere un MP4 in email, iPhone/iPad/iPod touch e altri device o siti di video sharing, come YouTube.
Compressione senza perdite:
Se il vostro scopo non è ridurre le dimensioni di un video MP4, la compressione senza perdite è quello che vi serve. Questa modalità lascia invariata la qualità dell'originale file MP4.
In realtà, a causa di diversi requisivi, non esiste un'impostazione per convertire MP4 che soddisfi tutti. Ma se sapete quali impostazioni influenzano la dimensione del film, sarebbe meglio se metteste le giuste impostazioni.
- 1. La dimensione di un file MP4 compresso dipende dai seguenti elementi: codec, compressione dei bitrate, risoluzione e il container.
- 2. Di solito l' è il miglior codec per una compressione MP4.
- 3. Circa i bitrate, più basso è il valore più piccolo sarà il video. Ma per favore non fateli troppo bassi, altrimento la qualità dell'immagine potrebbe essere davvero terribile.
Sarà più semplice selezonare le impostazioni di compressione migliori se conoscete cosa influenza la dimensione di un video MP4 compresso.
Potete direttamente selezionare iPhone, iPad o iPod touch come output device se volete comprimere un MP4 in una dimensione minore che sia utile per guardarli su questi device.
Impostazioni Compressione MP4 raccomandate per Youtube & Vimeo
Se volete comprimere video MP4 per Youtube & Vimeo, seguite la tabella per scegliere le impostazioni.
| Impostazioni di compressione video per Youtube | Impostazioni di compressione video per Vimeo | |
|---|---|---|
|
Container
|
MP4 | MP4 |
|
Codec
|
||
|
Frame rate
|
Uguale al video originale | 24, 25, or 30 FPS |
|
Bit rate
|
1000 kbps (360p), 2500 kbps (480p), 5000kbps (720p), 8000kbps (1080p), 10Mbps (1440p), 35-35kbps (2160p) |
Bit rate 2,000 kbit/s per una definizione standard (SD); 5,000 kbit/s per un video 720p HD; o 10,000 kbit/s per un video 1080p HD. |
|
Risoluzioni
|
426x240 (240p), 640x360 (360p), 854x480 (480p), 1280x720 (720p), 1920x1080 (1080p), 2560x1440 (1440p), 3840x2160 (2160P) | SD video: 640 x 480 px (4:3 aspect ratio) e 640 x 360 px (16:9 aspect ratio). I video in HD di solito sono formattati in 720p (1280 x 720 px) o 1080p (1920 x 1080 px). |
|
Codec Audio
|
AAC-LC | AAC-LC |
|
Bit rate Audio
|
Mono (128 kbps), Stereo (384 kbps), 5.1 (512 kbps) | 128 kbps |
Soluzioni Opzionali per comprimere video MP4
#1. ClipChamp
ClipChamp è un convertitore online gratuito che serve per convertire o comprimere i video. Dopo aver caricato o trascinato il file video nella pagina, potrete convertirli o comprimerli in pochi click.
Pros:
E' gratis.
Non dovete installare nessun programma sul vostro computer. E' online.
Contro:
Potete convertire video solo in MP4, WebM, WMV o GIF.
Non potete usarlo offline.
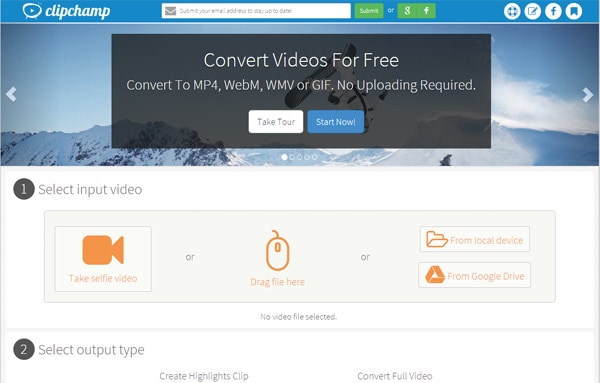
#2. HandBrake
HandBrake è un software totalmente gratuito per comprimere MP4 sul Mac. Il programma è come un altro compressore, tranne per i comandi complicati e le impostazioni sullo schermo. Inoltre supporta solo MP4 e MKV come output, e le impostazioni per la compressione MP4 non sono ben fatte.
Pros:
E' gratis.
Facile da usare con interfaccia user-friendly.
Contro:
Se volete comprimere un MP4 in FLV o altri formati o avete bisogno di avere pre-impostazioni circa la qualità del video, risoluzione e bitrate, il che vi consentirà di risparmiare tempo, allora Handbrake non è la scelta giusta per voi.
Non potete creare o modificare le informazioni incluse nei vostri video.
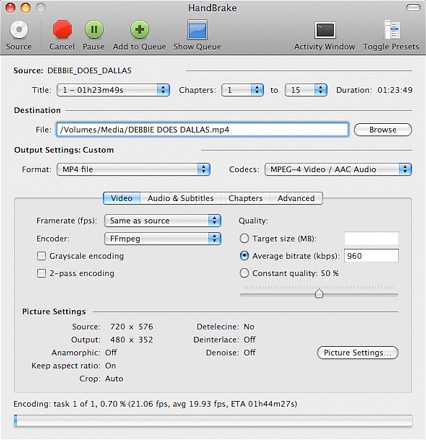
#3. MacX Video Converter Pro
MacX Video Converter Pro è un convertitore video per comprimere MP4, MOV, AVI, WMV e altri video. Potete cambiare le impostazioni dei parametri secondo le vostre necessità. Inoltre fornisce un tutorial dettagliato per aiutarvi a convertire o comprimere i video MP4.
Pros:
Ha un CPU Multi-core incorporato e ottimi meccanismi di caricamento.
Ha una semplice interfaccia utente. E' facile per i principianti.
Contro:
Oltre all'MP4, supporta pochi formati video.