Potresti aver visto qualcosa riguardo alla "compressione" di formati audio AAC. Questo riguarda il rendere le dimensioni del file più piccole in modo che possa essere più facilmente utilizzato sul web. La compressione audio non è la stessa cosa della "compressione dei dati", che potrebbe essere ottenuta utilizzando il software di compressione WinZip o WinRAR. Per la compressione audio, diversi codec (il metodo per memorizzare le informazioni audio) hanno rapporti di compressione diversi. Anche le diverse impostazioni audio influenzeranno in una certa misura la dimensione del file, per esempio, il bit rate, la frequenza di campionamento, i canali, ecc.
Il miglior software per comprimere i file audio
Qui vi mostreremo due modi per comprimere l'audio su Mac e Windows. L'unico strumento che serve è l'UniConverter, che non è solo un convertitore video, ma anche convertitore audio e compressore audio. Le versioni per Mac e Windows sono entrambi fornite.
UniConverter - Convertire Video
Caratteristiche chiave dell’UniConverter:
- Comprime i file audio regolando la risoluzione, bit rate, frame rate e altri parametri.
- Supporta quasi tutti formati audio, quali MP3, WAV, WMA, AC3, AAC, M4A, OGG, ecc.
- Estrae audio da file video.
- Converti i file audio / video nei vari formati di cui hai bisogno.
- Scarica video da YouTube, Facebook, Vimeo, Vevo, Hulu, Metacafe e altri siti online.
- Ti permette di masterizzare i video su DVD, se lo desideri.
- Completamente compatibile con macOS 10.7 o versioni successive, Windows 10/8/7/XP/Vista.
Guida Passo-dopo_passo per comprimere File Audio su Mac
Passaggio 1. Aggiungi i file audio al compressore audio
Apri UniConverter per Mac una volta installato sul tuo computer. Per importare gli audio, basta trascinare e rilasciare i file nel programma. In alternativa, potete andare su "File" > "Caricare File Multimediali” per farlo.
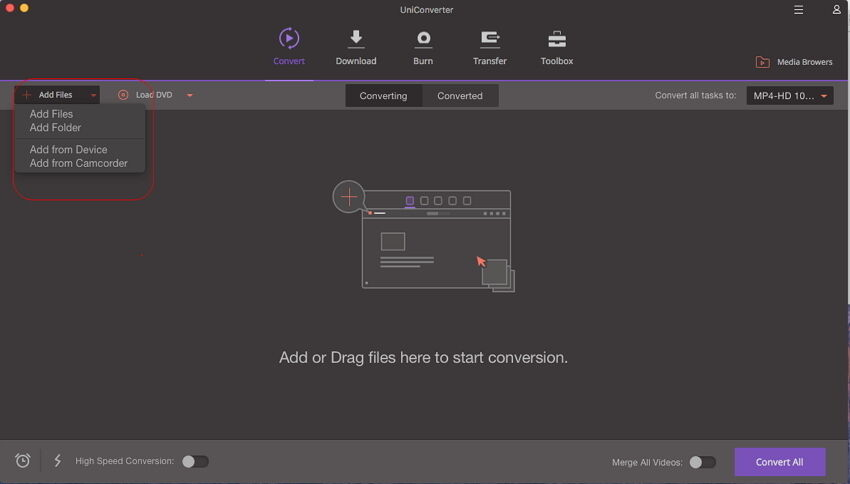
Passaggio 2. Scegli diversi metodi di compressione
Metodo 1: Scegliere un codec con un più alto rapporto di compressione audio. Questo metodo è molto efficace, ma diminuisce apparentemente la qualità audio. Nella maggior parte dei casi, MP3 è un formato audio decente per memorizzare i dati audio compressi con buona qualità e file di piccole dimensioni. Per raggiungere questo obiettivo, si prega di andare su "File"> "Impostazioni Encode".
Metodo 2: Variare le impostazioni audio: Se si desidera mantenere il formato audio originale, è possibile modificare le impostazioni audio dopo aver scelto un formato di uscita dalla lista. In generale, quanto più basso viene impostato il bit rate, tanto minore sarà la dimensione del file. Ad esempio, un file audio con 128 kbps di bit rate può risparmiare quasi 1 MB per ogni 5 MB senza grandi diminuzione della qualità dopo la modifica del bit rate di circa 90 kbps.
Quindi, a seconda delle esigenze, potete selezionare MP3 o altri formati, così come modificare o meno le impostazioni audio.
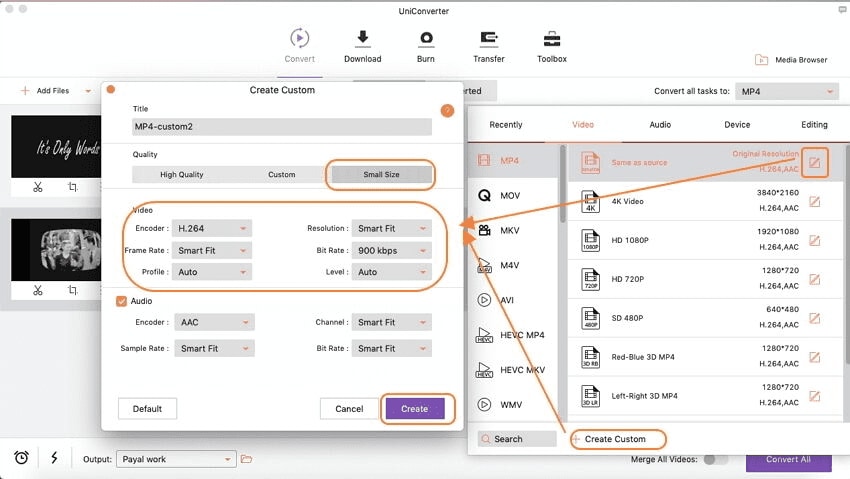
Passaggio 3. Iniziare a comprimere i file audio su Mac
L'ultima cosa è fare clic sul pulsante "Converti" per avviare la compressione audio su Mac. Otterrete l'audio compresso dopo un po' di tempo.
Così ora sapete che cos'è la compressione. Fico, eh? Se volete fare esperimenti con la registrazione e la produzione audio, ci sono un sacco di tutorial là fuori sul web. Naturalmente penso che vi piaceranno quelli della nostra sezione Audio Solution. Ma potrei essere prevenuto. In entrambi i casi, andate avanti e impressionate i vostri amici, rendete il mondo più sicuro con un audio migliore, o entrambi!
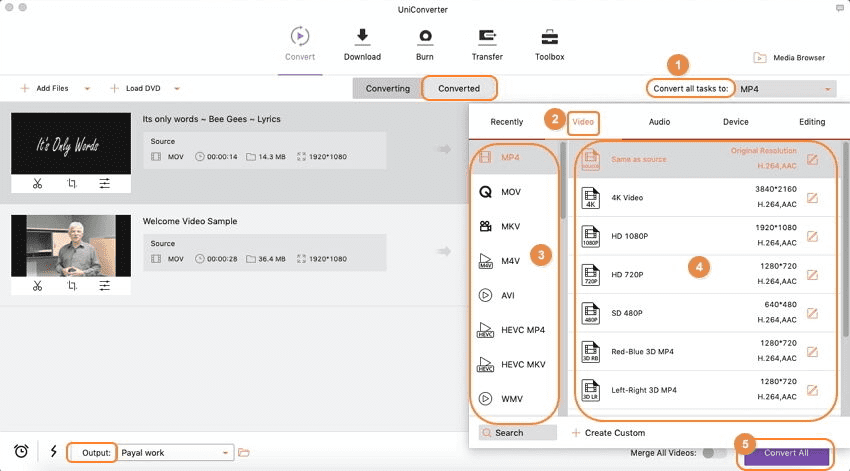
Consigli per l’Uso della Compressione Audio
La compressione audio è usata ovunque, ma ci sono audio compressi con perdite ed audio compressi senza perdite. I primi comprendono il Free Lossless Audio Codec (FLAC), Apple Lossless, Dolby TrueHD, RealPlayer Lossless, WMA Lossless, ecc, mentre i secondi includono MP3, AAC, WMA, Dolby AC-3, Ogg Vorbis, ecc. I rapporti di compressione senza perdita di dati sono circa il 50-60% della dimensione originale, mentre la compressione con perdite crea tipicamente file con dal 5 al 20% del formato dell'originale non compresso. Il rapporto determinerà quanto il livello del tuo audio è compresso.
