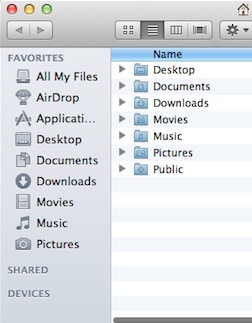Comprimere un video significa ridurre la quantità dei dati di quel video. Di solito viene fatto riducendo e rimuovendo dati inutili dal video. Si ha bisogno di comprimere i video perché i file video occupano molto spazio sul disco rigido, e i file di grandi dimensioni sono pesanti da trasferire. I file video vengono compressi per liberare dello spazio, per caricarli su Youtube e per trasferirli sui tuoi dispositivi o inviarli ad altri.
Il Modo più Semplice di Comprimere Video di Grandi Dimensioni con Wondershare
UniConverter per Mac, è particolarmente adatto a comprimere file video per essere riprodotti su dispositivi portatili, perché presenta settaggi ottimizzati integrati nello strumento.
UniConverter - Convertire Video
Ulteriori Caratteristiche di UniConverter:
- Supporta la compressione della maggior parte dei formati video, inclusi MP4, MOV, MKV, MTS/M2TS e molti altri.
- Impostazioni di compressione flessibili per permetterti di impostare facilmente oggetto container, codec, risoluzione e velocità di trasmissione.
- Puoi personalizzare il video prima di comprimerlo.
- Il programma esegue la compressione del video molto più velocemente di qualsiasi altro software.
- Supporta alla perfezione macOS 10.7 o successivi (compreso Sierra) e Windows 10/8/7/XP/Vista.
Guida al Ridimensionamento usando UniConverter per Mac
Passaggio 1. Carica i tuoi File Video
Puoi importare i video accedendo a "File" -> "Carica file multimediali...", oppure trascinando e rilasciando i file direttamente nel programma di compressione video.
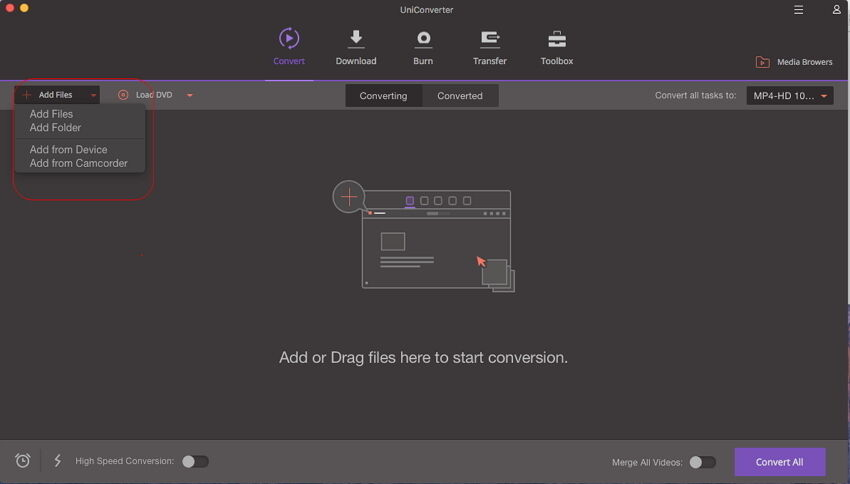
Passaggio 2. Avvia la compressione dei file video
Scegli "File" -> "Impostazioni Codifica", clicca su "Impostazioni Codifica" quando appare, e poi si può diminuire il valore della risoluzione (importante), la frequenza dei fotogrammi e/o la velocità di trasmissione. Quindi clicca su "Create Custom" e valuta quale sia la dimensione del file che più si adatta ai tuoi bisogni.
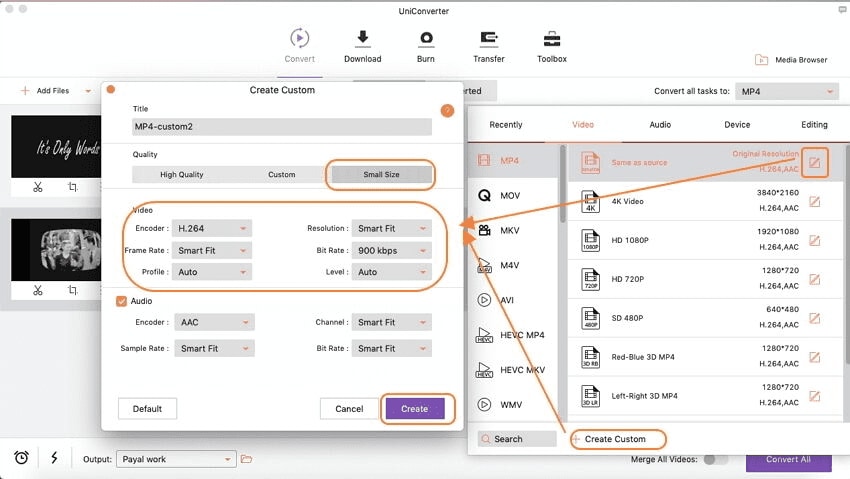
Passaggio 3. Salva i file video compressi
Clicca su "Converti" per esportare i tuoi video dopo la compressione, quindi potrai diminuire con successo le dimensioni dei tuoi file video.
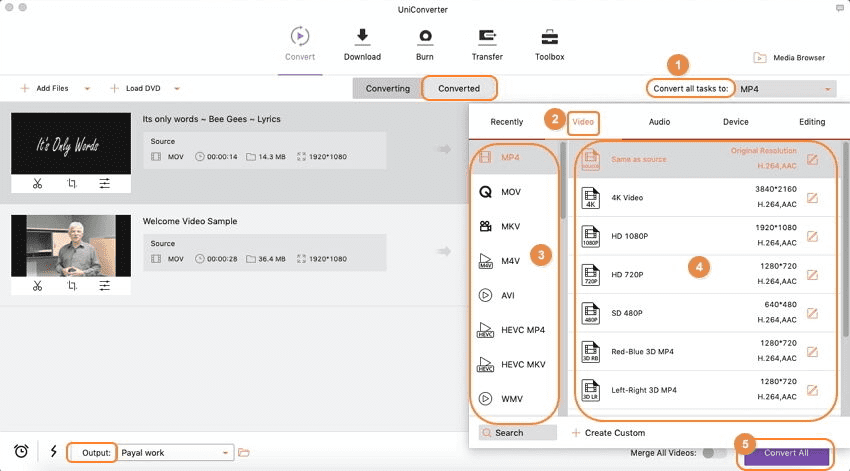
Attenzione:
Per comprimere i file video con un compressore di video ci sono 5 opzioni per personalizzare la riduzione di dimensione dei tuoi video.
Opzione 1: Scegli semplicemente un formato di output per ridurre la dimensione del video, come MP4, FLV, 3GP ecc, perché di solito questi sono più piccoli degli altri file a causa dell'alto tasso di compressione. Puoi vedere il video in anteprima sulla schermata principale prima di iniziare la conversione. Ma assicurati che il destinatario del video lo possa riprodurre nel formato di output scelto.
Opzioni 2: Puoi impostare Codec, Risoluzione, Frequenza dei Fotogrammi e Velocità di Trasmissione per rimpicciolire i tuoi file. Le impostazioni dipendono anche dalla dimensione e qualità del video che vuoi comprimere. Continua a leggere se vuoi imparare le basi della compressione di video.
Per farlo, dopo aver trascinato e rilasciato il video sulla schermata o il programma, clicca su "File" nell'angolo in alto a sinistra, scegli "Impostazioni Codifica" per aprire una finestra di dialogo per configurare le impostazioni.
Sii paziente durante la compressione dei tuoi file video, perché file di grandi dimensioni e di alta qualità possono richiedere minuti o anche ore per essere compressi con successo.
Consigli sulle Impostazioni più Comuni di Compressione Video
Compressione Normale:
La compressione normale riduce le dimensioni del file e mantiene il più possibile la qualità video. Ci sono diverse modalità per ridurre le dimensioni di un file video, e la più popolare consiste nel ri-codificarlo per mezzo di un buon transcoder per video e usando un compressore di file.
Compressione Senza Perdita:
L'obiettivo della compressione senza perdita è di mantenere la qualità del video originale. Ciò non è molto utile, visto che riduce pochissimo la quantità dei dati di un video. E la maggior parte delle persone esegue una compressione per ridurre la dimensione del video.
Non c'è un'impostazione di compressione che sia adatta per tutti gli utenti. Le necessita sono varie: dalle dimensioni desiderate del formato output, alla performance del computer, a specifici artefatti di compressione e molti altri aspetti ancora. Ecco alcuni consigli per aiutarti nelle impostazioni di compressione.
- Si raccomanda vivamente di comprimere i video a nei formati MOV o MP4, perché di solito per i loro alti tassi di compressione hanno dimensioni ridotte rispetto agli altri file.
- La dimensione del file compresso dipende molto dalla velocità di trasmissione. Di solito, più piccolo vuoi il file video, più bassa è la velocità di trasmissione. Ricorda che l'immagine viene distrutta totalmente se la velocità di trasmissione è troppo bassa.
- Anche il codec influisce sulla compressione. In generale si può selezionare .
- In molti casi è sufficiente un rapporto 640*480. Ma molto dipende dai tuoi bisogni.
- La frequenza e dimensione dei fotogrammi, e il codec non hanno particolare importanza nella compressione dei video.
Se sai che il formato video e la frequenza e la dimensione dei fotogrammi influiscono sulla dimensione del video compresso ti sarà molto più semplice selezionare le impostazioni più adatte.
Impostazioni Consigliate per la Compressione Video per Youtube e Vimeo
| Impostazioni di compressione video per Youtube | Impostazioni di compressione video per Vimeo | |
|---|---|---|
|
Container
|
MP4 | MP4 |
|
Codec
|
||
|
Frame rate
|
The same as the original video | 24, 25, or 30 FPS |
|
Bit rate
|
1000 kbps (360p), 2500 kbps (480p), 5000kbps (720p), 8000kbps (1080p), 10Mbps (1440p), 35-35kbps (2160p) |
Bit rate 2,000 kbit/s per una definizione standard (SD); 5,000 kbit/s per un video 720p HD; o 10,000 kbit/s per un video 1080p HD. |
|
Risoluzioni
|
426x240 (240p), 640x360 (360p), 854x480 (480p), 1280x720 (720p), 1920x1080 (1080p), 2560x1440 (1440p), 3840x2160 (2160P) | SD video: 640 x 480 px (4:3 aspect ratio) e 640 x 360 px (16:9 aspect ratio). I video in HD di solito sono formattati in 720p (1280 x 720 px) o 1080p (1920 x 1080 px). |
Perché scegliere UniConverter per Mac/Windows
Ci sono molti aspetti da tenere in conto quando si sceglie lo strumento di compressione video più adatto a te, come prezzo, qualità e velocità di compressione, facilità d'uso, ecc. La tabella qui sotto vi spiega perché Wondershare Video Converter è il migliore per comprimere video su Mac.
| Formati Supportati | UniConverter può comprimere video in HD (mts, m2ts, h.264), formati standard (mp4, mov, avi, mkv, flv, ecc.) e formati audio (MP3, AIFF, M4A). |
| Velocità di Compressione | Questo software comprime video ad un'altissima velocità, al contrario di molti altri strumenti sul mercato. |
| Facilità d'Uso | Le impostazioni di compressione sono facili e flessibili, il che si adatta ad un uso quotidiano. Puoi comprimere il tuo video in 3 facili step. |
| Prezzo | iMovie, Quick Time Pro e Final Cut Pro sono strumenti completi e professionali. Ma sono costosi se si cerca solamente uno strumento di compressione per video potente e facile da usare. UniConverter costa decisamente di meno. |
| Funzioni Aggiuntive | Il video editor aggiuntivo ti permette di personalizzare i video a tuo piacimento. |
| Servizio di Assistenza | Wondershare offre un servizio disponibile 24/24 per risolvere qualsiasi problema minore. |
Dritte per Ridimensionare i Video Gratuitamente
C'è un modo facile e gratuito per comprimere video di grandi dimensioni, purché il tuo video sia in formato .MOV e che la versione del tuo Mac sia OS X 10.7 o successiva.
- Apri il video MOV in Finder.
- Clicca col tasto destro e seleziona "Encode Selected Movie File" dal menu.
- Seleziona la risoluzione in cui si vuole codificare il video. Di solito se si sceglie una risoluzione più bassa di quella del video originale si riesce a ridurre la dimensione.
Siccome è una soluzione gratuita e facile da usare, cambia la risoluzione solamente dei video MOV. Se puoi rimpicciolire il video avrai bisogno di UniConverter o iMovie e Final Cut Pro.