Le lecteur multimédia VLC lit non seulement les fichiers dans certains formats, mais les convertit également. Cet article examine comment convertir le VOB en MP4 avec le VLC et aussi comment effectuer la même conversion de manière plus simple en utilisant le meilleur convertisseur du marché.
- Partie 1 : Qu'est-ce que VLC ?
- Partie 2 : VLC peut-il convertir le VOB en MP4 et comment?
- Partie 3 : Convertir plus facilement le VOB en MP4 et autres formats
Partie 1: Qu'est-ce que VLC ?
VLC est un lecteur multimédia portable open-source, gratuit pour MacOS et Microsoft Windows, qui lit les films sur DVD, plusieurs fichiers vidéo et tous les fichiers audio. Il est également appelé serveur de médias en streaming et logiciel multiplateforme.
Il est unique parce que ses fonctionnalités sont illimitées, qu'il possède ses codecs et qu'il ne nécessite pas de paiement pour rendre ses services. Le VLC est connu pour prendre en charge des formats de fichiers comme le CD vidéo, le DVD vidéo ainsi que les protocoles de diffusion en streaming et les méthodes de compression vidéo et audio. Le lecteur multimédia VLC fonctionne également sur les plateformes mobiles comme Windows Phone, iOS, Android et Tizen.
Partie 2:VLC peut-il convertir le VOB en MP4 et comment?
Si vous vous êtes demandé comment VLC peut convertir le VOB en MP4, vous le découvrirez ici. VLC n'est pas seulement un lecteur de médias qui est excellent pour lire des vidéos, mais aussi un convertisseur pour différents formats. Ainsi, vous pouvez être sûr que VLC convertit le VOB en divers autres formats que le MP4. Si vous avez VLC dans votre ordinateur, vous n'avez pas besoin de chercher d'autres convertisseurs puisque ce convertisseur VOB vers MP4 VLC n'a aucune limitation et fonctionne bien avec la majorité des fichiers audio et vidéo. Cependant, il n'est pas entièrement fiable car sa fonction de convertisseur n'est pas la plus souhaitable. Il n'en reste pas moins qu'il s'acquitte de la tâche avec facilité et simplicité
Voici comment VLC convertit le VOB en MP4.
Étape 1 : Accédez au menu Médias
Vous devez convertir VOB en MP4 VLC dans le menu Média. Donc, allez au menu Média VLC et choisissez Convertir /Enregistrer.
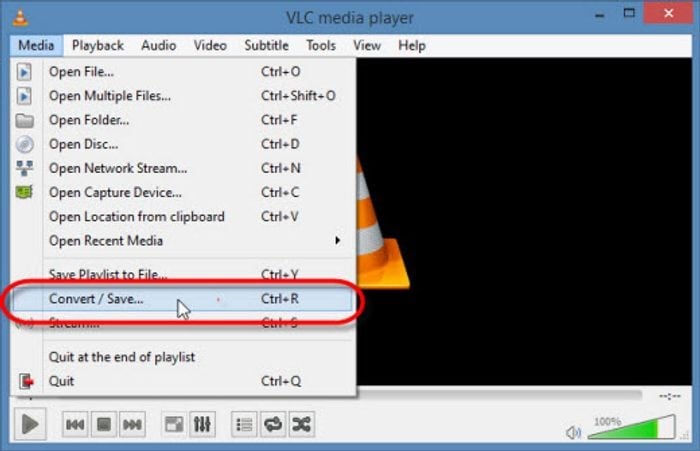
Étape 2 : Choisissez les fichiers VOB que vous devez convertir
VLC convertit les VOB une fois que vous avez choisi les vidéos à convertir. Donc, allez au bouton Ajouter et choisissez un ou plusieurs fichiers VOB pour la conversion.
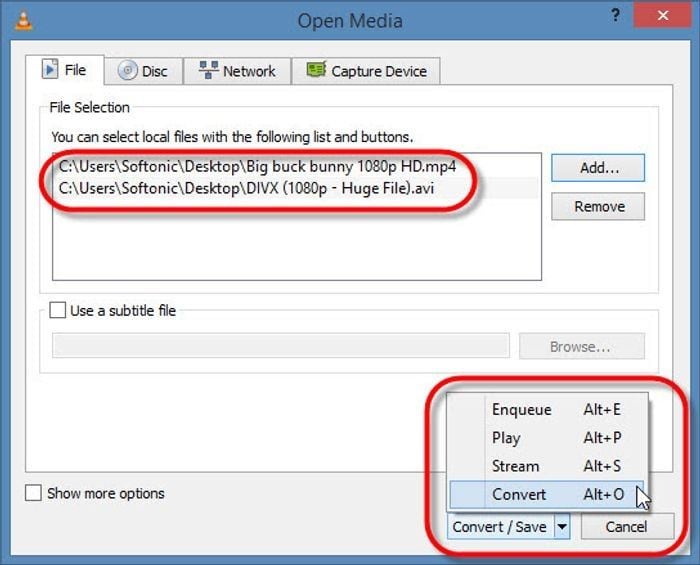
Étape 3 : Définissez un nom pour la vidéo convertie
Il est important de définir un nom pour la vidéo convertie afin de faciliter son attribution après le processus. Allez à la case Fichier cible, accéder au dossier de Destination, et insérez le nom du nouveau fichier vidéo.
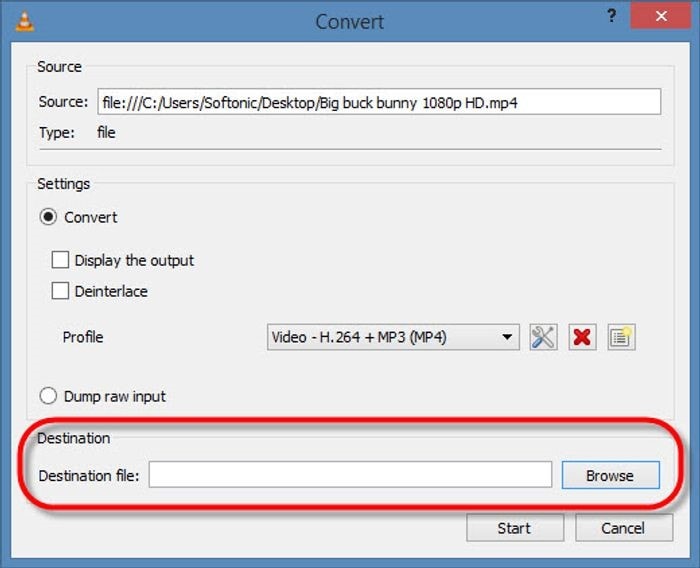
Étape 4 : Choisir le format de conversion comme MP4
Si vous êtes sûr que MP4 doit être la sortie, allez à Profil, sous celui-ci sélectionnez MP4 dans la liste affichée.Si vous souhaitez que VLC convertisse VOB en d'autres formats comme AVI, ASF, et WMV, vous êtes libre de faire la sélection ici.
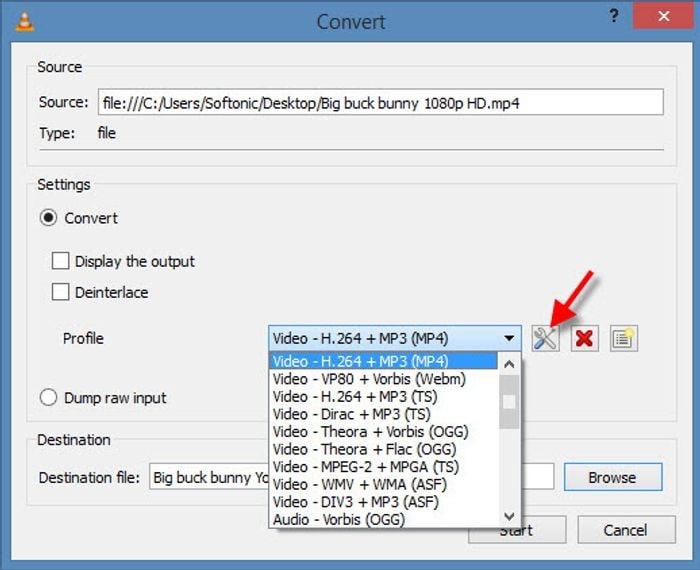
Étape 5 : Laisser VLC convertir le VOB en MP4
Lorsque vous êtes sûr de votre sélection, cliquez sur le bouton Démarrer pour commencer le processus de conversion. La sortie se trouvera dans le dossier de fichiers que vous avez spécifié. Le temps d'exécution dépend de la durée de votre vidéo ainsi que de la vitesse de votre ordinateur.
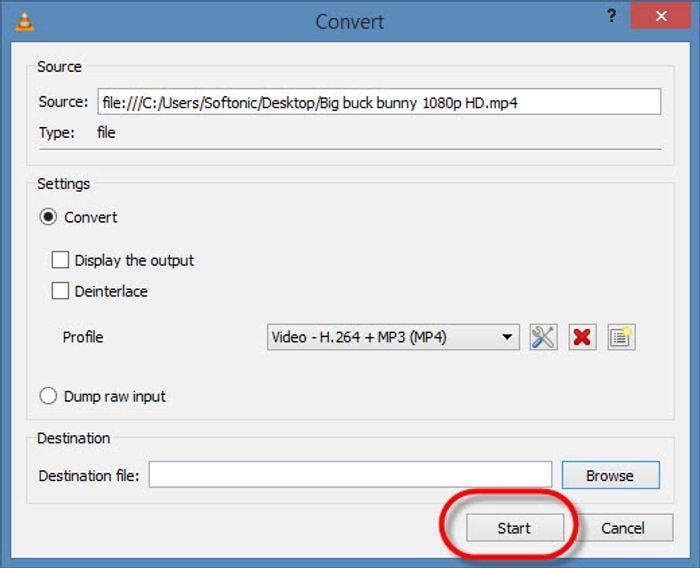
Partie 3:Convertir VOB à MP4 et autres formats de manière plus simple
Comme mentionné précédemment, VLC convertit le VOB en d'autres formats mais n'est pas le meilleur convertisseur car sa fonction de conversion présente de multiples imperfections. Il se peut donc que vos fichiers MP4 ne soient pas aussi bons que vous le souhaitez après la conversion. Par conséquent, il est conseillé d'utiliser un moyen plus facile et meilleur pour convertir les fichiers VOB. Il existe de nombreux outils de conversion VOB vers MP4. Cependant, le plus préférable est l' UniConverter.
UniConverter est désigné comme étant le meilleur convertisseur pour VOB en MP4 car il produit des fichiers de qualité sans perte. Après son installation sur votre ordinateur, ce logiciel convertit de manière illimitée puisqu'il n'a pas de limitation de taille de fichier. Il fonctionne également à une vitesse super élevée, ce qui le rend plus efficace lorsqu'il est utilisé avec des limitations de temps. UniConverter prend en charge de nombreux formats et gère la conversion de manière égale, garantissant ainsi une qualité élevée à tout moment. Pendant le processus de conversion, vous pouvez ajouter les fichiers VOB soit à partir de votre ordinateur, soit directement à partir d'un DVD. Vous êtes également libre d'utiliser la suite d'édition pour faire de vos résultats des chefs-d'œuvre de créativité. Ce logiciel va encore plus loin pour faciliter le transfert de fichiers vers des appareils comme Android et iPhone, entre autres, une fois la conversion terminée. UniConverter est également capable de gérer le traitement par lots, ce qui permet de gagner du temps lors de la conversion de plusieurs fichiers.
Principales fonctionnalités d'UniConverter:
- UniConverter prend en charge de nombreux formats et gère la conversion de manière égale, garantissant ainsi une qualité élevée à tout moment.
- Pendant le processus de conversion, vous pouvez ajouter les fichiers VOB puisque le programme effectue la conversion des fichiers par lots.
- Vous pouvez utiliser la suite d'édition pour faire de vos résultats des chefs-d'œuvre de créativité.
- Ce logiciel facilite le transfert de fichiers vers des appareils comme Android et iPhone, entre autres, une fois la conversion terminée.
- UniConverter est également capable de gérer la compression vidéo, ce qui vous permet d'obtenir les tailles de vidéo que vous souhaitez.
Guide sur la manière d'utiliser UniConverter pour convertir le VOB en MP4
Etape 1 : Charger les fichiers VOB dans UniConverter
Après le téléchargement et l'installation réussis d'UniConverter, lancez le logiciel. Chargez les fichiers VOB dans le convertisseur VOB vers MP4. Pour ce faire, utilisez l'une des méthodes suivantes:
- Sélectionnez le bouton + Ajouter des fichiers
- Choisissez le bouton Charger le DVD et chargez directement les fichiers VOB s'ils sont dans un DVD inséré
![]()
Étape 2 : Définir MP4 comme votre format vidéo de sortie
Si vous êtes sûr d'avoir besoin des fichiers VOB au format MP4, accédez au coin supérieur droit. Allez à la section Convertir toutes les tâches en. Une certaine liste apparaîtra ; choisissez la section Vidéo et procédez à la sélection de MP4 comme format cible.
![]()
Étape 3 : Convertir le VOB en MP4 sans effort
Tout en bas de cette fenêtre du logiciel, choisissez le bouton Convertir tout. Cela lancera le processus de conversion. L'onglet Converti situé à l'interface indique les fichiers traités. Vous pouvez donc accéder aux résultats à cet endroit
![]()
En conclusion, la réponse à la question de savoir si VLC peut convertir le VOB en MP4 est oui, c'est possible. Il peut gérer la conversion VLC VOB en MP4 assez bien et en quelques étapes faciles. Cependant, la fonction de conversion VLC n'est pas la meilleure et présente de multiples imperfections. En effet, VLC est conçu pour lire les médias, ce qui nécessite une grande partie de l'attention du logiciel. Si vous souhaitez utiliser le meilleur convertisseur, optez pour UniConverter. Ce logiciel effectue la conversion plus rapidement et est plus fiable. Le meilleur, c'est que les résultats seront de grande qualité.
