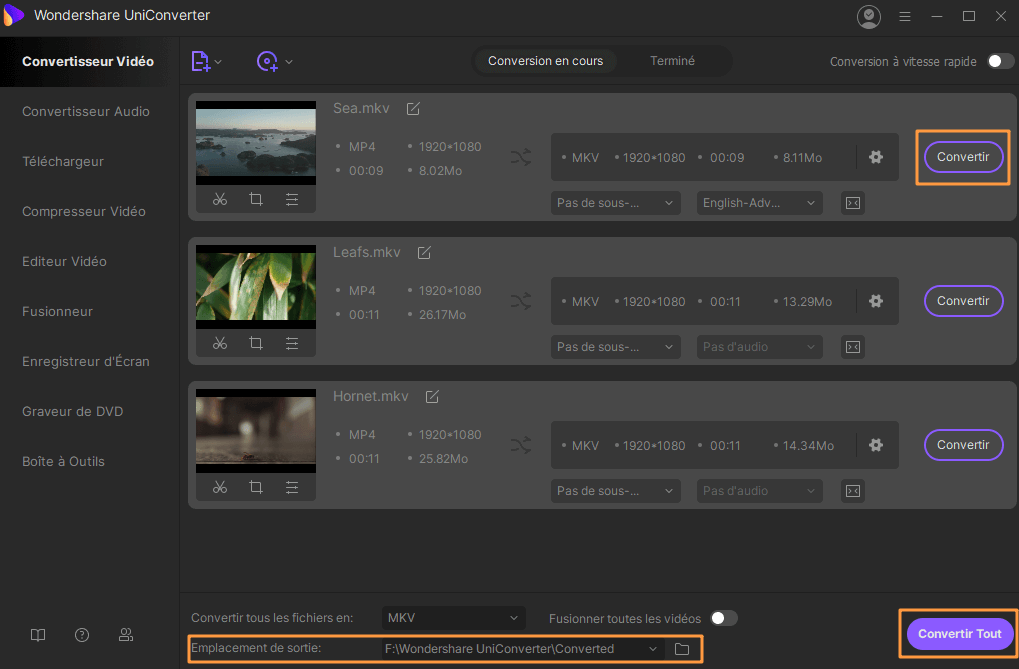Pourquoi je n'arrive pas à convertir des vidéos en utilisant Handbrake sur Windows 10?
Comme le nouveau système d'exploitation Windows arrive, il amène la nouvelle vague de défauts et bugs dans les logiciels qui ont été testées et éprouvées sur le modèle précédent de Windows. L'un d'eux est Handbrake, un logiciel de compression et de décompression de vidéo Si vous êtes un fervent utilisateur de Handbrake, vous seriez déçu de savoir qu'il ne fonctionne pas aussi bien, ou ne fonctionne pas du tout, sur la dernière version du système d'exploitation Windows. Ceci est dû au fait que Handbrake est tout simplement pas compatible encore avec la nouvelle version de Windows.
Meilleure alternative de Handbrake pour convertir des vidéos sur Windows 10
Le meilleur logiciel de remplacement pour Handbrake est, de loin, UniConverter. Ceci est un logiciel de compression et de décompression vidéo créé par la société iSkysoft dans le cadre de sa série de Convertisseur Vidéo. Il est largement reconnu pour son interface facile à utiliser, ce qui est très agréable à regarder pour démarrer, et son efficacité à la compression des fichiers avec une perte minimale et une qualité maximale. Dans l'ensemble, il est tout simplement supérieure à HandBrake dans tous les sens, ce qui signifie que vous ne serez pas manquer votre logiciel déjà aimé une fois que vous commencez à utiliser UniConverter.
Utilisez UniConverter pour convertir des vidéos sur Windows 10 dans des étapes faciles:
Étape 1. Ajouter des Fichiers
Ouvrez UniConverter. Vous verrez un bouton dans le coin supérieur gauche du logiciel qui dit "Ajouter". Ceci est ce que vous allez utiliser pour ajouter ce fichier vidéo que vous voulez convertir. Alternativement, vous pouvez cliquer sur le bouton "DVD" juste à côté de "Ajouter" .
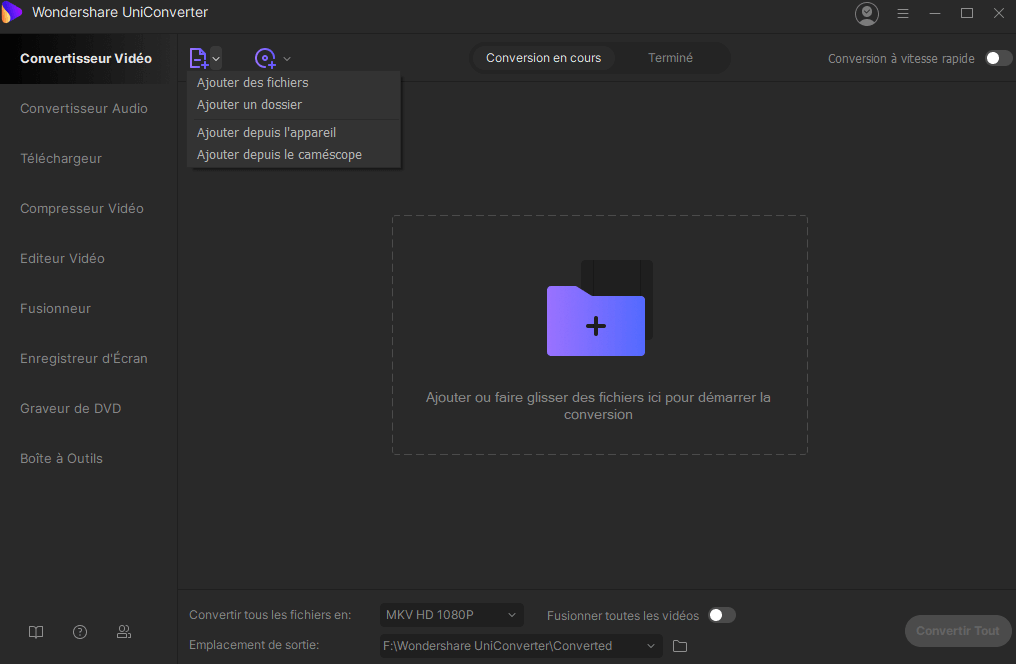
Étape 2. Sélectionnez les Formats
Vous allez maintenant voir un écran avec plusieurs formats de fichiers spécifiés. Tout ce que vous avez à faire est de cliquer sur celui dont vous souhaitez convertir votre fichier! Tous ces formats ont des résolutions prédéfinies et les paramètres, donc tout ce que vous avez à faire est de faire un seul clic.
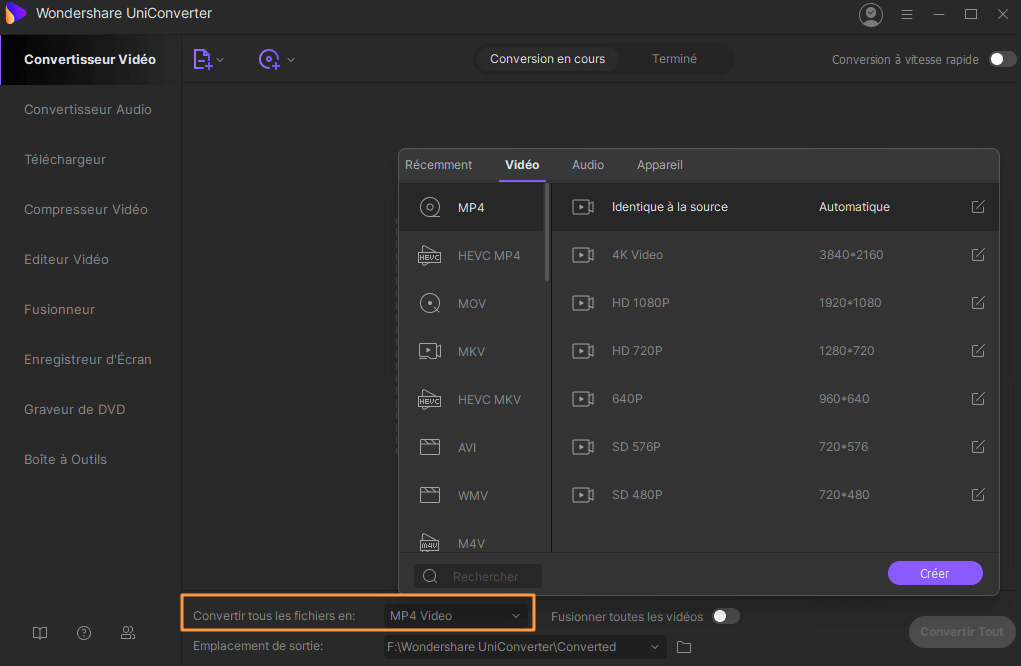
Étape 3. Commencer la conversion
Si vous regardez en bas de votre écran, vous serez en mesure de voir un bouton qui dit "Convertir". Une fois que vous avez terminé en spécifiant ce type de fichier dont vous voulez convertir votre fichier, il suffit de cliquer sur le bouton "Convertir". En quelques minutes, votre fichier sera disponible dans un nouveau format!