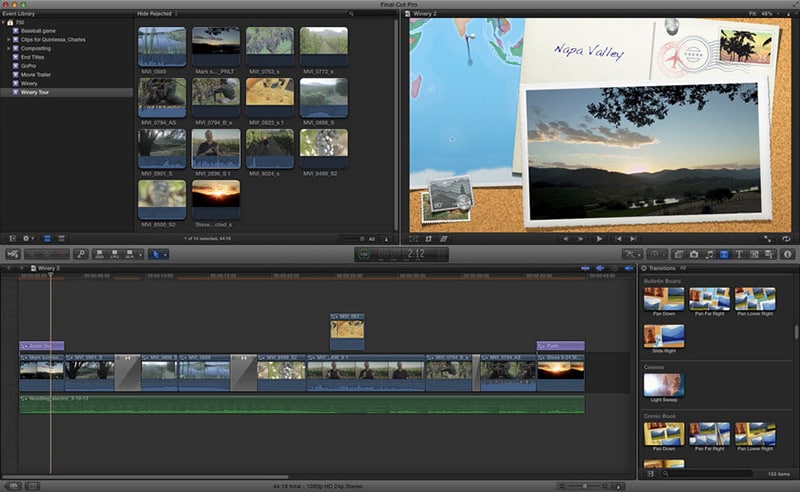Ou ajouter un sous-titre à un film étranger pour mieux comprendre le film ? Ensuite, vous pouvez essayer de travailler avec Final Cut Pro ou son alternative ainsi, pour y arriver vous devez suivre ces étapes simples. Ici, nous allons parler des tutoriels, juste un coup d'oeil pour en savoir plus.
- Partie 1. La Méthode la plus Facile pour Ajouter ou Importer des Sous-Titres à la Vidéo
- Partie 2. Comment Ajouter des Sous-Titres à Final Cut Pro?
- Partie 3. Comment Importer des Sous-Titres SRT à Final Cut Pro?
Partie 1. Ajouter ou Importer des Sous-Titres à la Vidéo par la Manière la plus Facile
Lorsque vous n'avait pas d' alternatives, [iSkysoft] UniConverter sera un bon choix pour ajouter ou importer des sous-titres depuis n'importe quel fichier vidéo. C'est un programme facile à utiliser grâce à son interface conviviale. Ses vitesses de travail sont très élevées et vous pourrez ainsi, éditer vos vidéos dans ses délais impartis. De plus avec cela, le maintien de la qualité originale est garanti ainsi, aucune perte de la qualité de votre vidéo. Dans des circonstances normales, [iSkysoft] UniConverter pour Mac / Windows rend l'édition vidéo facile parce que vous pouvez rogner, couper, recadrer et faire pivoter la vidéo. Si vous souhaitez personnaliser la vidéo lors de l'édition, il existe des options pour modifier la luminosité et le rapport d'aspect avec l'ajout d'effets, de filigrane et de sous-titres.
Obtenez [iSkysoft] UniConverter - Le Meilleur Convertisseur et Éditeur de Vidéo
- Conversion à Haute Vitesse : Convertir à une vitesse 90 fois plus rapide avec ses technologies d'Acceleration GPU et son nouvel Algorithm.
- Plus de 150 Formats Vidéo : Prend en charge plus de 150 formats de fichiers vidéo et audio d'entrée / sortie, y compris les formats vidéo HD.
- Conversion sans perte :Support pour convertir toutes les vidéos d'encodeur sans perte avec le maintien de la qualité originale.
- Personnalisez les Vidéos : Rogner, recadrer les images, ajouter le filigrane, le sous-titre, les effets, etc. selon votre besoin.
- Convertir des Vidéos en Ligne : Télécharger ou enregistrer des vidéos depuis plus de 1 000 sites de vidéos en streaming.
- Préréglages pour les Appareils : Convertir des vidéos en formats prédéfinis d'appareils mobiles, puis les transférer sur ces appareils avec un câble USB.
- Graver un DVD : Graver n'importe laquelle de vos vidéos sur DVD vierge en tant que sauvegarde ou copier sur plusieurs disques pour un usage domestique.
Comment Ajouter des Sous-Titres à la Vidéo en utilisant [iSkysoft]?
Étape 1: Ajouter des Fichiers Vidéo au Convertisseur
Ce sera la première étape, et après vous pouvez faire glisser-déposer les fichiers dans le calendrier du programme. Comme alternative, ajoutez des fichiers en cliquant sur le bouton «Ajouter» de la barre de menu.
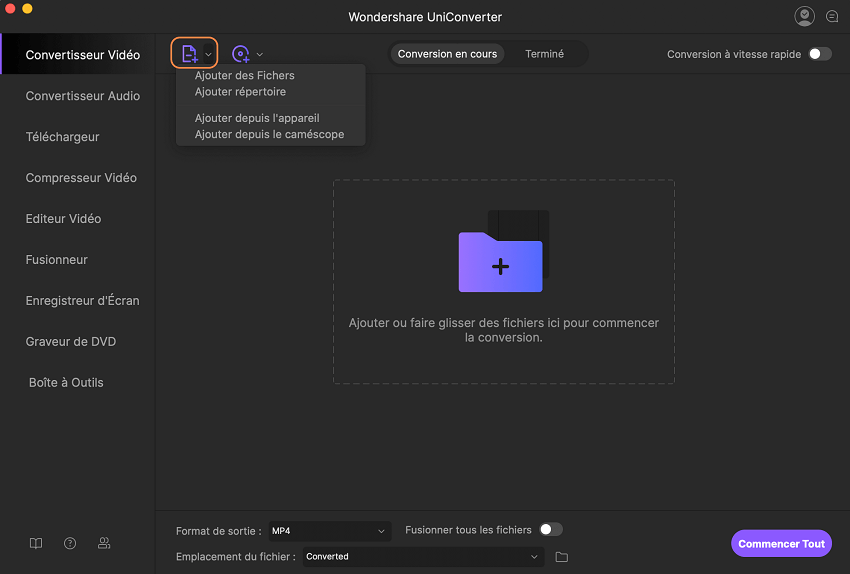
Étape 2: Ajouter des Sous-Titres à la Vidéo
Une fois la vidéo importée, vous verrez trois petites icônes sous la fenêtre de préréglage de la barre d'affichage. Cliquez sur le deuxième ou le troisième pour ouvrir la fenêtre d'édition, d'où choisissez l'onglet Sous-titres. Dans la fenêtre contextuelle, vous pouvez définir les paramètres pour les sous-titres ou même rechercher des fichiers de sous-titres par l' icône de recherche.
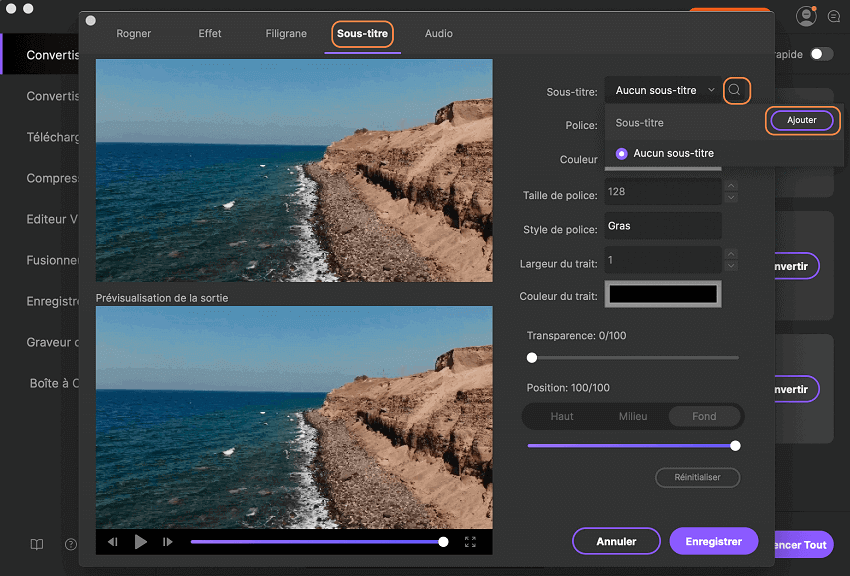
Étape 3: Choisissez le format de sortie
Votre vidéo éditée doit avoir le bon format de sortie attribué à cause des raisons de compatibilité. Il existe de nombreux formats disponibles, alors assurez-vous de choisir celui qui est complétment compatible. Dans le bac de format sur le côté droit, choisissez un format de sortie souhaité à partir de l'onglet Video / Audio / Appareil / Édition en fonction de vos besoins.
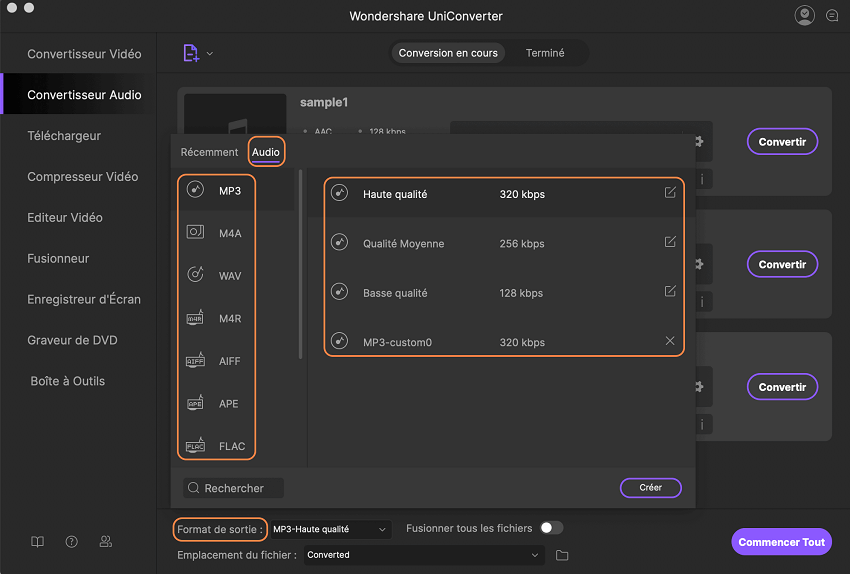
Étape 4: Convertir pour ajouter des sous-titres à la vidéo
Enfin retournez à la fenêtre principale et cliquez sur le bouton «Convertir Tout» ou «Convertir» dans la barre d'affichage lorsque tous les paramètres sont OK. Puis attendez quelques secondes et vous pourrez profiter des vidéos avec des sous-titres dans votre langue.
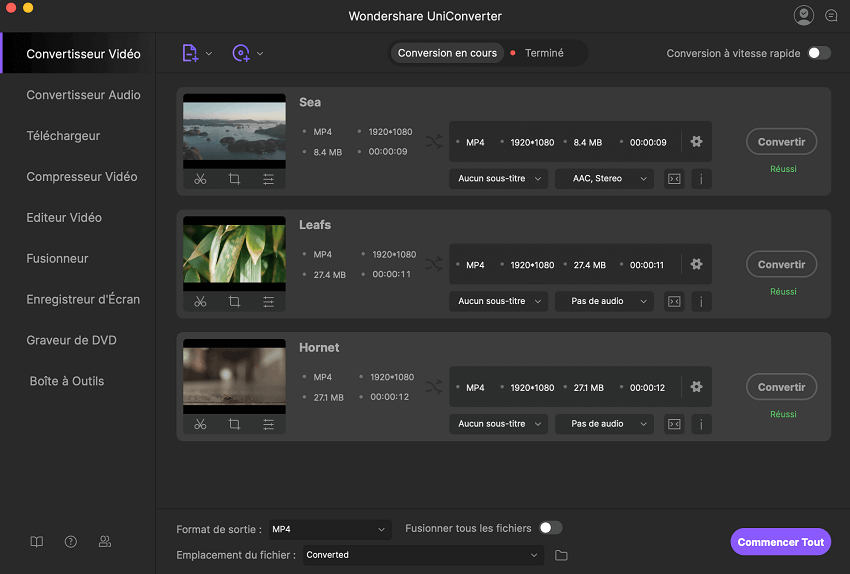
Partie 2. Ajouter des Sous-Titres à la Vidéo dans Final Cut Pro
Si vous éditez votre vidéo en utilisant Final Cut Pro, l'ajout de sous-titres est l'une des tâches d'édition dont il est impossible d'en faire abstraction. Il est très facile à accomplir en poursuivant ces étapes simples :
Étape 1. Installez Final Cut Pro et lancez-le. Puis cliquez sur la «Bibliothèque de Projet» pour ouvrir le projet exact auquel vous souhaitez ajouter des sous-titres.
Étape 2. A partir de la corbeille du projet, vous verrez l'onglet «Effets» sur lequel vous devrez cliquer, en plus, il sera facile de le remarquer car il est coloré en gris. Le dossier «Générateurs Vidéo» sera alors vu et vous devrez cliquer dessus pour voir plus d'options.
Étape 3. Ensuite, vous devrez cliquer sur le dossier marqué «Texte» et vous verrez tous les sous-titres disponibles pour choisir le meilleur pour l' ajouter à votre vidéo. Vous aurez la possibilité de saisir des mots dans la zone de texte, puis de prévisualiser avant d'appliquer définitivement les modifications.
Étape 4. Placez les sous-titres sur la bonne zone où vous voudrez qu'ils apparaissent sur la vidéo éditée, puis, enregistrer les modifications apportées.
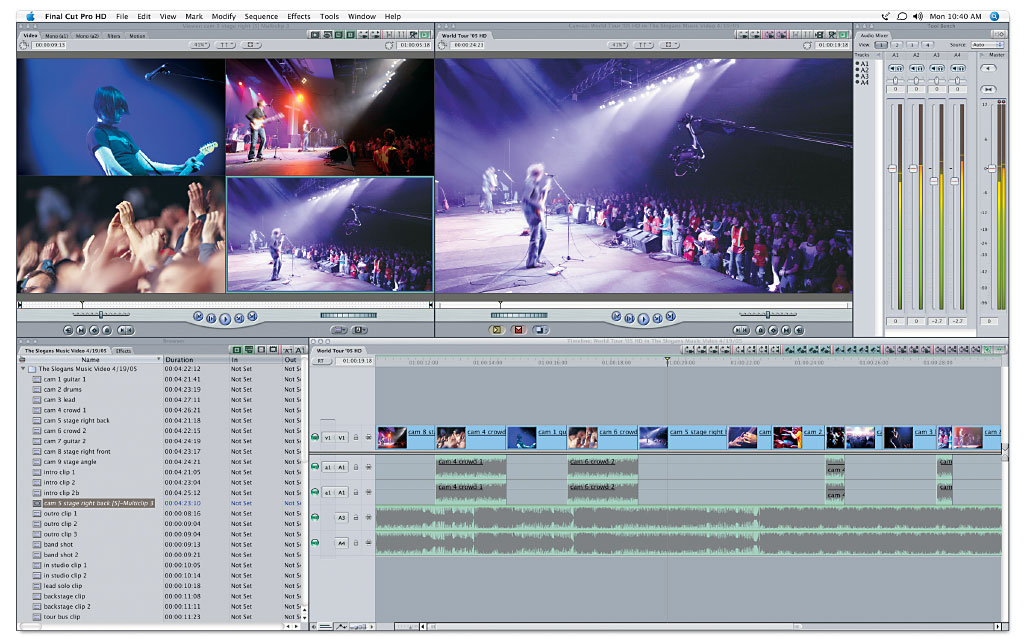
Partie 3. Comment Importer des Sous-Titres SRT à Final Cut Pro?
Avec Final Cut Pro, vous serez en mesure de faire beaucoup de trucs, y compris l'importation de sous-titres SRT à une vidéo. Cela ne se passe pas très différemment par des autres logiciels, donc ne vous attendez pas à beaucoup de changements.
Étape 1. Éditer des fichiers - vous avez deux options à tenir compte au titre de ce point, venir avec vos propres sous-titres SRT ou les télécharger à partir d'un site Web pour les modifier.
Étape 2. Enregistrer des sous-titres - une fois que vous avez trouvé vos sous-titres, enregistrez-les au format SRT, ce qui est important pour garantir la compatibilité.
Étape 3. Importer des sous-titres - avec tout ce qui est fait et achevé, vous finirez par importer les sous-titres dans Final Cut Pro en les faisant glisser puis en les déposant. Si nécessaire, ajustez le positionnement des sous-titres ainsi que d'autres paramètres touchant la police et la taille. Assurez-vous que vous avez prévisualisé votre vidéo afin d' être certain que tous les sous-titres ont été importés.