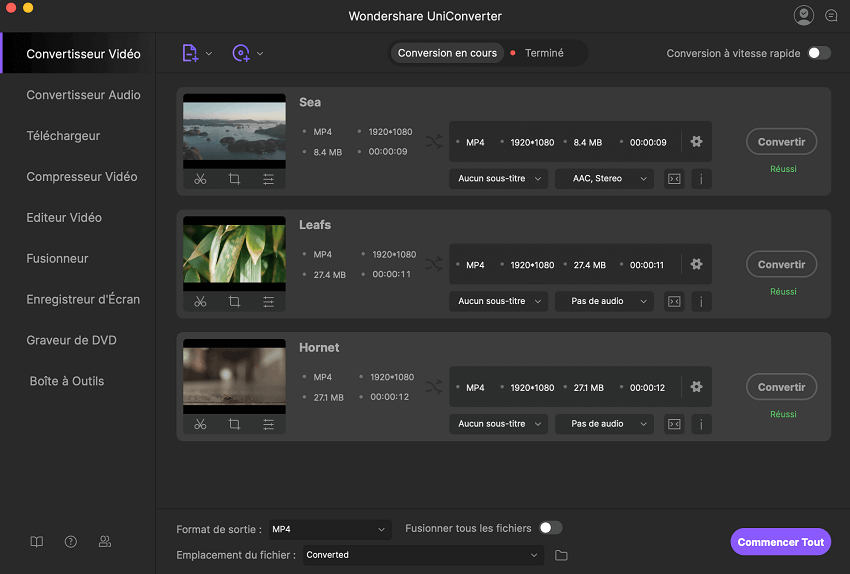Les fichiers GarageBand sont des formats de fichiers audio uniques qui peuvent être utilisés pour créer de la musique, lire ou enregistrer de la musique ou des chansons. Il utilise le format AIFF comme type audio et se compose de fichiers musicaux dans leur contenu d'origine sans aucune compression.
Cependant, les utilisateurs ne peuvent pas exporter de fichiers musicaux au format de fichier GarageBand, car il s'agit d'un contenu riche de haute qualité avec de l'audio.
Alors que MP3 est un format audio flexible, qui peut être partagé ou lu dans n'importe quel appareil que vous voulez. C'est aussi bien très facile de convertir les fichiers GarageBand en MP3 dans iTunes. D'autre part, vous pouvez utiliser un puissant convertisseur GarageBand en MP3 comme UniConverter, pour les exporter sur Internet, les convertir pour n'importe quel appareil portable ou graver sur DVD facilement. Explorez et découvrez plus sur la façon de convertir les fichiers GarageBand en MP3 en utilisant iTunes et UniConverter.
- Partie 1. Guide pas-à-pas pour convertir GarageBand en MP3 dans iTunes
- Partie 2. Meilleure alternative solution pour convertir GarageBand en MP3 et autres formats
Guide pas-à-pas pour convertir GarageBand en MP3 dans iTunes
Le fichier GarageBand utilise des extensions de fichier AIFF ou AIF car elles produisent un fichier audio de haute qualité dans un format audio non compressé, qui peut également être enregistré sur un disque ou un DVD. Bien qu'AIFF prenne en charge un contenu audio de qualité supérieure comparée au format MP3, AIFF est un format volumineux qui prend trop de place dans votre PC. Vous pouvez facilement convertir les fichiers GarageBand dans iTunes.
Étape 1 : Ouvrez le fichier GarageBand (.aiff) dans iTunes en faisant glisser le fichier GarageBand dans la bibliothèque iTunes à partir de votre bureau, ou bien allez dans "Fichier" dans le menu d'accueil et sélectionnez "Ajouter à la bibliothèque". Ensuite, sélectionnez le fichier audio GarageBand (format AIFF) sur votre bureau.
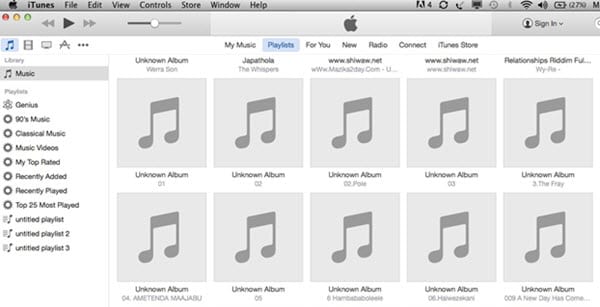
Étape 2 : Allez dans "Préférences". Pour les utilisateurs Mac, allez sur "iTunes" sur votre PC Mac et cliquez sur "Préférences", pour les utilisateurs de Windows allez dans "Modifier" et cliquez sur "Préférences".
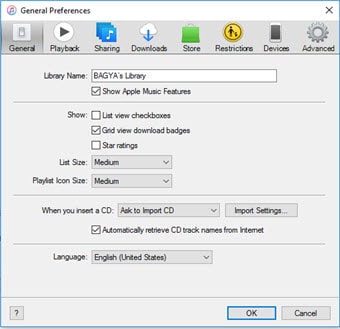
Étape 3 : Modifier les paramètres d'importation Dans l'onglet "Général", sélectionnez "Importer les paramètres", puis utilisez "Encodeur MP3" dans "Importer avec" et appuyez sur "OK". Vous pouvez choisir n'importe quelle qualité audio prédéfinie dans "Paramètres" ou choisir "Personnalisé" pour modifier la qualité audio. Dans les paramètres audio personnalisés de 'MP3 Encoder', vous pouvez modifier le débit binaire stéréo, la qualité audio, le taux d'échantillonnage, les canaux, le mode stéréo et d'autres paramètres par défaut.
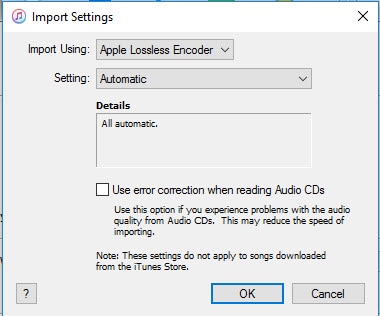
Étape 4: Créer une version MP3 Pour les utilisateurs Mac, lorsque vous revenez sur iTunes, cliquez avec le bouton droit sur votre fichier de musique cible et cliquez sur "Créer une version MP3". Vous pouvez voir la progression de conversion du fichier AIFF en MP3 en haut de l'interface iTunes. Pour les utilisateurs Windows, allez dans "Fichier" dans le menu Accueil et sélectionnez «Convertir» pour cliquer sur «Créer une version MP3».
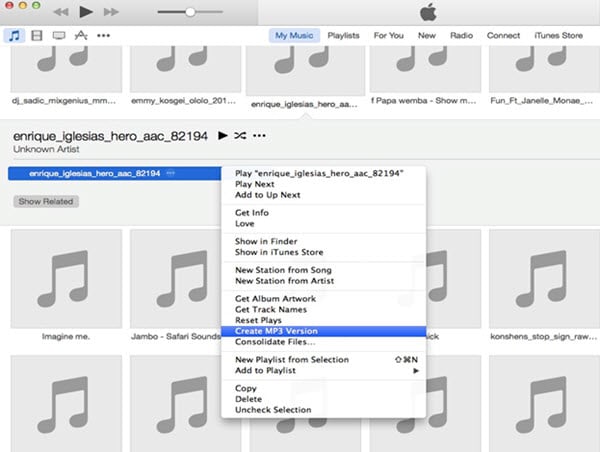
Solution alternative pour convertir le fichier GarageBand en MP3 et en autres formats
UniConverter est le meilleur convertisseur de fichiers GarageBand en MP3 par rapport à n'importe quel autre programme. Il a toutes les fonctions essentielles pour résoudre tous les problèmes de compatibilité des médias numériques. De nos jours, la plupart d'entre nous ont les derniers appareils comme les appareils Apple, Smartphones, Android et de nombreux autres appareils portables. Les fichiers GarageBand au format .aiff ou .aif ne sont pas compatibles avec de nombreux autres périphériques, à l'exception des périphériques Apple. Pour les amateurs de musique, UniConverter offre une solution parfaite en convertissant les fichiers AIFF en MP3 en seulement 3 étapes faciles.
UniConverter - Le meilleur convertisseur vidéo
- Facilement convertir GarageBand à un autre format compatible avec un appareil tel que DV, MP4, 3GP, MKV, MPEG, MOV, DIVX, etc.
- Téléchargez et convertissez les fichiers GarageBand à partir de plus de 1000 sites de streaming, tels que YouTube, Facebook, Vimeo, Hulu, etc.
- Améliorez la qualité audio en utilisant "Change Bitrate", "Sample Rate", Channels et autres outils d'édition audio.
- Gravez directement les fichiers GarageBand sur DVD si nécessaire et vous pouvez ajuster votre vidéo avec plusieurs fonctions telles que recadrer, rogner, ajouter un filigrane et des sous-titres, etc.
- Totalement fiable et compatible avec Windows 10/8/7/XP/Vista et macOS 10.13 High Sierra, 10.12, 10.11, 10.10, 10.9, 10.8 et 10.7.
Guide sur la façon de convertir GarageBand en MP3 et autres formats populaires
Étape 1 : Ouvrir le fichier GarageBand dans le convertisseur
Lancez UniConverter pour démarrer la conversion de GarageBand au format de fichier MP3. Comme les fichiers GarageBand se trouvent toujours au format AIFF ou AIF, vous pouvez facilement importer les fichiers AIFF cibles dans le convertisseur. Faites glisser et déposez le fichier AIF/AIFF dans l'application pour charger les fichiers GarageBand dans le convertisseur.
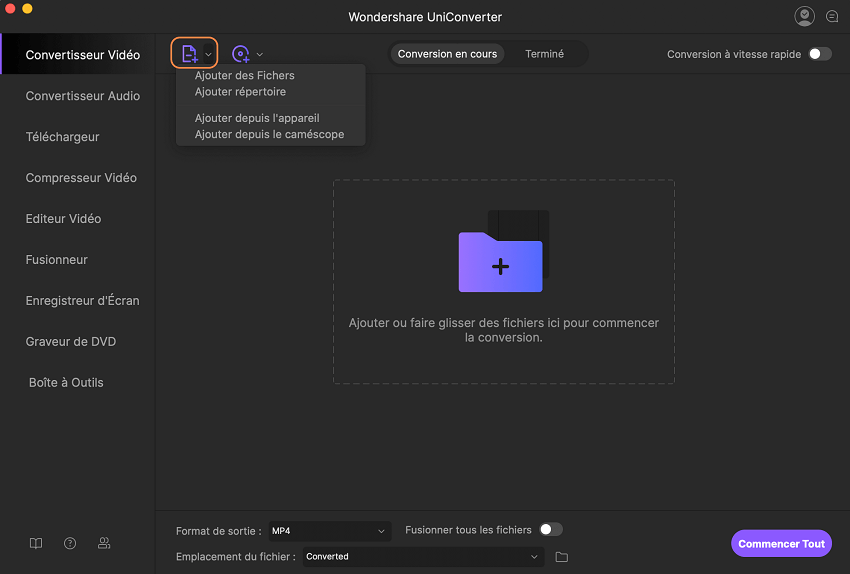
Étape 2 : Appuyez sur MP3 à partir des profils de sortie
Vous pouvez choisir ici tout format que vous souhaitez pour convertir votre fichier GarageBand. Allez dans "Audio" et sélectionnez "MP3" comme format de sortie. Modifiez les paramètres audio tels que les canaux, le débit binaire, la fréquence d'échantillonnage, les paramètres stéréo et d'autres paramètres audio si nécessaire.
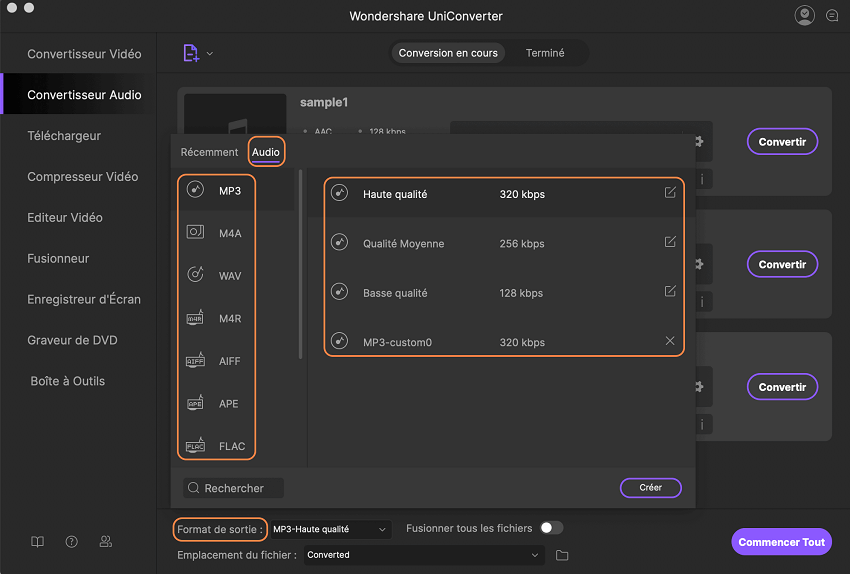
Étape 3 : Exporter / convertir des fichiers GarageBand en MP3
Enfin, sélectionnez l'emplacement de sortie et cliquez sur "Convertir" pour convertir le fichier GarageBand (AIFF) en format MP3.