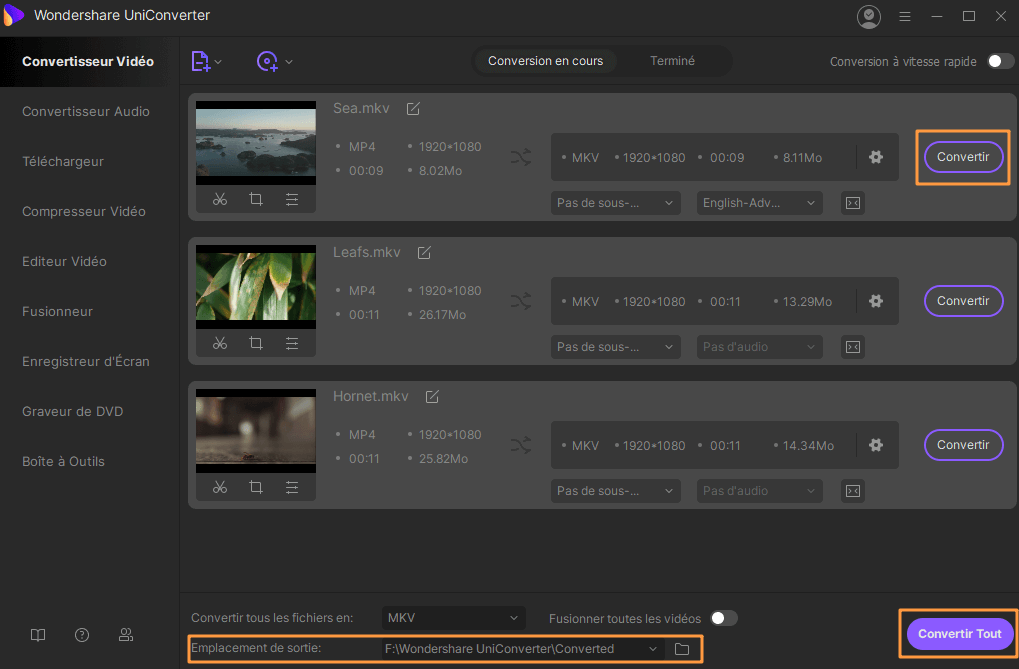Quand avons-nous besoin de convertir des fichiers MOV à AVI?
Premièrement, si vous utilisez Mac et vous avez besoin d’envoyer plusieurs fichiers qui sont dans le format MOV à vos collègues, qui sont toujours à l’utilisation des ordinateurs Windows, vous avez besoin de changer les fichiers MOV, parce que les ordinateurs Windows ne peuvent pas reconnaître des fichiers MOV. Deuxièmement, si vous avez acheté un nouveau smartphone Androïde, BlackBerry ou Nokia, ces fichiers MOV agréables ne sont pas compatibles avec aucun d'entre eux. Regarder des vidéos MOV sur eux pourrait être un problème. Dans les cas comme ceux-ci, vous avez besoin de convertir MOV en AVI sur Mac (El Capitan, Yosemite, Mavericks, Mountain Lion, Lion inclus) ou sur Windows, parce qu’AVI est maintenant un des formats vidéo le plus largement utilisés pour les ordinateurs Windows et les téléphones portables.
- Partie 1. Comment faire pour convertir MOV en AVI sur Mac
- Partie 2. Comment faire pour convertir MOV en AVI sur Windows
Partie 1. Comment faire pour convertir MOV en AVI sur macOS 10.7 ou ultérieur
Pour convertir les fichiers MOV en AVI sur Mac, vous avez besoin d’un outil de conversion de vidéo professionnel, comme le convertisseur UniConverter pour Mac. L’application introduite ici est un outil facile à utiliser, qui a gagné la confiance des utilisateurs de Mac.
UniConverter - Convertir une Vidéo
Le logiciel le plus utile pour convertir MOV en AVI sur Mac
- Convertissez les vidéos MOV en AVI avec trois étapes simples.
- Éditez des vidéos MOV avant de les convertir au format AVI. Vous pouvez couper, recadrer ou ajouter des effets à votre vidéo.
- Téléchargez des vidéos en ligne YouTube, Vevo, Vimeo et plus de sites Internet.
- Gravez les vidéos MOV ou AVI sur un DVD.
- Parfaitement compatible avec macOS 10.12 Sierra, 10.11 El Capitan, Yosemite 10.10, 10.9 Mavericks, 10.8 Mountain Lion, 10.7, Lion et 10.6 Snow Leopard.
Un guide pas à pas pour convertir MOV en AVI sur Mac
Étape 1 : Chargez des vidéos MOV au convertisseur MOV à AVI pour Mac
Choisissez l’option « Charger fichiers médias » et ensuite une fenêtre contextuelle apparaitra pour choisir des vidéos MOV. Vous pouvez choisir directement les dossiers que vous voulez et les importez sur l’application.
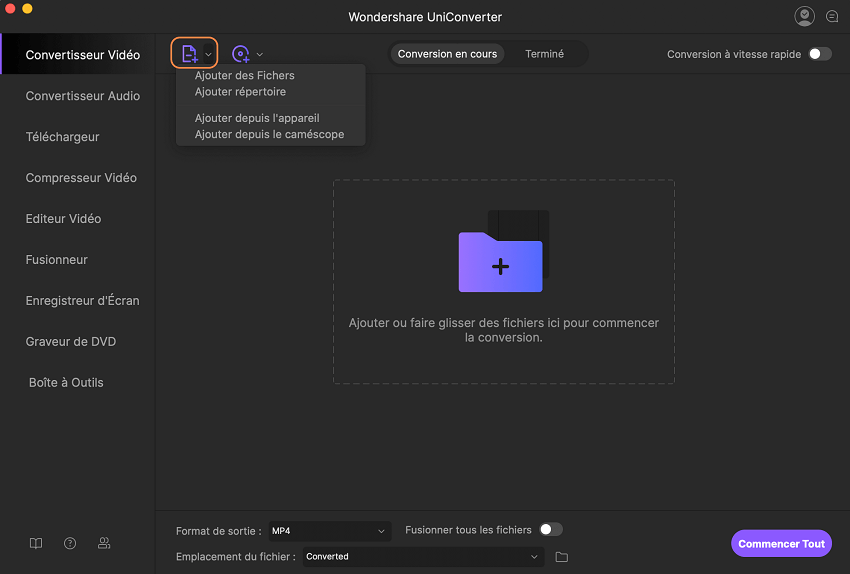
Étape 2 : Sélectionnez « AVI » comme format de sortie
Au plateau de format en bas, vous pouvez cliquer sur l'onglet « Vidéo » et choisir AVI comme le format de sortie. Cette application intelligente vous permet de fusionner plusieurs vidéos dans une seule. Vous pouvez ajouter des vidéos MOV multiples au programme et cliquer sur le bouton « Fusionner » pour combiner les vidéos.
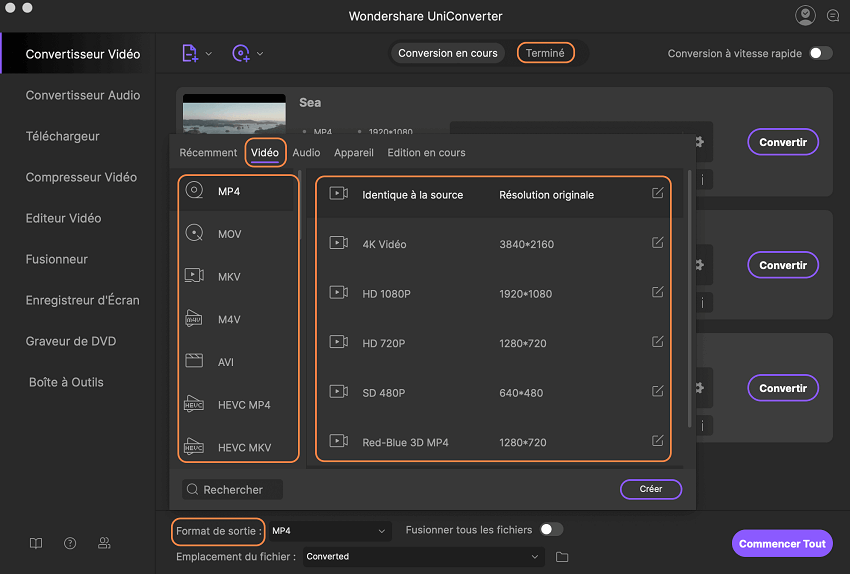
Étape 3 : Commencez la conversion MOV en AVI sur Mac
Cliquez sur le grand bouton "Convertir" pour lancer la conversion. Ce programme est spécifiquement conçu au système d’exploitation de Mac OS, en incluant macOS 10.12 Sierra, macOS 10.11 El Capitan, macOS 10.10 Yosemite, macOS 10.9 Marvericks, macOS 10.8 Mountain Lion, macOS 10.7, macOS 10.6, MacBook, Mac Pro, MacBook Air, MacBook Pro, etc. Quand la conversion est faite, vous pouvez partager les vidéos AVI obtenues avec vos amis qui ont des PC.
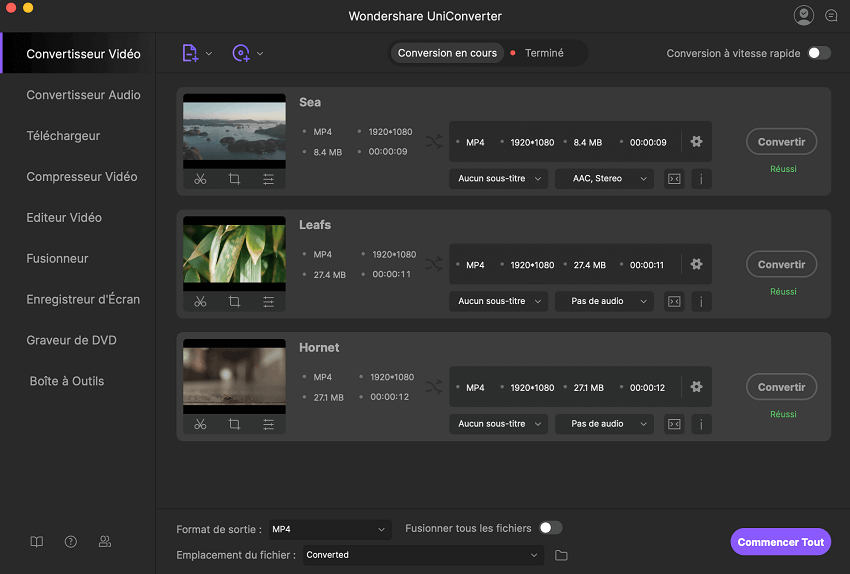
Partie 2. Convertir QuickTime MOV en AVI sur Windows 10/8/7/XP/Vista
Convertir MOV en AVI sur un PC Windows est aussi facile que la conversion sur Mac. Cliquez sur le bouton Télécharger pour la version Windows, pour télécharger le programme sur votre PC Windows. Après cela, vous recevrez des instructions d’installation du Convertisseur UniConverter. Suivez trois étapes pour convertir MOV en AVI sur votre PC Windows.
Des Étapes faciles pour convertir MOV en AVI sur PC Windows
Étape 1 : Chargez des fichiers MOV sur UniConverter
Lancez d’abord UniConverter Ouvrez le dossier locale où vous avez enregistré des fichiers MOV. Glissez et déposez les fichiers MOV que vous voulez convertir sur le programme. Les dossiers commenceront à se charger automatiquement.
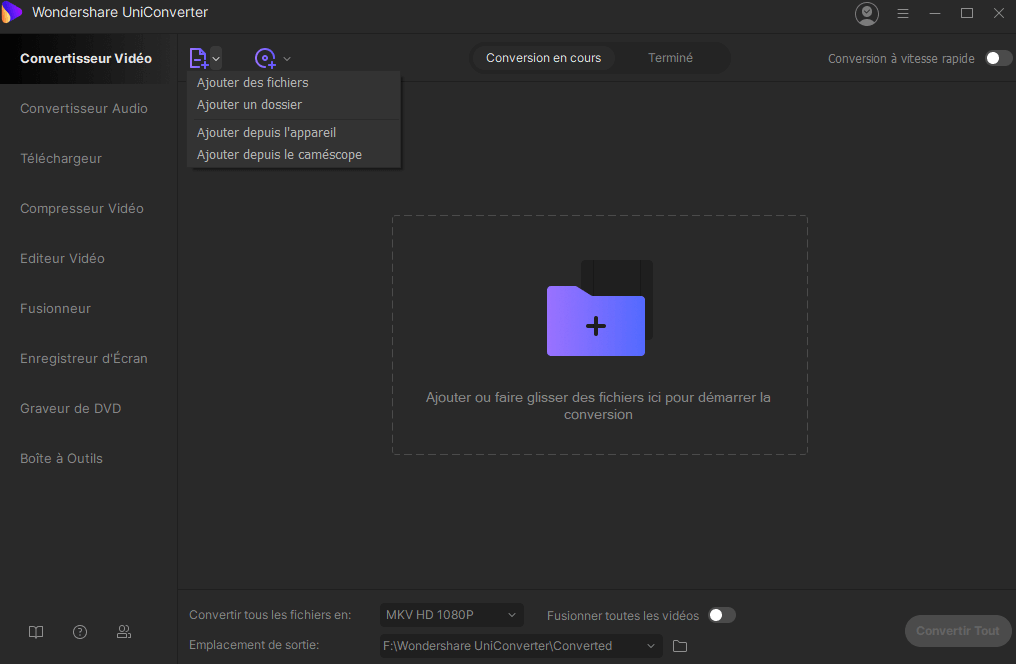
Étape 2 : Sélectionnez AVI comme format de sortie
Après avoir chargé les fichiers, allez au « Format de Sortie » choisir le format « AVI » comme format de sortie. Cliquez sur le bouton « Réglages » pour définir le débit binaire ou la résolution pour le format AVI si nécessaire.
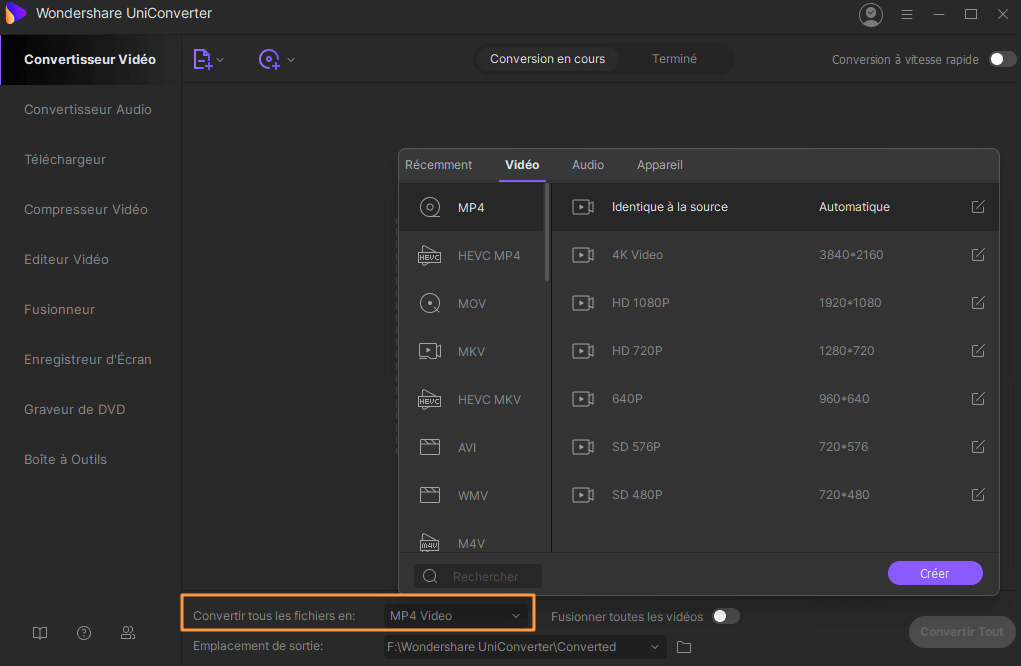
Étape 3 : Commencez la conversion MOV à AVI
Après avoir confirmé les réglages, cliquez sur le bouton « Convertir » pour commencer à convertir MOV en AVI. Ce convertisseur de Windows supporte la conversion de plus qu'un fichier à la fois. Après avoir ajouté tous les fichiers au programme, cliquez sur « Convertir » et attendez quelque temps pour les fichiers de sortie.