MOV et WMV sont les deux principaux formats de vidéo pour Mac et Windows, respectivement. Si vous essayez de partager quelques films MOV intéressants sur Mac avec vos amis Windows, vous vous rendez compte que Windows Media Player ne peut pas lire les fichiers MOV. En outre, certains sites de partage de vidéo n'acceptent pas des fichiers MOV. Dans ces cas, vous aurez besoin tout d'abord de convertir MOV en WMV. Cet article va vous montrer comment convertir MOV et lire la vidéo WMV sur ordinateur Mac ou Windows.
- Partie 1: Comment faire pour Convertir QuickTime MOV en WMV sur Mac
- Partie 2. Convertir QuickTime MOV en WMV sur Windows
Partie 1. Comment faire pour Convertir QuickTime MOV en WMV sur Mac (macOS Sierra Inclus)
Afin de convertir MOV à WMV, vous devez obtenir un convertisseur vidéo professionnel comme UniConverter pour Mac. Ce programme de Conversion QuickTime MOV à WMV vous permet de convertir tous les formats vidéo en quelques clics, sans aucune perte de qualité. Les fichiers WMV convertis peuvent être lus, édités et partagés facilement sur Windows. En plus, ce convertisseur est livré avec une interface utilisateur intuitive, qui permet même aux utilisateurs les plus inexpérimentés de commencer à convertir QuickTime à WMV en peu de temps.
UniConverter - Convertir une Vidéo
Convertir QuickTime MOV vidéos en WMV sur Mac en toute facilité
- Convertir des vidéos QuickTime MOV en WMV avec de simples clics.
- Modifier des vidéos MOV avant de les convertir au format WMV. Vous pouvez recadrer et couper votre vidéo, ou ajouter des effets, des filigranes et des sous-titres à votre vidéo.
- Fusionner plusieurs vidéos MOV en un seul fichier WMV.
- Télécharger des vidéos en ligne à partir de sites comme YouTube, Vevo, Vimeo, etc.
- Graver des vidéos sur DVD.
- Parfaitement compatible avec macOS 10.7 ou ultérieur.
3 étapes Simples pour Convertir MOV en WMV sur Mac
Étape 1 : Importez des fichiers MOV dans le convertisseur vidéo pour Mac
Vous pouvez opter pour la méthode manuelle d'ajout des fichiers en choisissant "Fichier" > "Charger fichiers médias". La façon la plus simple est d'utiliser la fonction glisser-déposer pour importer des fichiers. Le convertisseur vous permet d'ajouter plusieurs fichiers MOV à la fois et de les convertir en lot.
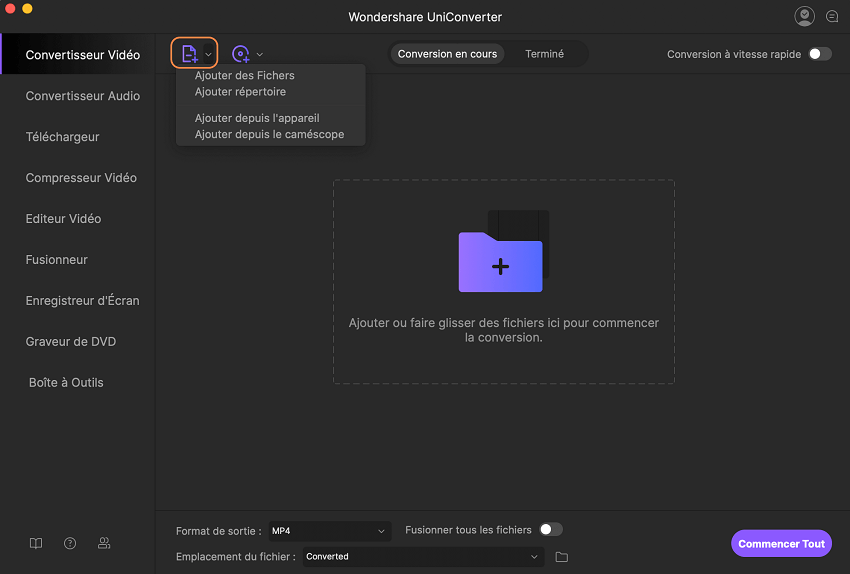
Étape 2 : Sélectionnez WMV comme format de sortie
De la liste des Formats "Vidéo" , sélectionnez "WMV" comme format de sortie. Avant de procéder à convertir la vidéo MOV, vous pouvez éditer votre vidéo et appliquer quelques effets superbes à votre vidéo. Tout commence en cliquant sur le bouton « Modifier » sur la droite de la barre d'outils.
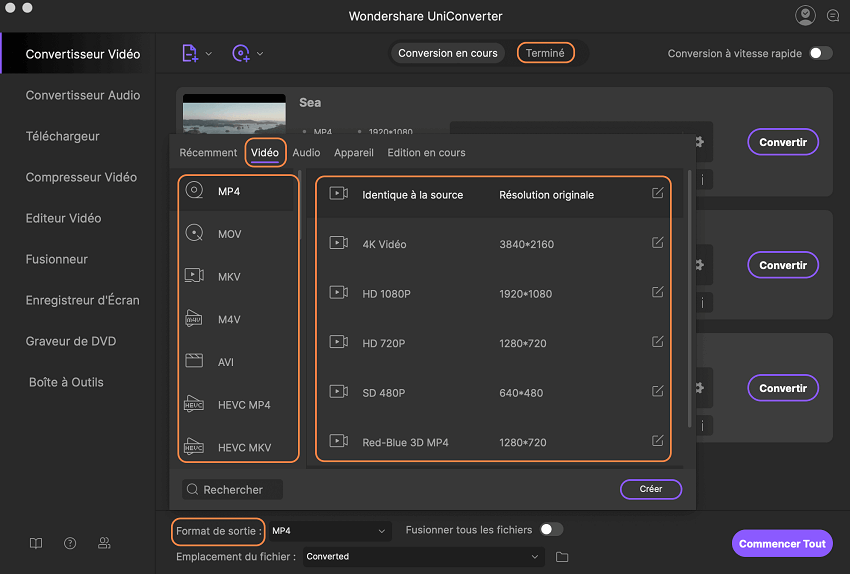
Étape 3: démarrage de la conversion MOV en WMV sur Mac
Appuyez sur le bouton "Convertir" pour commencer la conversion . En quelques minutes, la conversion sera terminée. Si vous avez ajouté plusieurs tâches de conversion, elle peut prendre un certain temps. Mais vous pouvez laisser le convertisseur éteindre votre ordinateur après avoir fini la conversion.
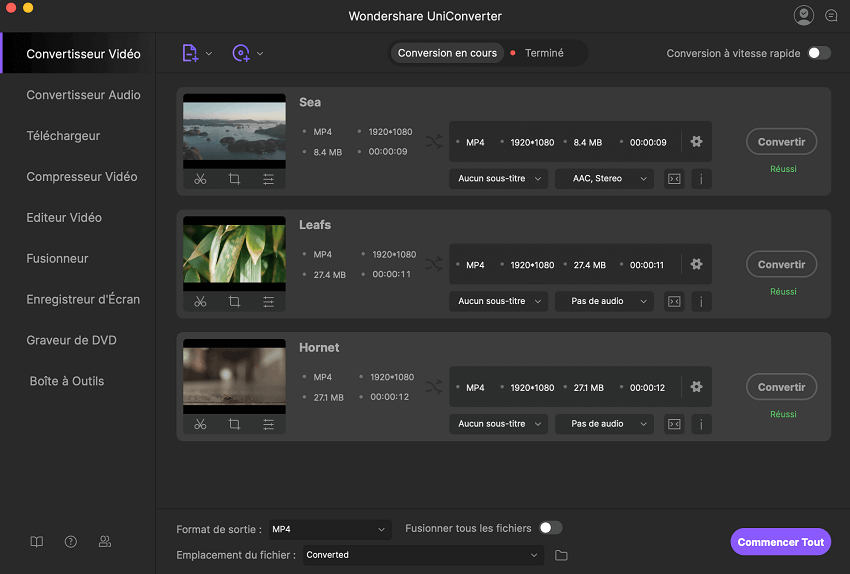
Partie 2. Convertir QuickTime MOV en WMV sur Windows 10/8/7/XP/Vista
Si vous êtes un utilisateur de Windows et vous avez reçu des fichiers MOV d'utilisateurs de Mac, vous pouvez également convertir facilement MOV en WMV sur votre ordinateur Windows à l'aide de QuickTime to WMV UniConverter pour Windows. Si vous le voulez, ce logiciel vous permet également de graver des vidéos sur DVD. Maintenant, vous pouvez suivre le tutoriel suivant pour convertir MOV en WMV selon vos besoins.
Des Étapes facile pour convertir MOV en WMV sur PC sous Windows
Étape 1 : Ajouter des fichiers MOV au logiciel UniConverter
Après le téléchargement et l'installation d’UniConverter sur votre PC, lancez le convertisseur et allez à l'onglet "Convertir". Cliquez sur le bouton "Ajouter" pour sélectionner les fichiers MOV à partir de votre dossier local, ou faites glisser vos fichiers multimédia directement sur le programme.
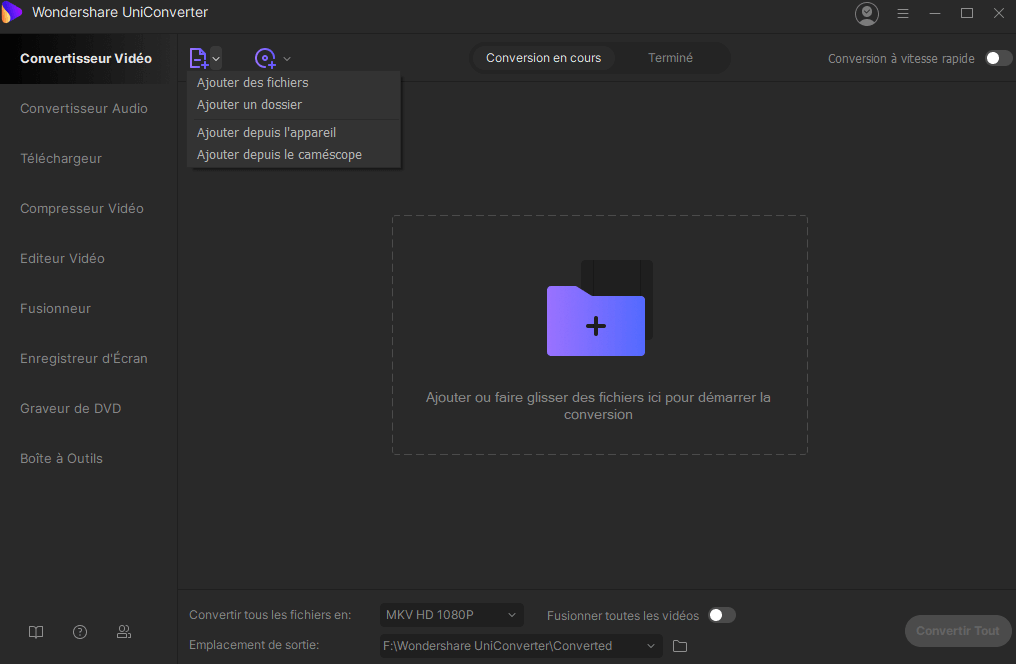
Étape 2 : Sélectionnez WMV comme format de sortie
Allez à l'onglet "Format de sortie" sur le côté droit du programme et cliquez sur la petite flèche vers le bas pour obtenir la liste déroulante de Format. Sélectionnez "WMV" comme format de sortie. Dans le coin inférieur droit, cliquez sur le bouton "Paramètres" pour régler le débit binaire, la résolution ou d'autres paramètres selon vos besoins.
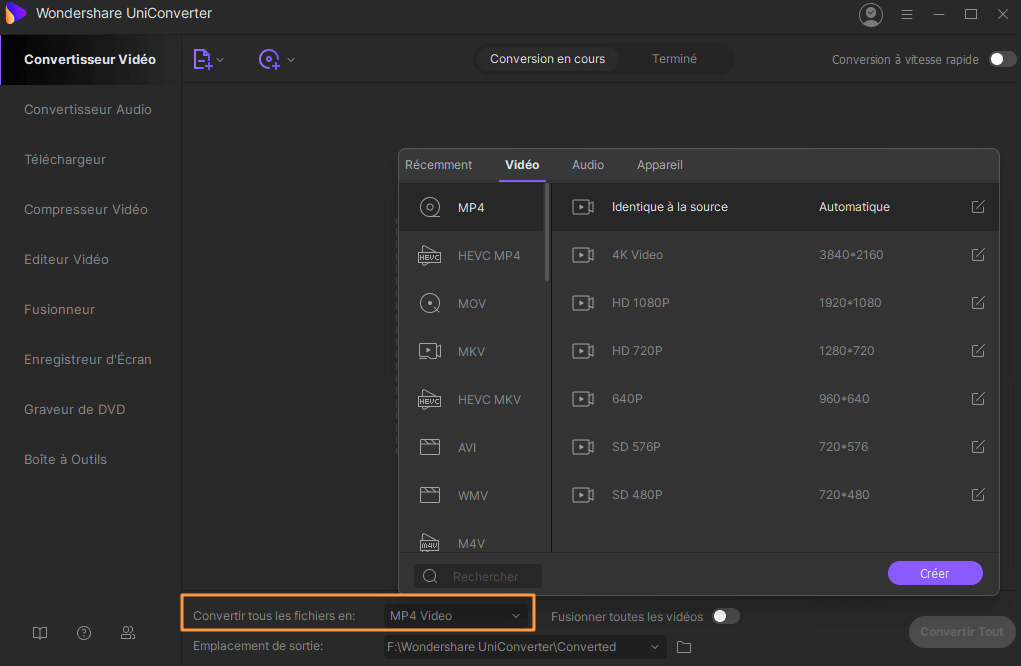
Étape 3 : Spécifiez un répertoire pour les fichiers WMV et Commencer la conversion
Cliquez sur le bouton "..." à la barre d'outils en bas pour spécifier un répertoire pour les fichiers WMV de sortie, ou le dossier par défaut sera utilisé. Puis cliquez sur le bouton "Convertir" pour lancer la conversion MOV en WMV sur Windows. Lorsque vous aurez terminé, cliquez sur le bouton "Ouvrir sortie" pour lire ou éditer vos fichiers WMV.
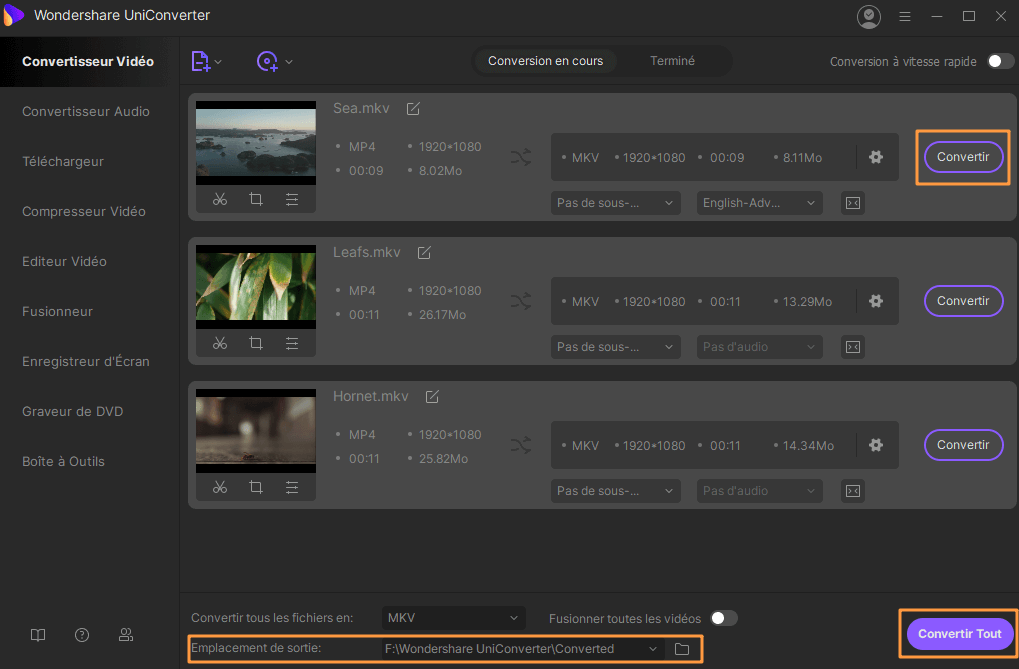
Conseils: Comment lire les Vidéos WMV sur Mac
#1: Lire WMV sur Mac avec Flip4Mac
Pour lire des fichiers WMV sur Mac, vous pouvez installer Flip4Mac, un composant QuickTime qui permet à QuickTime de lire WMV sur Mac. Mais si vous voulez une option plus avancée comme la conversion vidéo, vous devrez payer 49,00 $. Comparé à cela, iSkysoft Video Converter pour Mac est évidemment un meilleur choix.
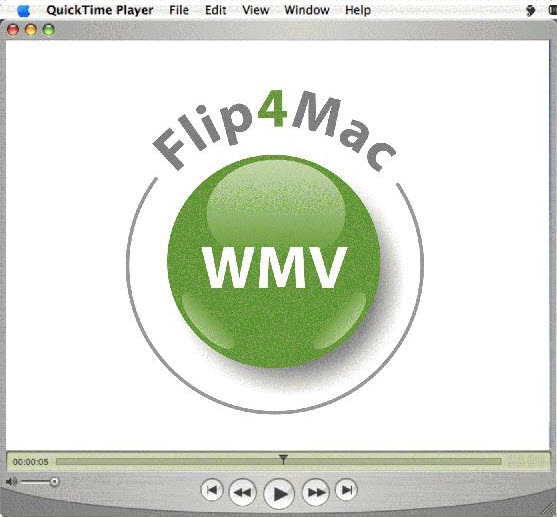
#2: Lire WMV sur Mac avec VLC Player
VLC Player est un lecteur libre et compatible avec Mac OS X et Windows PC. Avec ce lecteur gratuit installé sur votre machine Mac, vous pouvez importer directement vos fichiers WMV vers le lecteur et les lire sans passer par une étapes de conversion.

