Importar archivos M4V a iMovie e importar los archivos con éxito son dos cosas diferentes. Se pueden importar los archivos pero el proceso completo puede no ser satisfactorio. Ese es un error de concepto que se debe aclarar al buscar la mejor manera para importar archivos M4V a iMovie para editar. No te sientes y des por hecho que tus archivos M4V se han importado cuando en realidad el proceso está detenido. Debes seguir todos y cada uno de los pasos cuidadosamente hasta que estés seguro de que se ha terminado el proceso con éxito.
La mejor solución para convertir M4V a un formato compatible con iMovie
UniConverter es una de las formas eficaces para convertir archivos M4V a un formato que sea compatible con iMovie. Se deben tener en cuenta los múltiples formatos de video estándar, de alta definición o de videos online que soporta UniConverter para Mac antes de tomar una decisión. Éstos formatos incluyen pero no se limitan a to MOV, MP4, MPG, WEBM, ASF, TRP, TP, VOB, HD MOV, HD TS, HD MPG, HD WMV and HD FLV. La lista es interminable, lo cual indica el alto grado de compatibilidad que tiene este software si hablamos de importar archivos M4V a iMovie para editar. También hay muchos formatos de audio con los que el UniConverter para Mac funciona bien.
UniConverter - Convertidor de Video
Características principales de UniConverter:
- Convierte M4V a un formato compatible con iMovie con sólo tres clics.
- Convierte M4V a muchos más formatos de audio/video si lo necesitas.
- Descarga videos online desde YouTube, Vimeo, Vevo y muchos otros sitios web.
- Graba videos M4V en DVD.
- Edita tus archivos M4V antes de editarlos.
- Totalmente compatible con macOS 10.12 Sierra, 10.11 El Capitan, 10.10 Yosemite, 10.9 Mavericks, 10.8 Mountain Lion y 10.7 Lion.
Este es un tutorial paso a paso para que conviertas tus archivos M4V a iMovie
Paso 1. Importar los archivos M4V
Para comenzar debes importar tus videos M4V al programa conversor de M4V a iMovie por el método de arrastrar y soltar. De forma alternativa, también se puede hacer dirigiéndote al menú “Archivo” y seleccionando “Cargar Archivos Multimedia”.
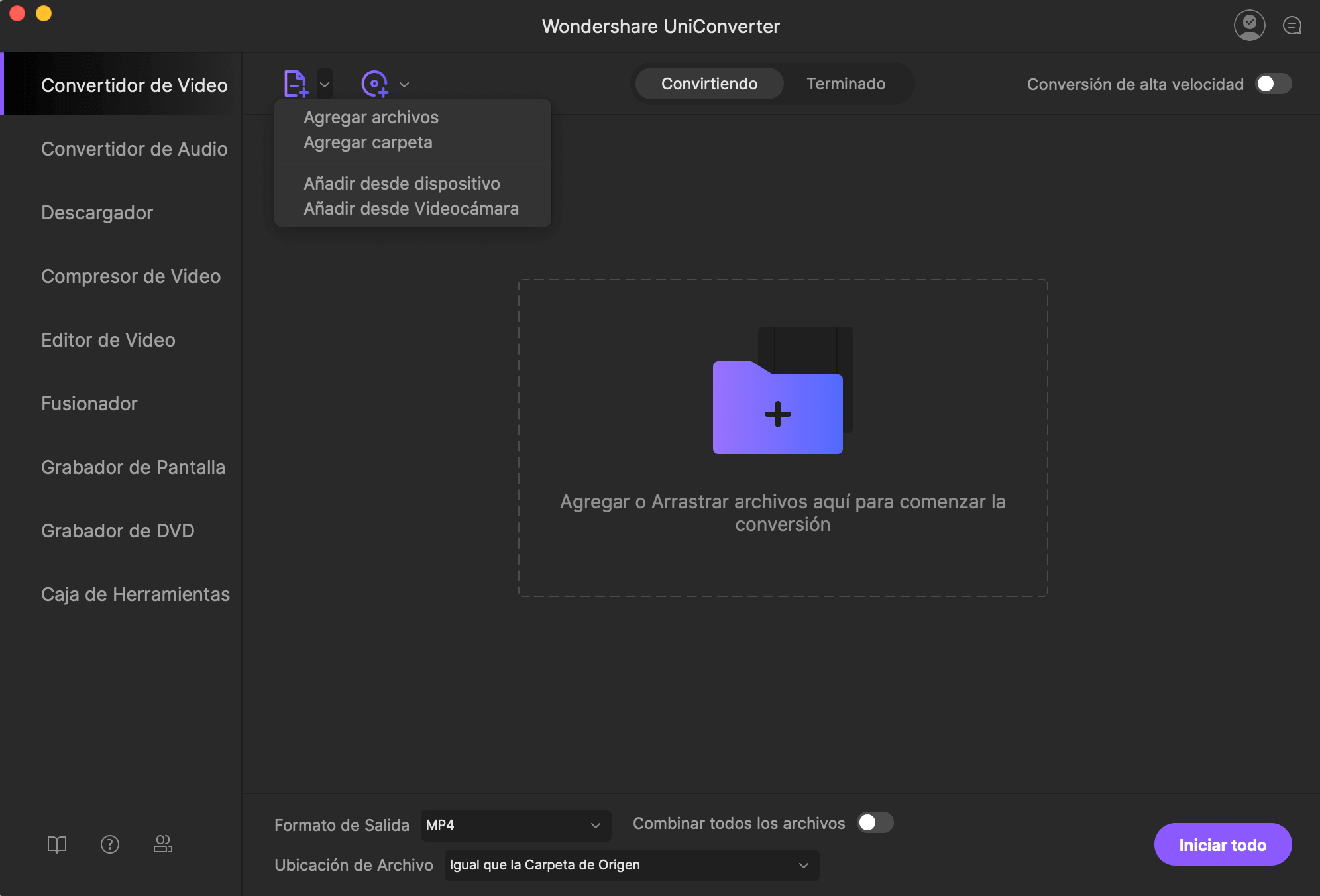
Paso 2. Establecer formato de salida
En este paso, debes dirigirte a la bandeja de formatos y entrar en la opción “Editar”. Selecciona “iMovie” como formato de salida. Una vez hecho esto, el software convertirá M4V a un formato soportado por iMovie sin necesidad de hacer más ajustes.
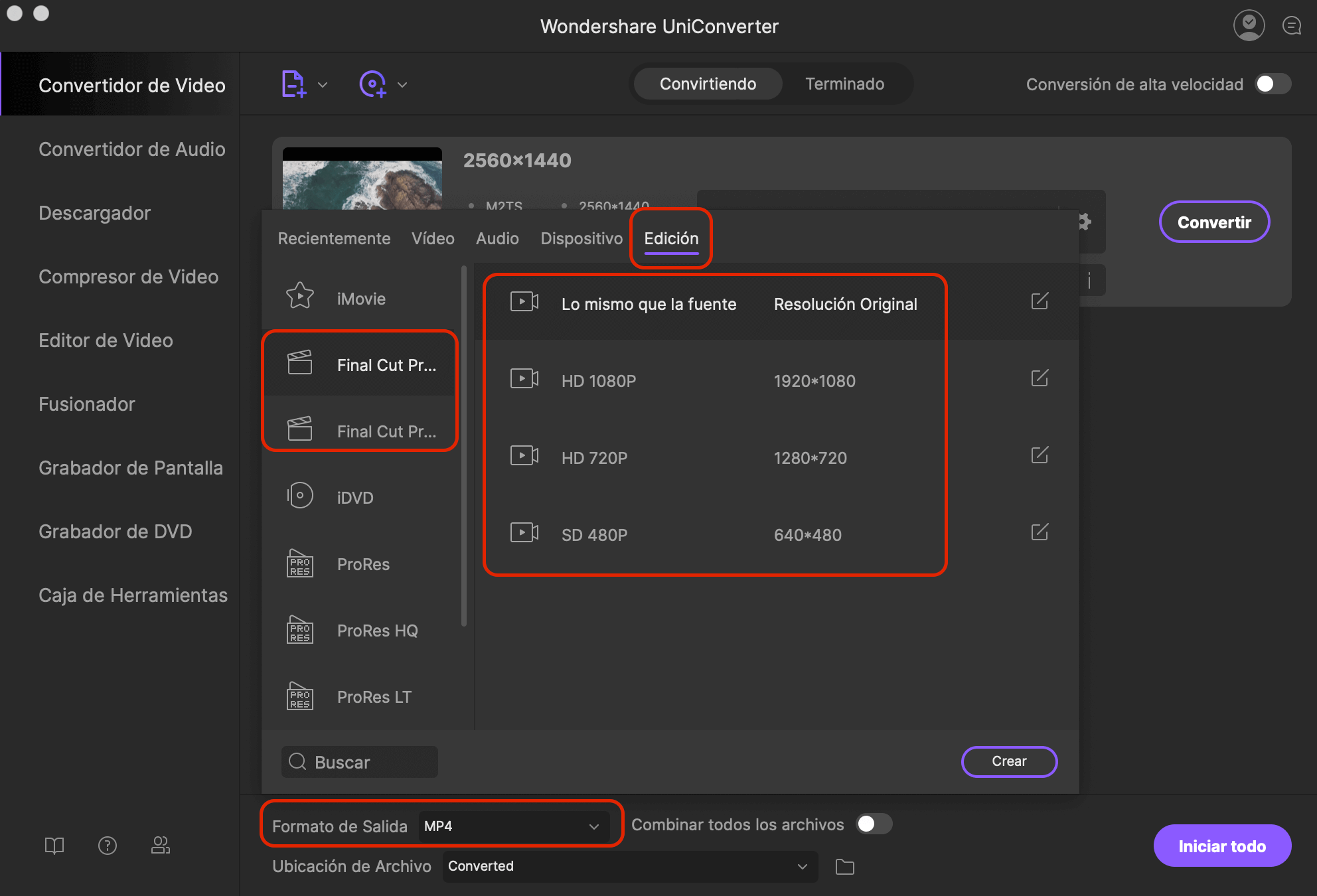
Paso 3. Iniciar la conversión de M4V a iMovie en Mac
Por último, haz clic en el botón “Convertir” para comenzar la conversión de M4V a iMovie. Este proceso terminará en unos minutos dependiendo de la longitud de tu clip de video.
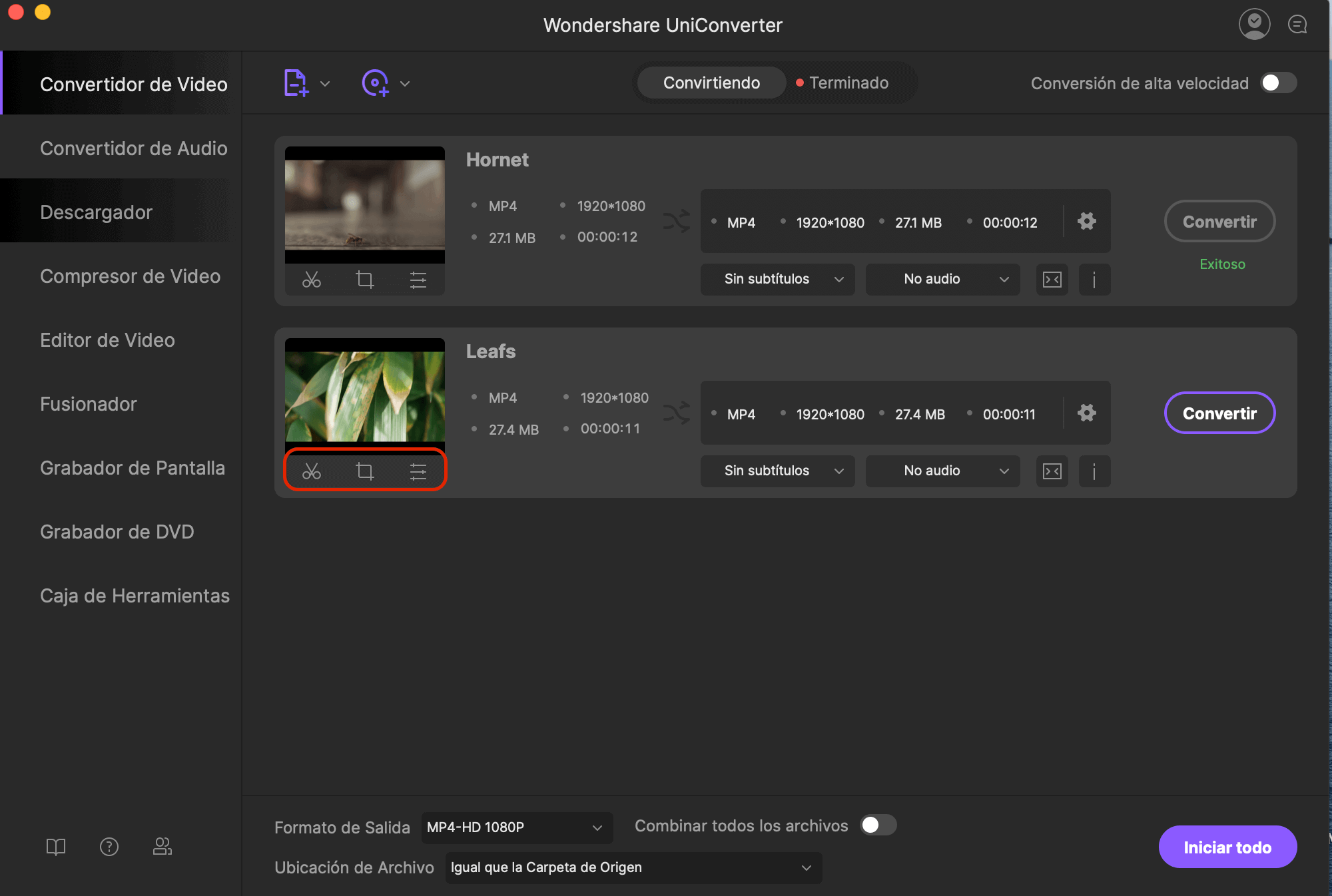
Consejo 1: Como importar a iMovie los archivos M4V convertidos
Paso 1: Importar los archivos M4V a iMovie es un procedimiento como cualquier otro. Debes seguir las instrucciones destacadas para asegurarte de que todo funciona como se había planeado y se desarrolla sin fallo. Aun cuando estés repasando estas instrucciones, es importante señalar que iMovie solamente importa archivos de video que pueda editar. Por tanto, asegúrate de que tus archivos M4V puedan ser editados sin causar muchos problemas. Iniciar tu programa iMovie debe ser el primer paso que te permita crear un nuevo proyecto sobre la línea de tiempo. Los archivos deben ser visualizados fácilmente en la línea de tiempo porque ahí es donde se produce toda la edición.
Paso 2: Establece el tema del proyecto, el nombre del proyecto, la ratio de aspecto y, también, el ritmo de los fotogramas. Todo esto debe estar establecido antes de seguir adelante. Una vez se hayan incorporado los clips al iMovie, se almacenarán en la Biblioteca de Eventos pero, lo primero es lo primero ¿cómo se incluyen los archivos de video en la Biblioteca de Eventos? Tus opciones son muchas, amplias y variadas. Si estás sacando las secuencias desde una cámara, debes tenerla conectada físicamente al Mac, los diferentes tipos de cámara tienen diferentes conexiones, infórmate muy bien sobre esto.
Paso 3: Ya desde el iMovie, se puede ver la ventana de elementos importados que tiene algunos elementos clave que debemos entender. La parte superior tiene una ventana de vista previa y todos los clips seleccionados se mostrarán en esa ventana. Más abajo, verás los controles de reproducción que constan de los botones de pausa, play, stop y adelantar. Cuando estés importando las secuencias desde tu cámara, haz clic en el botón “hecho” del lado derecho de la ventana del iMovie, después de lo cual la ventana se cerrará. Se abrirá, entonces, una nueva hoja con dos opciones: añadir tu video importado a un evento existente o crear un nuevo evento. En este punto se debe determinar cuál de las dos opciones que va a resultar más ventajosa.
Consejo 2: problemas comunes cuando se importan archivos M4V a iMovie
1. En el proceso de importar archivos M4V a iMovie puede haber algún fallo porque se pueden experimentar pequeños tropiezos aquí y allá. Uno de los mayores problemas surge cuando se importan secuencias desde una cámara porque no todo está tan claro, sin embargo, cuando la cámara está conectada al ordenador y haces clic en “importar” al iMovie, verás cómo todo va bien y puedes importar las secuencias al iMovie. En cambio, puede llegar el desastre si la Cámara no está enchufada porque las secuencias desaparecen; entonces saldrá un error de notificación que dice “no hay cámara” y desde ese momento dejarás de ver las secuencias importadas.
2. El segundo problema que es posible que te encuentres cuando utilices iMovie para importar archivos M4V son las funciones y características inactivas. Por una parte, la característica arrastrar y soltar y el botón de importar fallarán cuando más los necesites. Éstas son las dos opciones que tienes en iMovie para importar archivos y si fallan no podrás continuar. Su avería puede ser producida por un exceso de trabajo si les das demasiadas órdenes de una vez, para asegurar que estas funciones y características nos interrumpan, debes darle al programa órdenes que pueda manejar de una sola vez pero que no le impidan trabajar a una velocidad normal.
3. Muchos usuarios de iMovie no han podido reproducir sus videos después de importarlos y eso es simplemente un problema que tiene que ver con la incompatibilidad. Se puede rastrear todo el problema hasta el formato del archivo utilizado y seguramente sea incompatible con iMovie. La única solución en este momento es convertir el archivo a un formato compatible que en este caso es M4V. Hay muchos conversores en el mercado que puedes tener en cuenta así que no te desesperes por la falta de opciones. Los problemas de incompatibilidad son muy normales al importar archivos M4V a iMovie para editarlos así que este problema hay que tratarlo con seriedad.
