¿Te gusta grabar videos? Si es así, probablemente tengas una videocámara. Es imprescindible para grabar videos. Como sabes, la videocámara admite formatos de vídeo limitados, como DV, MPEG-2, AVCHD, etc. ¿Quieres reproducir o editar tus vídeos de la videocámara en Mac? Pues me temo que necesitas convertir, en primer lugar, tus videos de la videocámara a formatos compatibles con Mac, como M4V o MOV. A continuación, podrás reproducir los vídeos de tu videocámara con QuickTime o editarlos en iMovie sin ninguna restricción.
Convertir Vídeos de Videocámara a Mac Formato Compatible para Reproducción
Si no puede importar el vídeo de su videocámara para reproducirlo o editarlo en Mac, asegúrese de que es compatible con su reproductor de vídeo o software de edición. Si no, convierta el vídeo de la videocámara al formato compatible con un convertidor de vídeo de la videocámara. Ahora con UniConverter, puede convertir fácilmente video de la videocámara a los formatos compatibles con Mac en 3 pasos.
Convertidor de Video - UniConverter
Más Características de UniConverter:
- La Mejor Herramienta para Ayudarte a Importar y Reproducir Vídeos de la Videocámara en Mac.
- Convierte directamente vídeos de videocámara a un formato compatible con herramientas de reproducción o edición, como MOV, MP4, AVI, FLV, M4V, etc.
- Convierte videos de la videocámara a ¡ varios formatos video o audio.
- Graba vídeos de la videocámara en DVD si lo deseas.
- Descarga videos online desde Facebook, YouTube, Vimeo, VEVO, Dailymotion, Hulu, Metacafe, etc.
- Compatible con macOS 10.7 o posterior (incluyendo 10.12 Sierra).
Cómo Convertir Vídeos de Videocámara para Reproducirlos o Editarlos en Mac con UniConverter
Paso 1. Importa el vídeo de la videocámara
Para empezar, debes importar los videos de la videocámara a este programa arrastrando y soltando. Alternativamente, puedes hacerlo yendo a "Archivo" > "Cargar archivos multimedia".
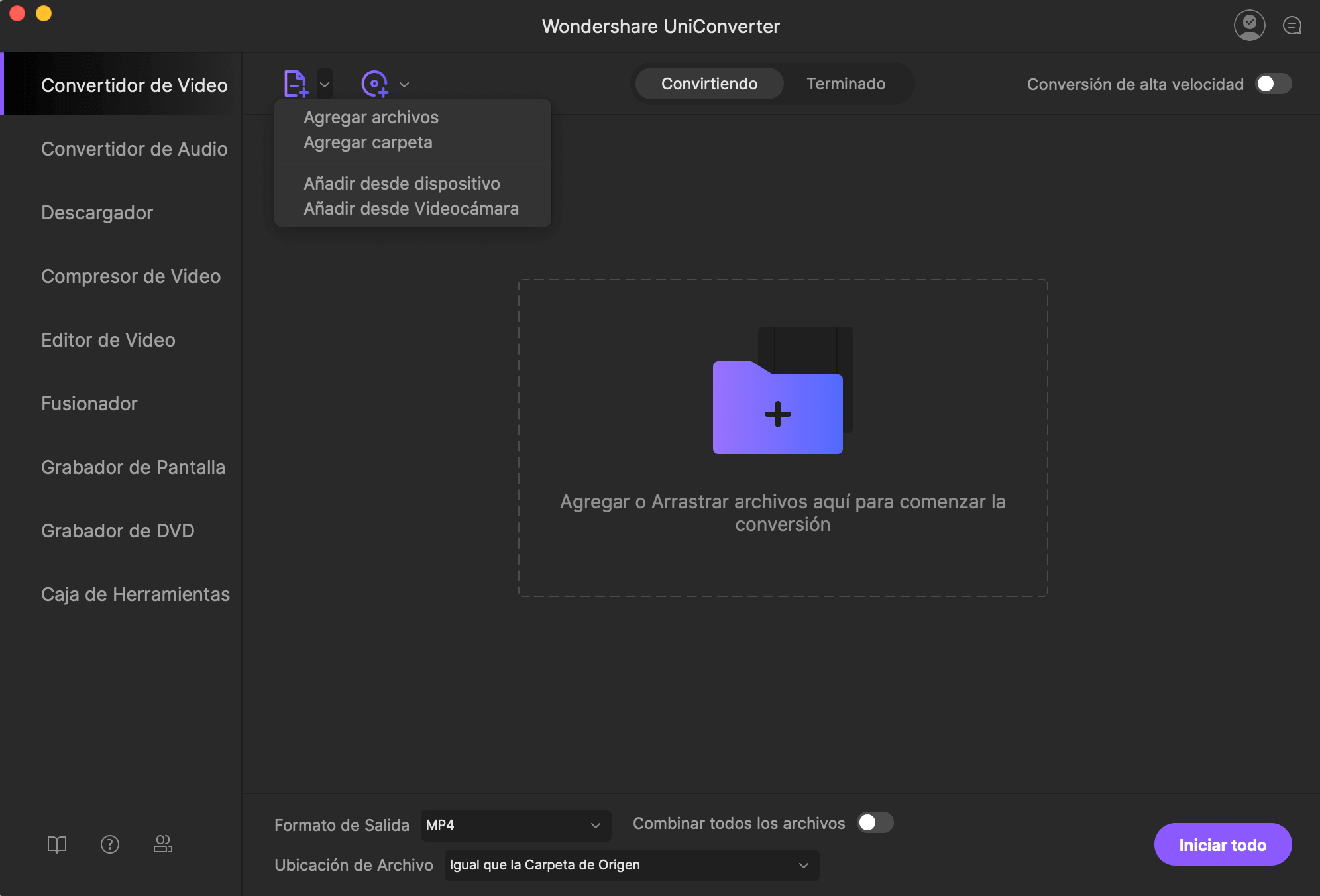
Paso 2. Selecciona el Formato de Salida
Después de cargar los archivos de vídeo de la videocámara, comprueba la lista de formatos en la parte inferior y luego ves a la opción "Video" o "Edición". Aquí puedes seleccionar "MOV" o "iMovie" según necesites.
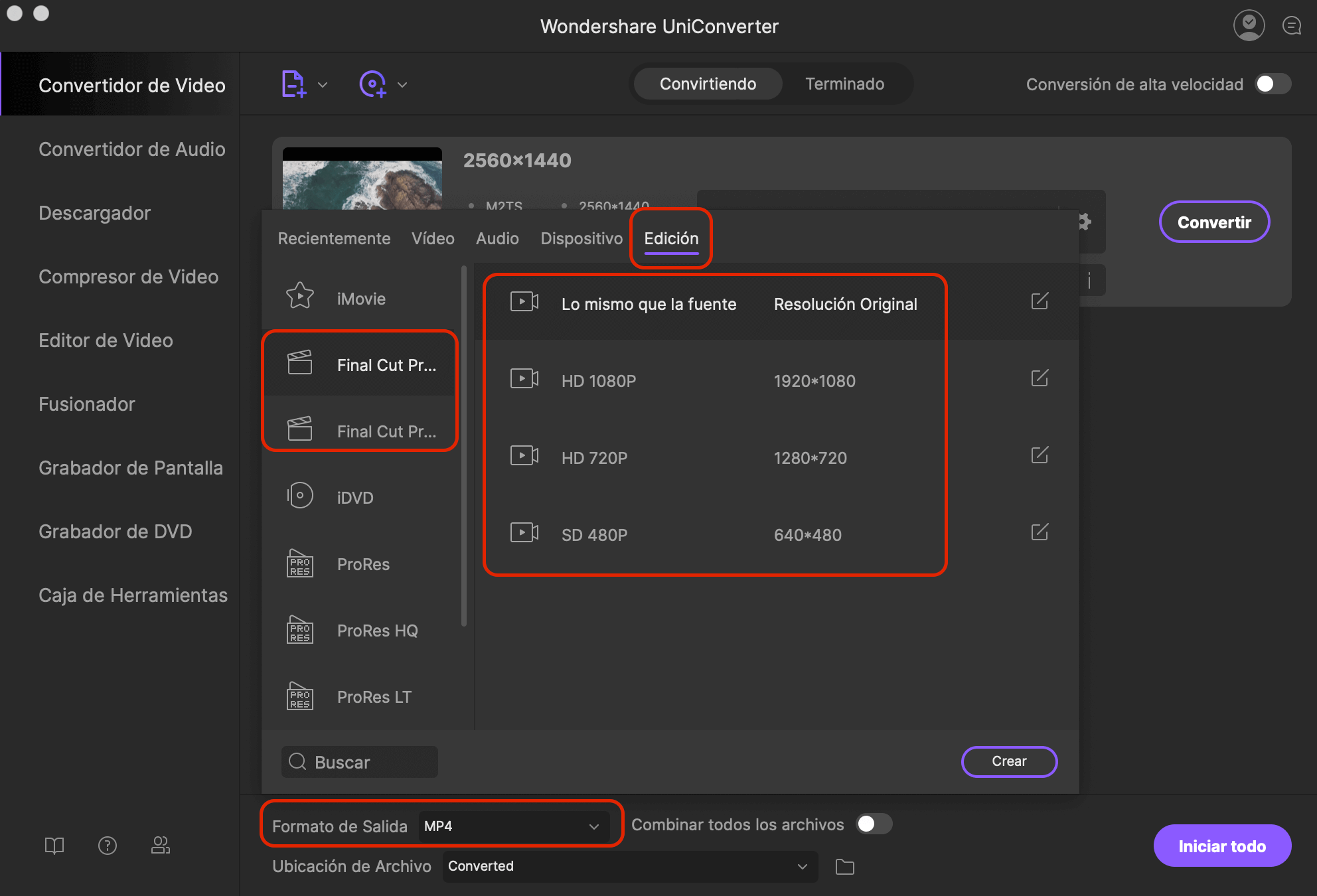
Paso 3. Convierte el vídeo como quieras
Haz clic en "Convertir" y ponte cómodo. La conversión se completará en cuestión de minutos. Ahora puedes reproducir libremente tus vídeos de la videocámara en Mac o editarlos usando iMovie.
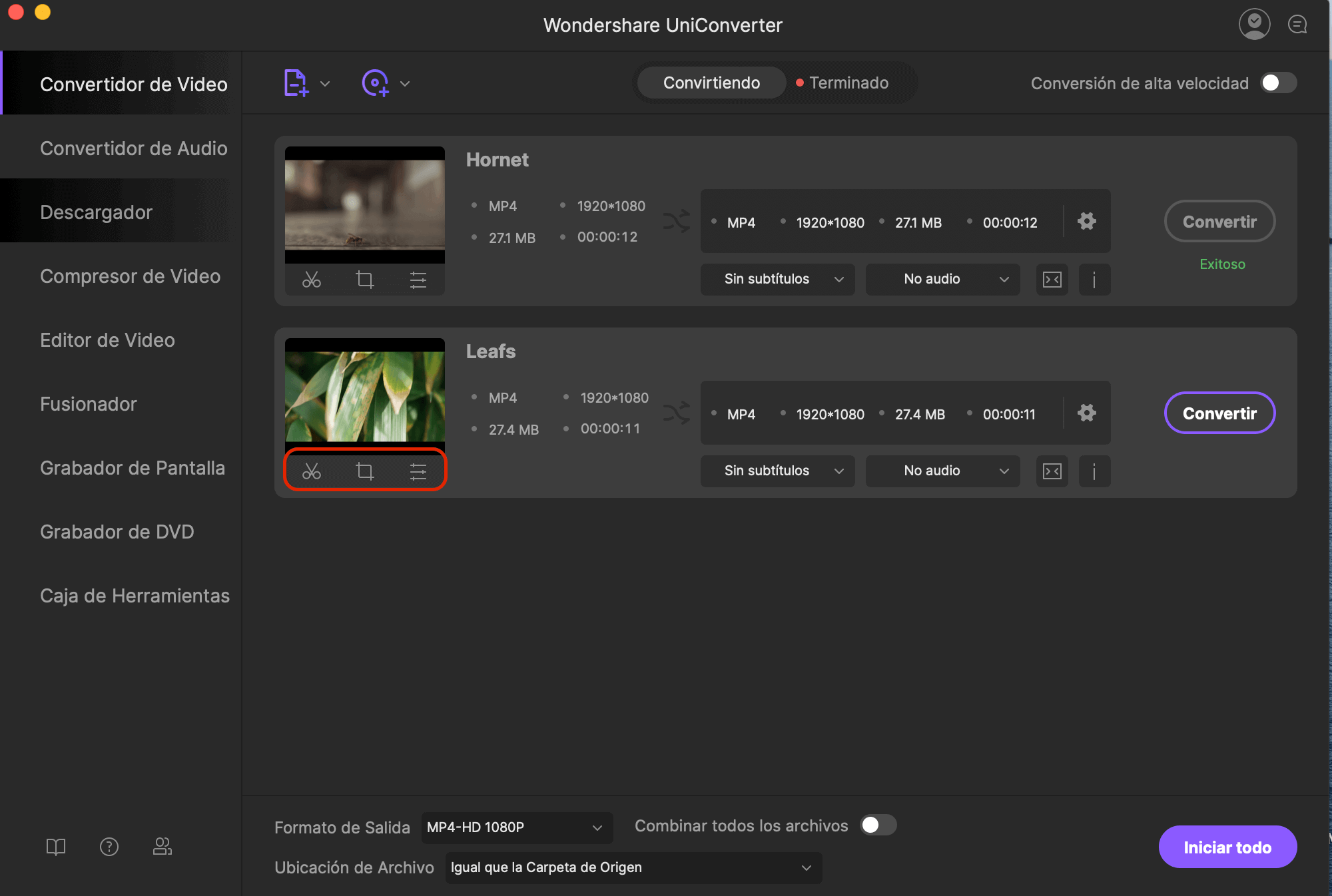
Opcional: Conversor Online Vídeos de Videocámara a Mac
También puedes probar el conversor de video online para convertir los videos de la videocámara en formato compatible con Mac, si no deseas instalar un programa en tu ordenador. Pruébalo a continuación:
Nota: La herramienta online no es compatible con "https", por lo que si el contenido de abajo está en blanco, haz clic de forma manual en el icono del "Escudo" a la derecha de la barra de direcciones del navegador para cargar la secuencia de comandos. Esta acción es segura y no supone ningún daño a tus datos u ordenador.
Más Consejos Útiles:
Consejo 1. Cómo Importar Videos de la Videocámara para su Edición en iMovie
Paso 1: Conecta la videocámara a un ordenador Mac con un cable (1394/FireWire/USB/Wifi).
Paso 2: Cambia al modo PC/Ordenador dependiendo del modelo de tu Videocámara.
Paso 3: iMovie abrirá automáticamente la ventana de importación. O puedes abrirlo mediante Archivo > Importar. Si el reproductor de DVD se abre, ciérralo.
Paso 4: Elige el video o selecciona "Importar Todo" (asegúrate de que el interruptor de la videocámara esté puesto en "Automático").
Paso 5: Si está puesto en"Manual", puedes importar algún clip a iMovie.
Paso 6: Si importas desde video de una videocámara (DV/HDV), iMovie revisará automáticamente la cinta e importará todos los videos.
Paso 7: iMovie creará automáticamente las miniaturas de vídeo una vez importadas.
Consejo 2. iMovie detecta automáticamente su videocámara
iMovie detectará si la videocámara está conectada. Cuando tengas la videocámara conectada a un cable, pero dice "Ninguna Cámara Conectada", asegúrate de que la cámara esté encendida y vuelve a conectar la videocámara a tu ordenador correctamente a través de un cable FireWire o USB. Asegúrate también de que la videocámara esté ajustada en VCR, VTR o modo de reproducción. También haz clic en el botón Ayuda de Conexión para obtener más sugerencias.
Consejo 3. iMovie soporta diferentes formatos de vídeo
iMovie sólo es compatible con formatos de vídeo limitados. Para importar vídeo desde la videocámara, elija entre DV, DV Widescreen, HDV 1080i y HDV 720i. Si va a agregar archivos MPEG-4 desde su PDA o teléfono, seleccione MPEG-4.
Consejo 4. Importa el video como un clip (iMovie HD, iMovie '09)
En lugar de importar el vídeo como clips separados, puedes configurar iMovie para importar el video MTS como un solo clip. Esto puede ser muy útil si estás importando una película que ya has editado y solo necesitas hacer un pequeño cambio. Haz esto: en el menú de iMovie, selecciona Preferencias, haz clic en Importar y, a continuación, desactiva la opción "Iniciar un nuevo clip en cada salto de escena".
Consejo 5. Haz un video HD con iMovie
Las videocámaras HD almacenan más píxeles que una videocámara estándar, lo que te permite grabar imágenes de vídeo de alta calidad. iMovie soporta la importación y edición de vídeo de videocámaras HD (HDV 1080i o 720p). Pero tú decides si importar videos de videocámara HD, o simplemente videos grande. Para realizar esta configuración, ves a iMovie > Preferencias > Video.
Consejo 6. Importa videos a Mac antes de importarlos a iMovie
Muchas cámaras digitales, PDA y teléfonos móviles te permiten grabar vídeos en formato MPEG-4, una compresión estándar que se utiliza para reducir significativamente el tamaño del archivo de vídeo. Aunque iMovie no sabe importar vídeos de estos dispositivos directamente. Por lo tanto, puedes copiarlos primero en tu Mac y luego arrastrarlos al panel Clips de iMovie desde Finder o importarlos usando Importar desde el menú "Archivo".
Consejo 7. Usa el vídeo desde la cámara iSight conectada o integrada
Es una buena idea usar tu cámara iSight para grabar vídeo directamente en tu proyecto iMovie. Para eso, conecta tu cámara iSight al puerto FireWire de tu Mac y haz clic en el botón Grabar para iniciar la grabación. Si tienes más de una videocámara conectada, como una iSight y una videocámara, o una iSight incorporada al iMac, debes elegir iSight en el menú emergente que aparece cuando cambies al modo de cámara.
Consejo 8. Monitorea el espacio libre en el disco que queda en tu Mac (iMovie HD, iMovie '09)
Los videoclips digitales pueden consumir una gran cantidad de espacio del disco duro. Generalmente, 5 minutos de imágenes de DV utilizan aproximadamente 1 GB de espacio. La misma cantidad de vídeo en alta definición puede ocupar entre 2 GB y 4 GB, dependiendo del codec y la resolución. Para ahorrar espacio en el disco duro, importa y edita el vídeo en segmentos en lugar de editarlo de una sola vez. A través del monitor ubicado en la esquina inferior derecha de la ventana de iMovie, podrás ver la cantidad de espacio que queda en el disco duro de tu Mac.
