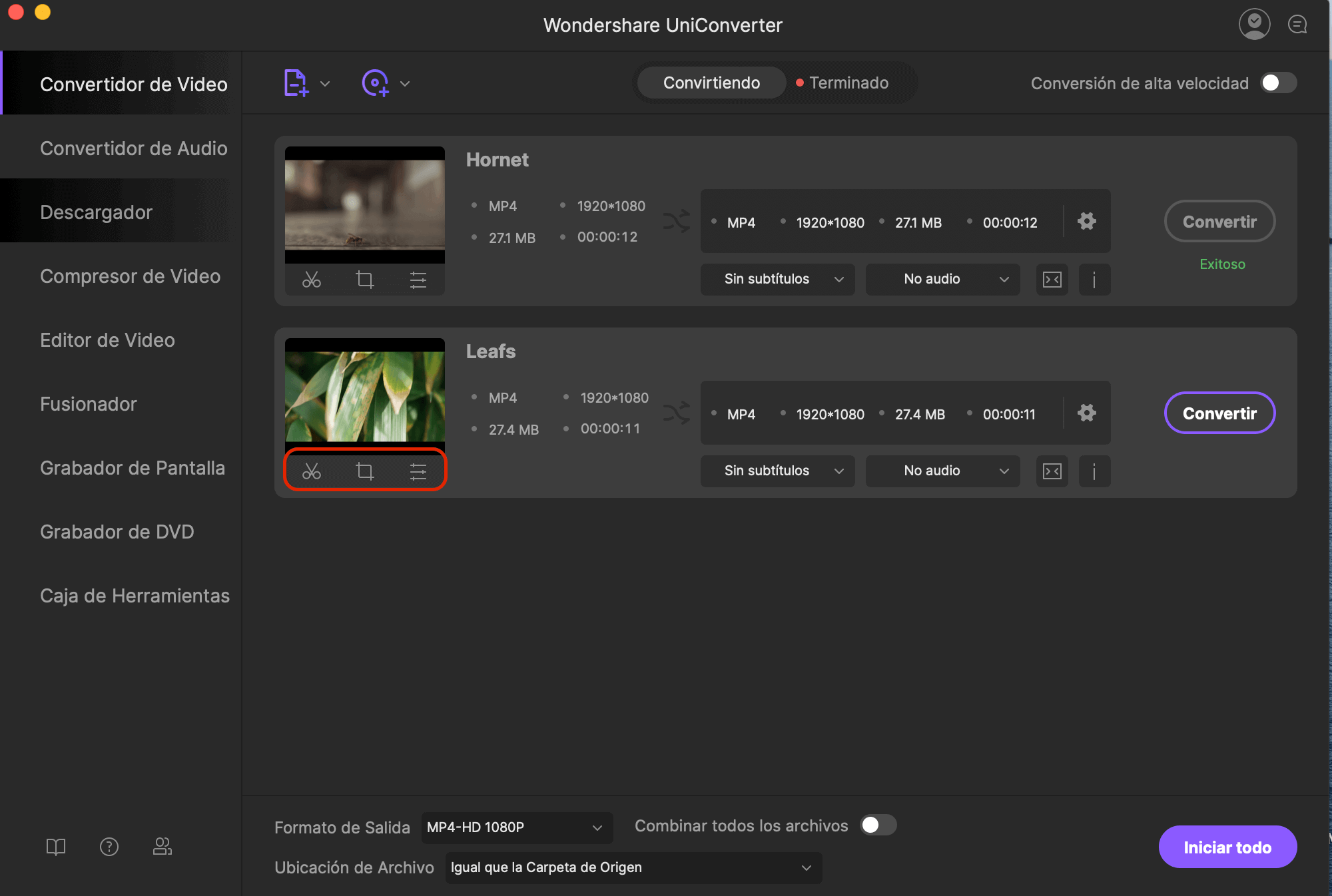¿No puedes transferir todos tus videos a tu iPad? ¿Quieres reproducir películas en DVD en tu iPhone? Usa Handbrake para ello. Este tutorial te explica cómo usar Handbrake para convertir vídeos en Mac y así puedas ver videos no aceptados en tu iPad u otros dispositivos. Este es un conversor de vídeo para Mac gratuito con el que podrás convertir DVDs, convertir vídeos en 3GP, AVI, FLV, etc.
- Parte 1: Cómo Convertir Vídeos en Mac con HandBrake
- Parte 2: El Mejor Conversor de Video Recomendado
Parte 1: Cómo Convertir Vídeos en Mac con HandBrake
Handbrake es gratuito. Si ya tienes instalado Handbrake, compruebe si tu versión está o no actualizada. Una vez descargado, dependiendo del sistema operativo de tu ordenador, se te pedirá que instales el programa. Sigue las instrucciones en tu pantalla y todo irá bien.
Paso 1. Puedes cargar videos como 3GP, AVI, FLV, MKV, MOD, MOV, MP4, MPG, WMV para su conversión. Si no se abre el cuadro de diálogo, haz clic en el icono que dice Fuente y selecciona los videos que deseas convertir en tu Mac.
Paso 2. Cambia los ajustes de destino. La forma en que se muestre la imagen y la calidad del sonido en el archivo final dependerá de los ajustes que elijas en este paso. Siempre puedes aceptar la configuración predeterminada, pero si deseas más control, aquí puedes hacerlo. Puedes modificar 3 ajustes en la sección Destino: códec, destino de archivo y formato de archivo.
Paso 3. Ahora debes elegir la ubicación de destino. Puedes asignar un nombre a tu archivo y elegir su destino utilizando esta casilla. Intenta escoger una ubicación en la que tengas suficiente espacio en disco para guardar el archivo convertido.
Por último, haz clic en el botón "Iniciar". El tiempo de codificación depende de algunas variables como: la velocidad de tu Mac, la duración del archivo de vídeo, el códec que hayas seleccionado (MP4 o ), otros programas que tu Mac esté ejecutando en ese momento y si decides hacer una codificación de 2 pases o no.
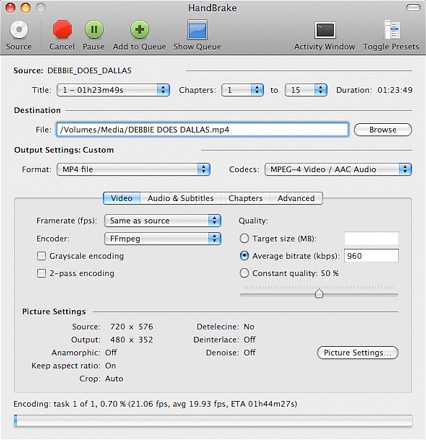
Parte 2: El Mejor Conversor de Video Recomendado - UniConverter
Handbrake proporciona sólo dos formatos de salida: MKV y MP4, y varios presets para iPod, PSP o más (todos los formatos de salida están predefinidos como MP4). Y para usar la salida de vídeo en tu iPad, iPhone o más, ten cuidado al establecer la resolución de vídeo, formato de vídeo y mucho más. O puedes utilizar otra alternativa aHandbrake: UniConverter, que proporciona presets optimizados para iPad Pro/3/2/mini/air, iPhone 7/7 Plus/SE/6s/6s Plus/6/6 Plus/5s/5c/5/4s, Xbox 360 and other hot devices so you needn't to set video resolution, bit rate etc. by yourself.
UniConverter - Conversor de Video
Obtén el Mejor Conversor de Video:
- Velocidad de conversión rápida - UniConverter convierte videos a velocidades de hasta 90X; El más rápido de la industria.
- Convierte más de 150 formatos de audio/vídeo - puede convertir una amplia gama de formatos de vídeo y audio.
- Sin pérdida de calidad - no experimentarás ningún compromiso en la calidad del vídeo y audio convertidos.
- Descarga videos de internet - puedes descargar videos de sitios como Vimeo, YouTube y Facebook para añadirlos a tus proyectos.
- Editor de video incorporado - realza tus videos usando los efectos especiales incluidos en el editor de video incorporado.
- Salida a cualquier dispositivo - puedes grabar tu vídeo en DVD para verlo cómodamente en el cine de tu casa. También puedes enviarlo a varios dispositivos como iPad, iPhone y Vimeo, YouTube y Facebook.
Los siguientes pasos te guiarán a la hora de convertir vídeos usando UniConverter
Paso 1. Importa tus vídeos
Para empezar, primero debes arrastrar y soltar tu video a este programa. Alternativamente, puedes ir a "Archivo" > "Cargar Archivos Multimedia" para importar tus videos.
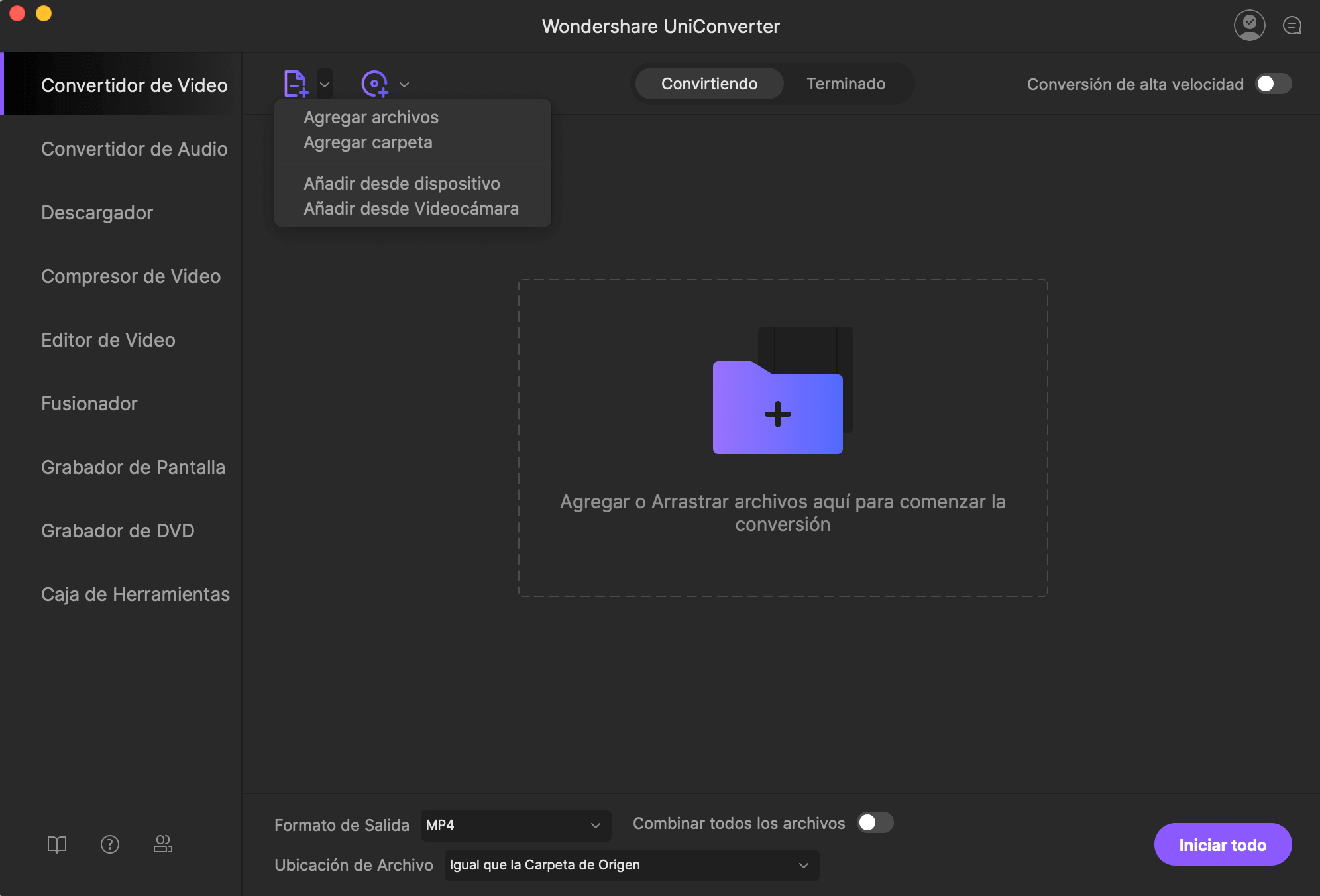
Paso 2. Establece el formato de salida
En este paso, debes seleccionar el formato de salida. Puedes convertir a los varios formatos de video/audio, como MP4, MOVIMIENTO, AVI, WMV, VOB, vídeo de (), 3GP, WebM, 3G2, Divx, DV, M4V, MKV, MPEG-1, MPEG-2, etc.
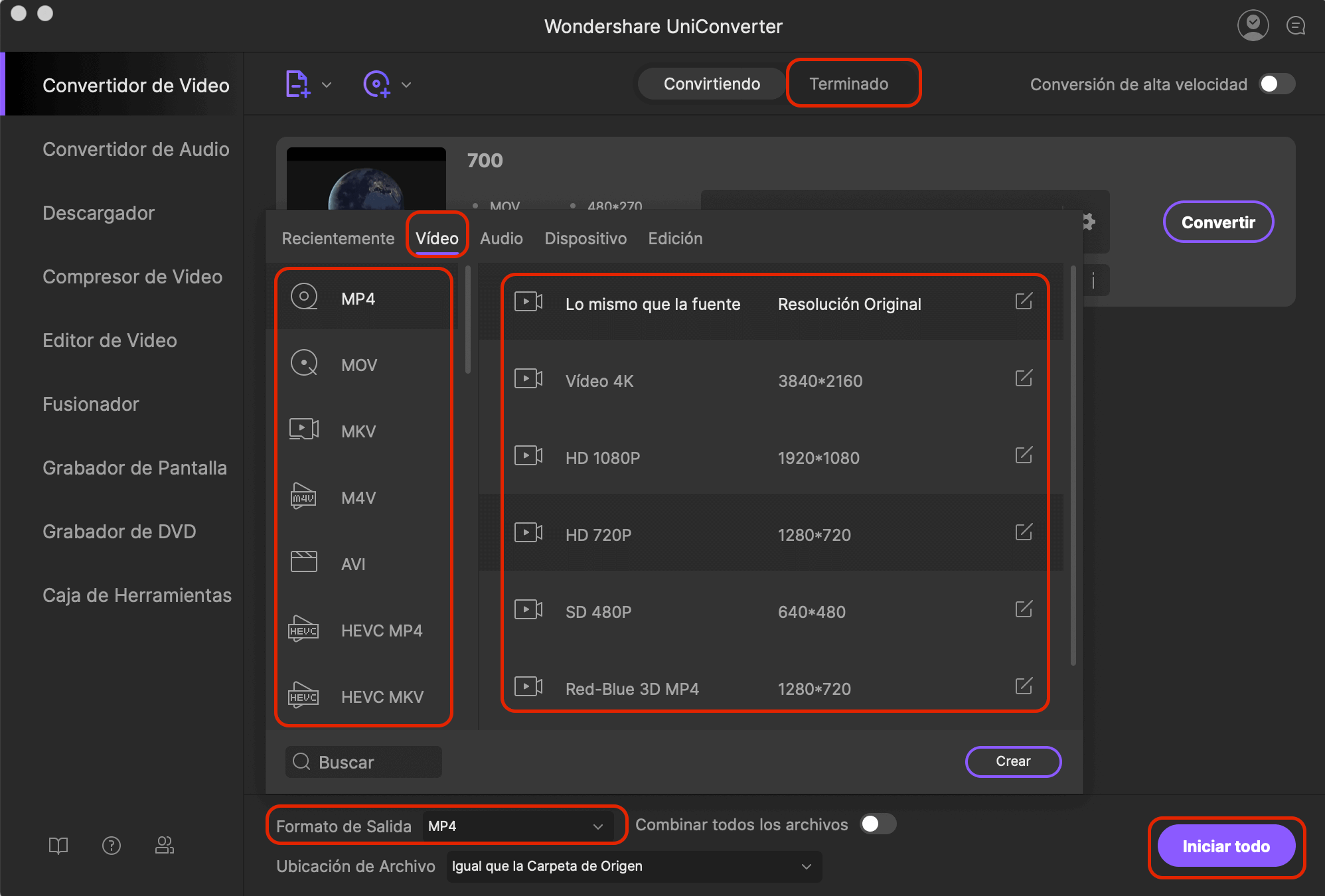
Paso 3. Finaliza el proceso de conversión en cuestión de segundos
Después de hacer todos los ajustes, presiona el botón "Convertir" para comenzar a convertir los videos al formato deseado.