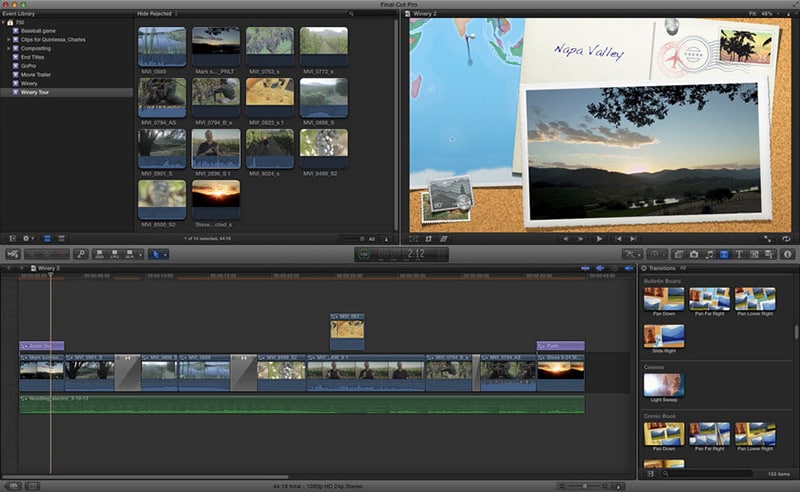¿Quieres añadir subtítulos a una película extranjera para entender mejor la película? Puedes probar Final Cut Pro o su alternativa para hacerlo en unos sencillos pasos. Aquí hablaremos sobre tutoriales. Echa un vistazo para obtener más información.
- Parte 1. La Forma Más Fácil de Añadir o Importar Subtítulos a un Video
- Parte 2. Cómo Añadir Subtítulos a Final Cut Pro
- Parte 3. Cómo Importar Subtítulos SRT a Final Cut Pro
Parte 1. La Forma Más Fácil de Añadir o Importar Subtítulos a un Video
Cuando faltan opciones, UniConverter será una buena opción para agregar o importar subtítulos a cualquier archivo de video. Es un programa fácil de usar gracias a su interfaz fácil de usar. Sus velocidades de trabajo son muy altas, por lo que podrás editar tus videos en el menor tiempo posible. Incluso con eso, la calidad de su video no se pierde, sino que se mantiene original. En circunstancias normales, UniConverter para Mac/Windows hace que la edición de video parezca fácil porque puede recortar, cortar, y girar video. Si deseas personalizar tu video durante la edición, existen opciones para alterar el brillo y la relación de aspecto junto con la adición de efectos, marcas de agua y subtítulos.
Obtén UniConverter - El Mejor Conversor y Editor de Video
- Conversión de alta velocidad: se convierte a una velocidad 90 veces más rápida con su nueva tecnología de aceleración de GPU y nuevo algoritmo.
- Más de 150 formatos de video: admiten más de 150 formatos de archivos de audio y video de entrada / salida, incluidos formatos de video de alta definición.
- Conversión sin pérdida: soporte para convertir todos los videos del codificador sin pérdida, manteniendo la calidad original.
- Personaliza videos: recorta, corta imágenes, añade marcas de agua, subtítulos, efectos, etc. de acuerdo con tus necesidades.
- Convierte videos online: descarga o grabe cualquier video de más de 1,000 sitios de videos en línea.
- Presets para dispositivos: convierte los videos a formatos predefinidos para dispositivos móviles y luego transfiérelos a dispositivos con un cable USB.
- Graba DVD: graba cualquiera de tus videos en un DVD en blanco como copia de seguridad o cópialo en varios discos para uso doméstico.
Cómo Añadir Subtítulos a un Video usando UniConverter
Paso 1: Añade archivos de video al conversor
Este será el primer paso. Puedes arrastrar y soltar los archivos en la línea de tiempo del programa. Como alternativa, añade archivos haciendo clic en el botón "Añadir Archivos" en la barra de menú.
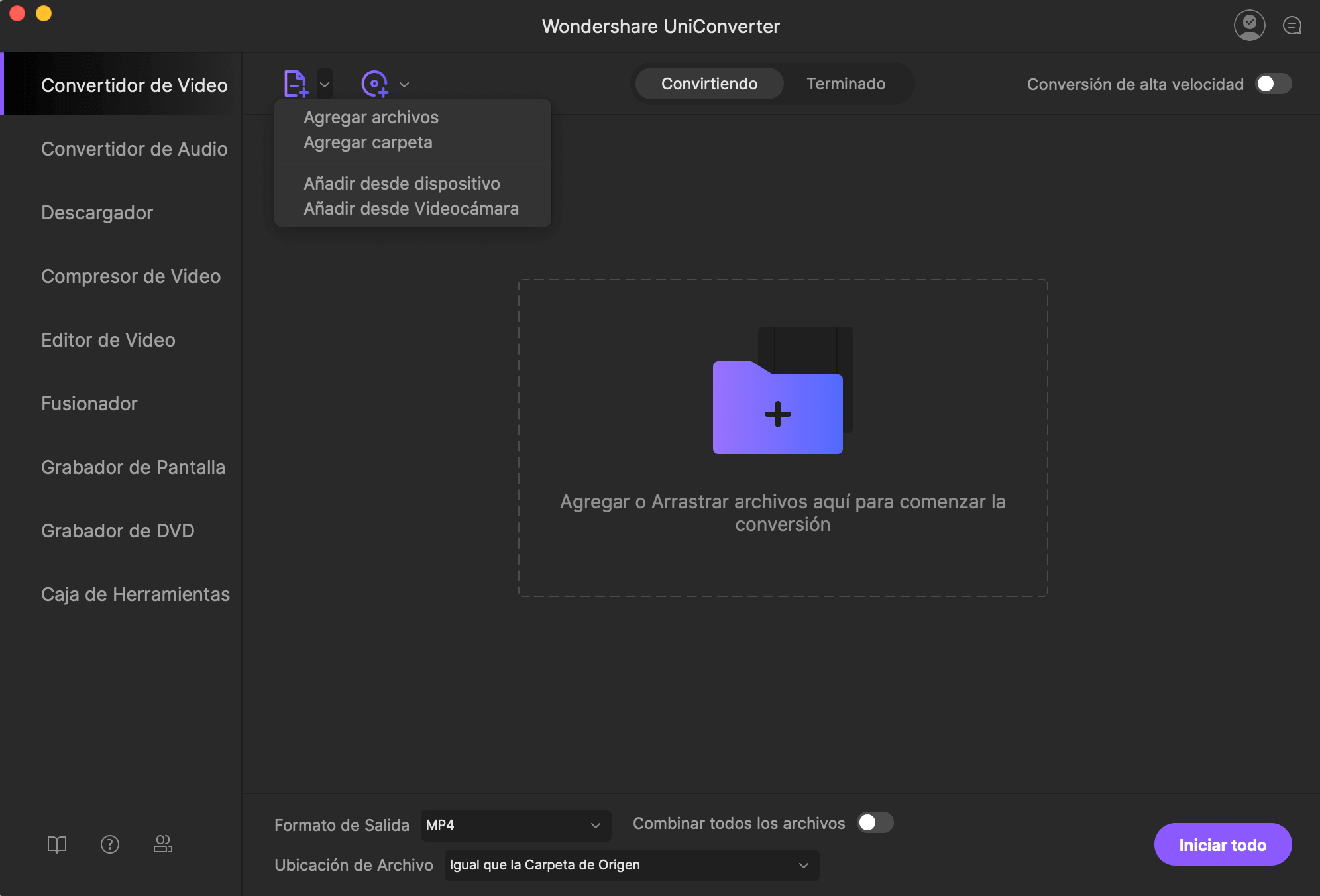
Paso 2: Añade subtítulos al video
Una vez importado el video, verás tres iconos pequeños debajo de la ventana preestablecida de la barra de visualización. Haz clic en el segundo o tercero para abrir la ventana de edición, desde donde eligirás la pestaña Subtítulos. En la ventana emergente, puedes hacer ajustes a los subtítulos o incluso buscar archivos de subtítulos por el icono Buscar.
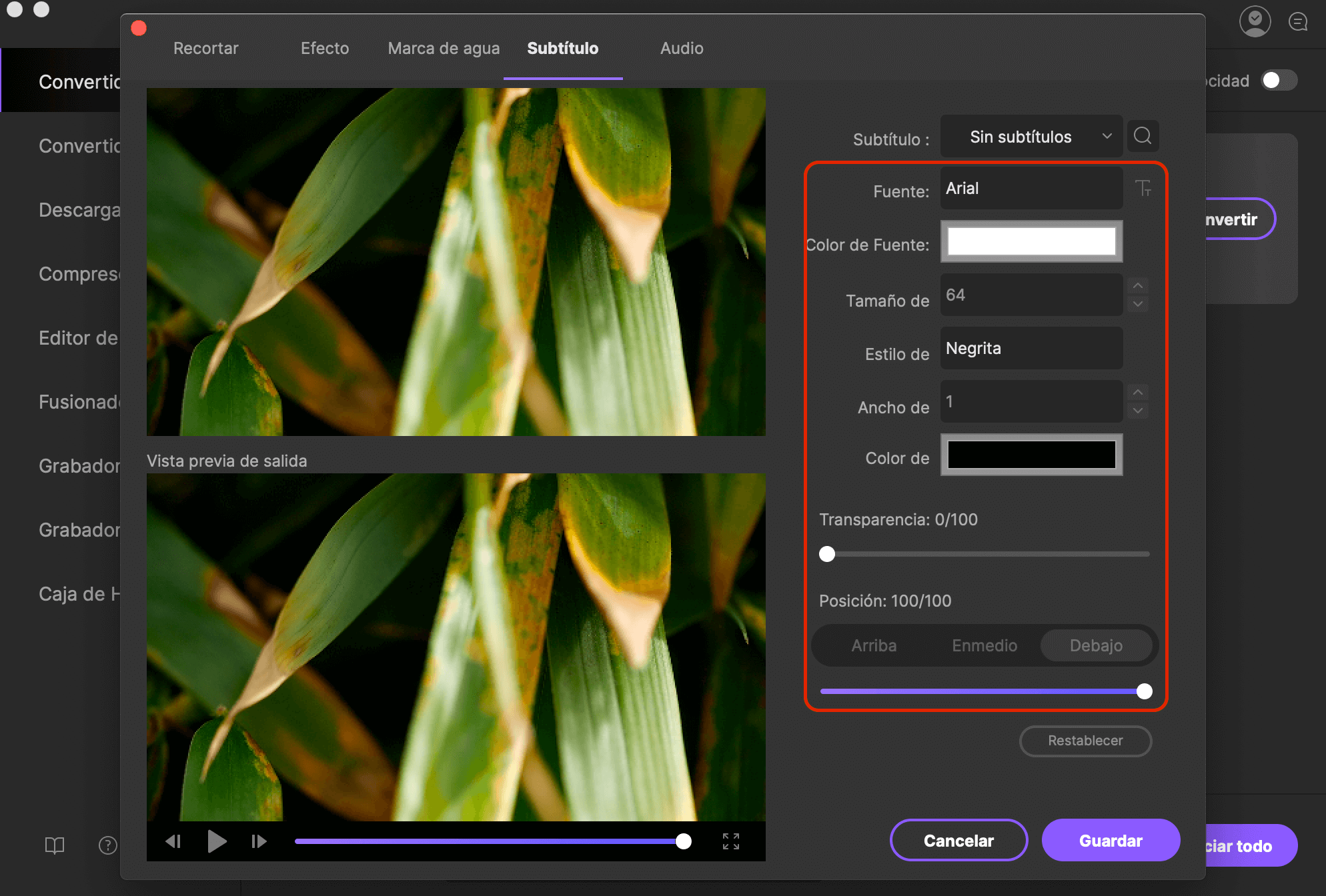
Paso 3: Elige el formato de salida
El video editado debe tener el formato de salida correcto asignado por razones de compatibilidad. Hay muchos formatos disponibles, así que asegúrate de elegir el que sea lo suficientemente compatible. En la bandeja de formato en el lado derecho, elige un formato de salida deseado de la ficha Video/Audio/Dispositivo/Edición según lo necesite.
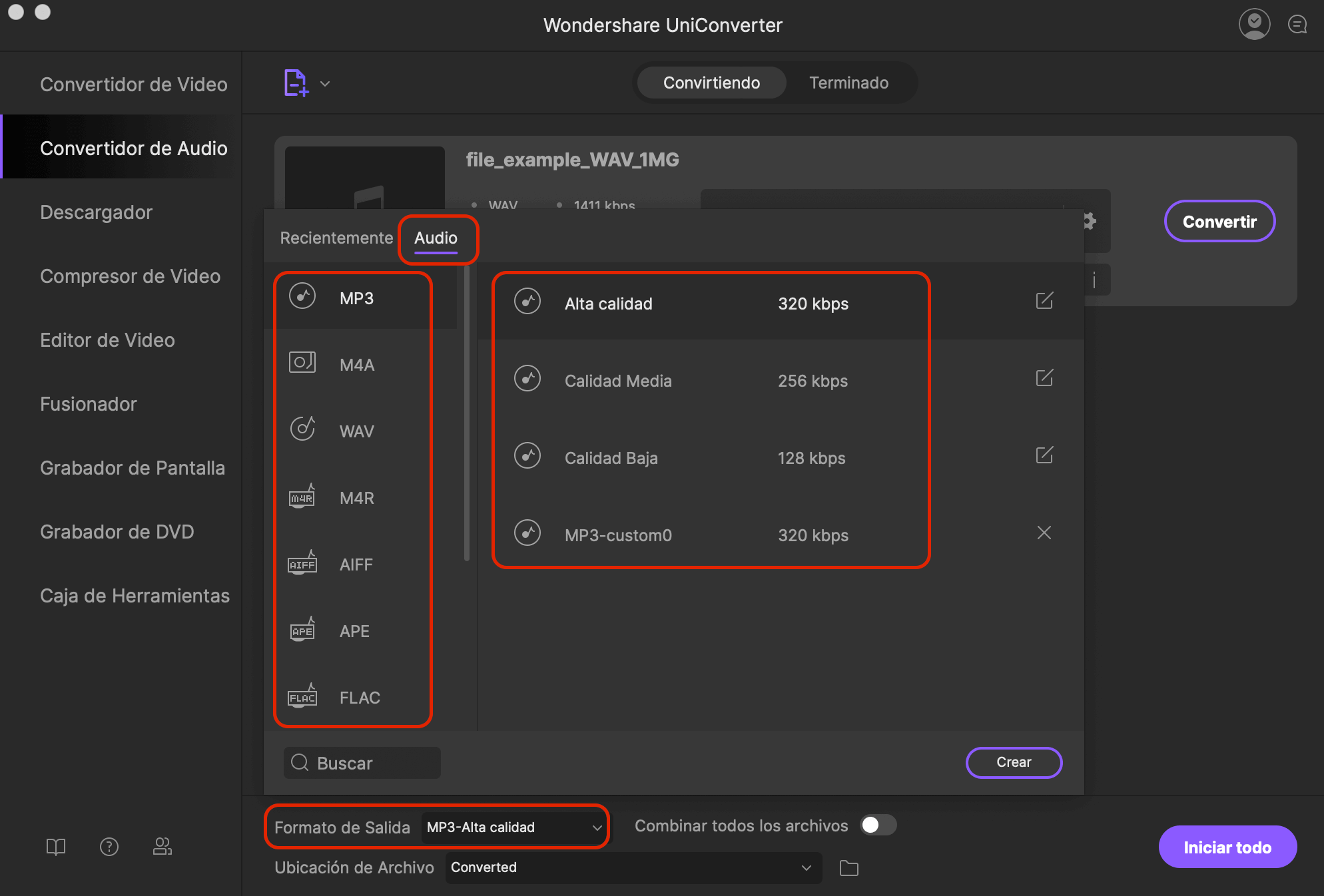
Paso 4: Convertir para agregar subtítulos al video
Finalmente, regresa a la ventana principal y haz clic en el botón "Convertir Todo" o en el botón "Convertir" en la barra de visualización, cuando todas las configuraciones estén correctas. Luego espere unos segundos y podrá disfrutar de videos con subtítulos en su idioma.
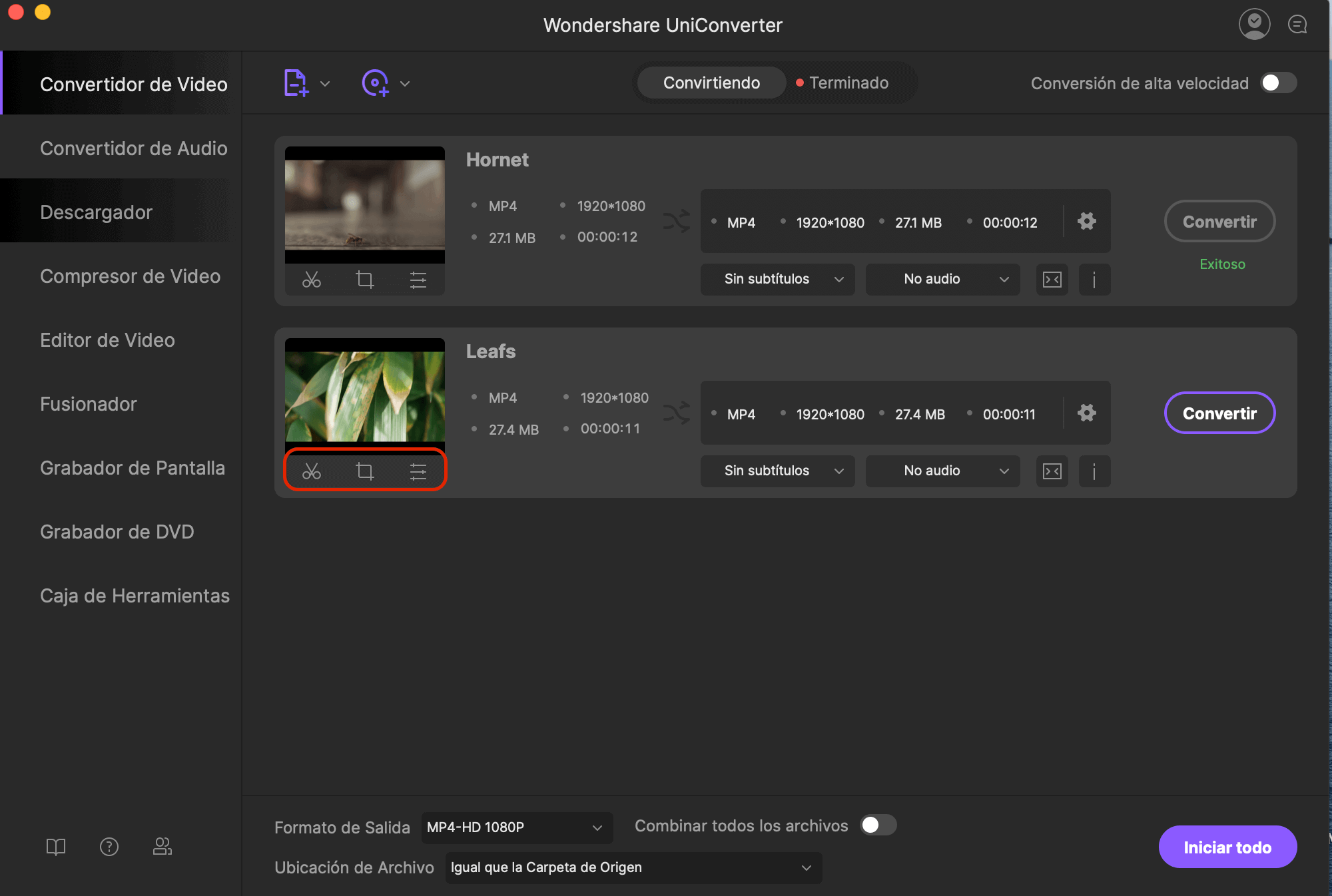
Parte 2. Añadir Subtítulos a Video en Final Cut Pro
Si estás editando su video con Final Cut Pro, agregar subtítulos es una de las tareas de edición de la que no puede escaparse. Es muy fácil de lograr en los siguientes pasos simples:
Paso 1. instala Final Cut Pro y ejecútelo. A continuación, haz clic en "biblioteca de proyectos" para abrir el proyecto exacto en el que desea agregar subtítulos.
Paso 2. desde el contenedor del proyecto, verás la pestaña "efectos", en la que debes hacer clic y será fácil de notar ya que es de color gris. La carpeta "generadores de video" se verá y deberá hacer clic para ver más opciones.
Paso 3. Luego, se te solicitará que hagas clic en la carpeta marcada como "texto" y verás todos los subtítulos disponibles para elegir el más adecuado para agregar a tu video. Tendrá la opción de escribir palabras en el cuadro de texto y luego hacer una vista previa antes de aplicar finalmente los cambios.
Paso 4. Coloca los subtítulos en la posición correcta donde quieras que aparezcan en el video editado y guarda los cambios realizados.
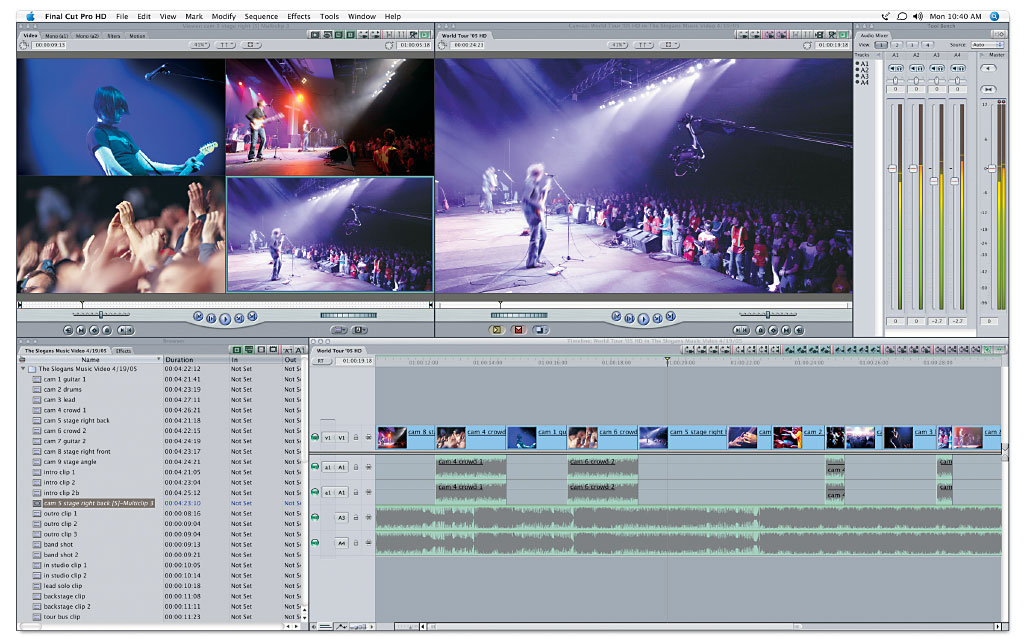
Parte 3. Importar Subtítulos SRT a Final Cut Pro
Con Final Cut Pro, podrá hacer mucho, incluida la importación de subtítulos SRT a un video. Esto no ocurre de manera muy diferente a otros programas de software, por lo que no se esperan muchas variaciones.
Paso 1. Edita archivos: tendrás dos opciones para tener en cuenta; proponga sus propios subtítulos SRT o descárguelos de un sitio web para modificarlos.
Paso 2. Guarda subtítulos: una vez que hayas creado los subtítulos, guárdalos en formato SRT y esto es importante para garantizar la compatibilidad.
Paso 3. Importa subtítulos: con todo eso hecho y desempolvado, concluirá importando los subtítulos a Final Cut Pro arrastrando y luego soltando. Si es necesario, ajuste la posición de los subtítulos y otros parámetros tocando la fuente y el tamaño. Asegúrese de haber previsualizado su video para asegurarse de que todos los subtítulos se hayan importado en consecuencia.