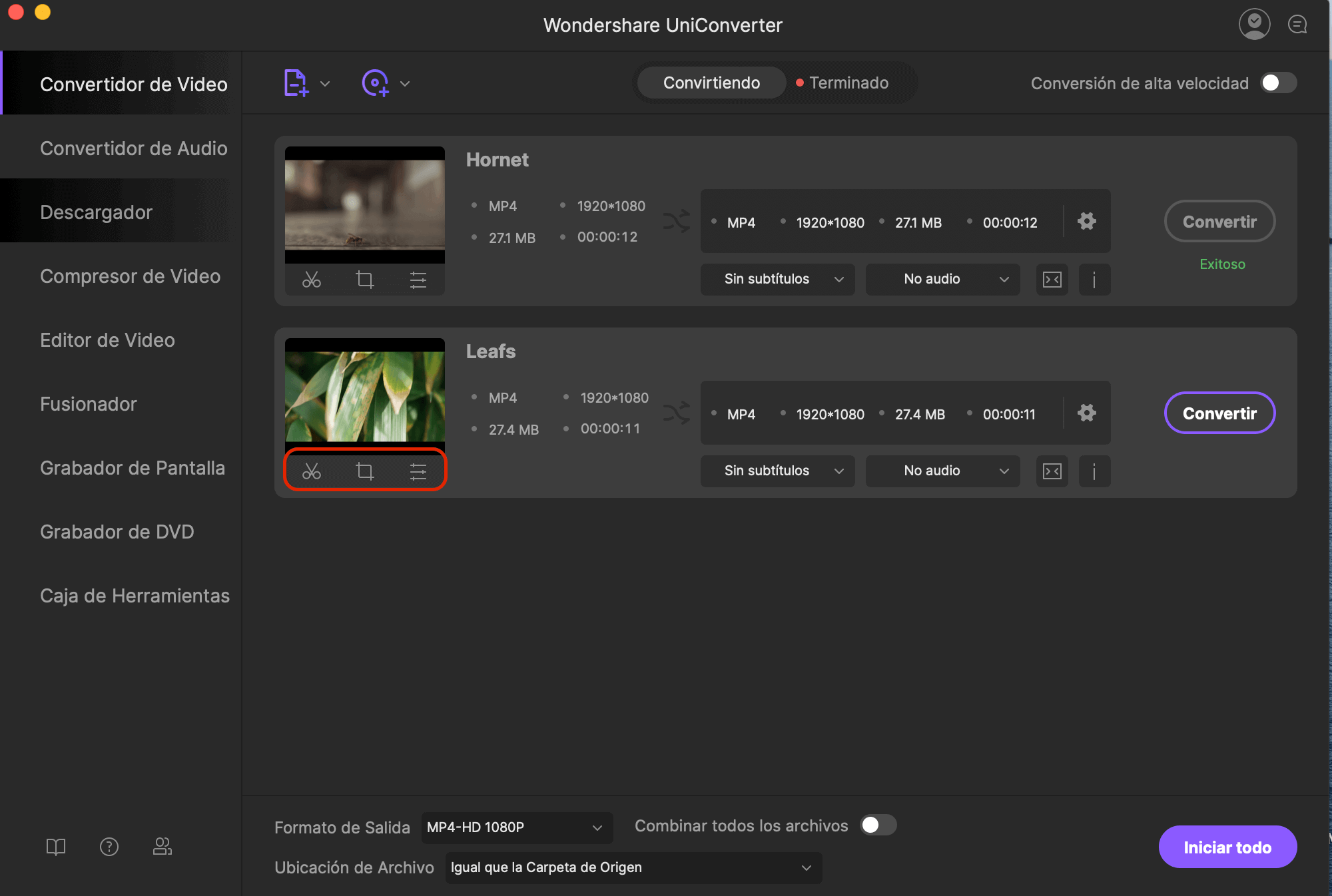VLC es un reproductor multimedia de código abierto portátil y un servidor multimedia streaming. Es de uso gratuito y es compatible con varios métodos de compresión de audio y vídeo y formatos de archivo, como Video CD, DVD-Video, protocolos de transmisión. VLC también puede transmitir medios a través de redes de ordenadores, y puede ser utilizado para transcodificar archivos multimedia. Puedes utilizar VLC para convertir vídeos en tu Mac o Windows.
- Parte 1. Cómo Convertir Vídeos con VLC en Mac
- Parte 2. Convertir Vídeos con la Mejor Alternativa a VLC en Mac/Windows
Parte 1. Cómo Convertir Vídeos con VLC en Mac
Necesitas seguir algunos pasos para convertir videos en su Mac (macOS Sierra) usando VLC. En VLC, la conversión de videos se conoce como transcodificación. Esto es lo que necesitas hacer para convertir tus videos en Mac usando VLC:
Paso 1. Descarga e instala VLC en tu Mac. Abre el reproductor VLC en tu Mac.
Paso 2. Ves al menú "Archivo" y selecciona la opción "Streaming/Exporting Wizard".
Paso 3. Elige "Transcodificar/Guardar en Archivo". Elige el archivo deseado haciendo clic en el botón "Elegir".
Paso 4. Ves a la opción de video "Transcodificar" y selecciona el códec "", con la opción "1024 kb/s".
Paso 5. En la opción "Encapsulación", selecciona la opción "Mpeg 4/MP4".
Paso 6. Haz clic en el botón "Elegir" y luego selecciona la opción "Guardar Como". Añade un nombre al archivo y elige la ubicación donde se guardará. Haz clic en el botón "Finalizar" y comenzará la transcodificación.

Parte 2. La Mejor Alternativa a VLC para Convertir Videos en Mac/Windows
La mejor alternativa a VLC para convertir vídeos es UniConverter para Mac o Windows. Es un software que te permite convertir fácilmente audio, vídeo y DVD a un formato óptimo para tu ordenador. Casi todos los archivos de video/audio populares son compatibles. Este conversor VLC alternativo t proporciona una alta velocidad de conversión. También puede cortar, recortar o rotar el vídeo antes de la conversión. Además, puede añadir marcas de agua o subtítulos a tu vídeo. Si no estás satisfecho, también puede convertir tus videos a formatos compatibles con la herramienta de edición de vídeo.
UniConverter - Conversor de Video
Obtén la Mejor Alternativa a VLC para Mac/Windows:
- Convierte más de 150 Formatos - convierte MP4, MOV, MKV, VOB y más de 150 formatos de vídeo estándar o HD, así como MP3, AAC y otros formatos de audio.
- Conversión de alta velocidad - convierte tus vídeos a una velocidad 90X más rápida que otros conversores de vídeo del mercado.
- Conversión sin pérdidas – gracias a su tecnología líder en el mercado, te permite una conversión con pérdida de calidad cero para todos los videos de codificador .
- Personaliza el rendimiento de vídeo: personaliza el rendimiento de salida de tu vídeo con funciones de edición como Cortar, Recortar, Efectos, Margas de Agua, Subtítulos, etc.
- Transfiere a dispositivos: convierte tus vídeos con los presets para modelos de dispositivos móviles y luego transfiérelos a dispositivos móviles con cable USB.
- Graba vídeos en DVD – Graba tus videos favoritos o canciones en DVD/CD en blanco como copia de seguridad.
Convierte Videos con la Alternativa a VLC en Mac/Windows
Paso 1. Importa los videos al conversor alternativo a VLC
Descarga e instala UniConverter en tu Mac o Windows. Abre el programa y haz clic en "Añadir Archivos", en la parte superior izquierda de la ventana principal, para importar sus videos. También puedes hacerlo arrastrando y soltando directamente tus archivos al conversor de vídeo.
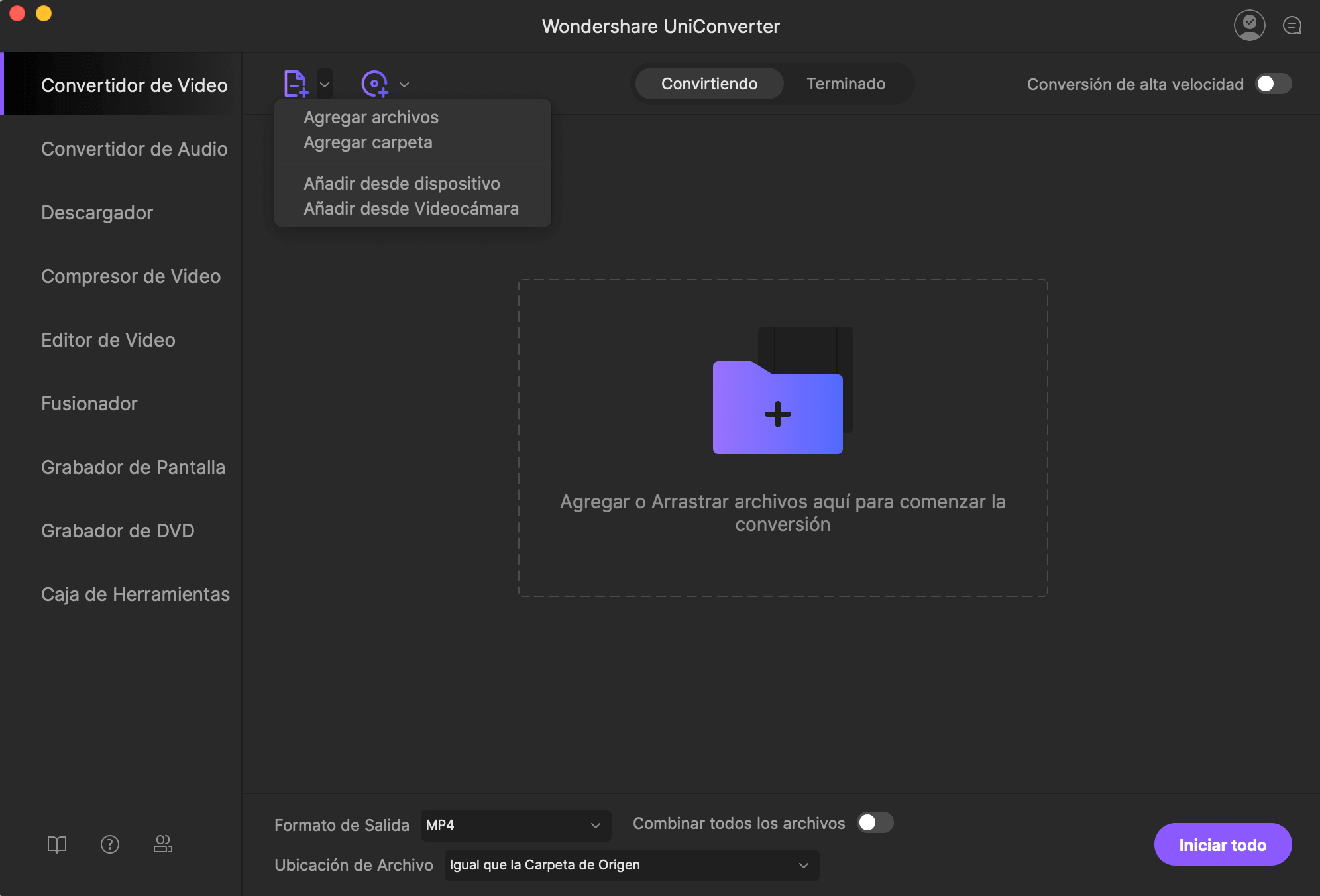
Paso 2. Establece el formato de salida
Elige el formato de salida deseado en la bandeja de formato de salida, en el lado derecho de cada vídeo importado, para convertirlo en ese formato. Puedes elegir entre la lista disponible o crear el formato de salida que desees utilizando tus propios presets. También te permite cambiar los ajustes de codificación, como la velocidad de bits, velocidad de fotogramas, codificador, calidad, etc. haciendo clic en el icono de la pluma a la derecha de cada formato.
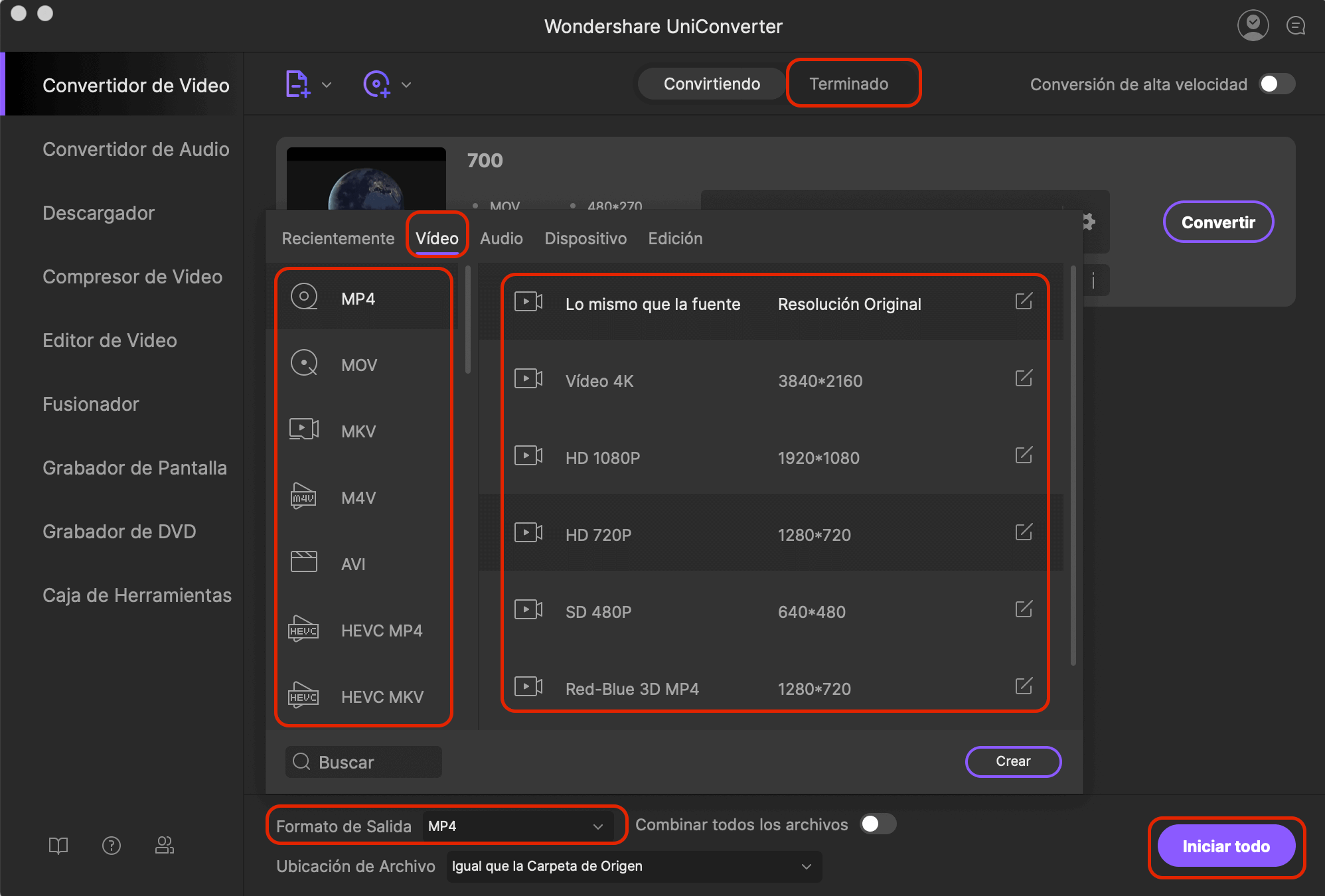
Paso 3. Convierte vídeos con la alternativa a VLC
Después de terminar de seleccionar todos los ajustes necesarios y opcionales, puedes hacer clic en el botón "Convertir" de cada videoclip o "Convertir Todo", en la parte inferior derecha, para iniciar la conversión de tu vídeo. El estado se mostrará en la barra de elementos del programa. Se abrirá un mensaje cuando finalice la conversión.