¿Cómo convertir MPEG4 a MP3?
Para cuando se introdujeron los dos formatos, la conversión siempre estaba en mente. Los videos con formato MPEG4 se pueden convertir a formato MP3 de varias maneras que explicaremos a continuación. Aquí enumeramos cómo convertir MPEG4 a MP3 para Mac y Windows utilizando iTunes y Windows Media Player, así como la mejor solución para conversiones de audio y video.
- Parte 1. El Mejor Software para Convertir MPEG4 a MP3 en Mac y Windows (¡Pruébalo!)
- Parte 2. Cómo Convertir MPEG4 a MP3 con iTunes en Mac
- Parte 3. Cómo Convertir MPEG4 a MP3 en Windows con Windows Media Player
Parte 1. El Mejor Software para Convertir MPEG4 a MP3 en Mac y Windows (¡Pruébalo!)
UniConverter para Mac(o UniConverter para Windows) es una herramienta imprescindible si quieres convertir MPEG4 a MP3 para tener videos dignos de mención para cada uno de tus dispositivos.
UniConverter - El Conversor de Video MPEG4 a MP3 Más Fácil
- Es compatible con más de 150 formatos de video y audio, incluidos archivos como MKV, WMV, MP4, M4V, MP3, MOV y mucho más. Convierte audio MPEG4 a MP3 en segundos.
- Tiene la función de descarga y grabación de video, pudiendo navegar y descargar videos de más de 1000 sitios web de video.
- Asegura la imagen principal y la calidad del audio, ya que envuelve sus grabaciones en otro titular sin alterar el códec subyacente.
- Ofrece un montón de funciones de edición como cortar, recortar, rotar y fusionar. También puedes ajustar el volumen, el brillo, el contraste y la saturación, añadir marcas de agua, etc.
- Te permite intercambiar claramente a la administración de sistemas basada en la web, por ejemplo, Facebook e Instagram.
- Convierte video/audio a cualquier formato en Windows 10/8/7/XP/Vista and macOS 10.12, 10.11, 10.10, 10.9, 10.8, y 10.7.
Pasos para Convertir MPEG4 a MP3 con UniConverter para Mac y Windows
Aquí tomamos ilustraciones de UniConverter para Mac como ejemplo, que son en gran medida similares a las de la versión de Windows.
Paso 1: Añade archivos al conversor
Después de abrir el conversor MPEG4 a MP3, simplifica el video para cambiarlo al programa. Puedes cambiar en más de un archivo multimedia mixto sin demora.
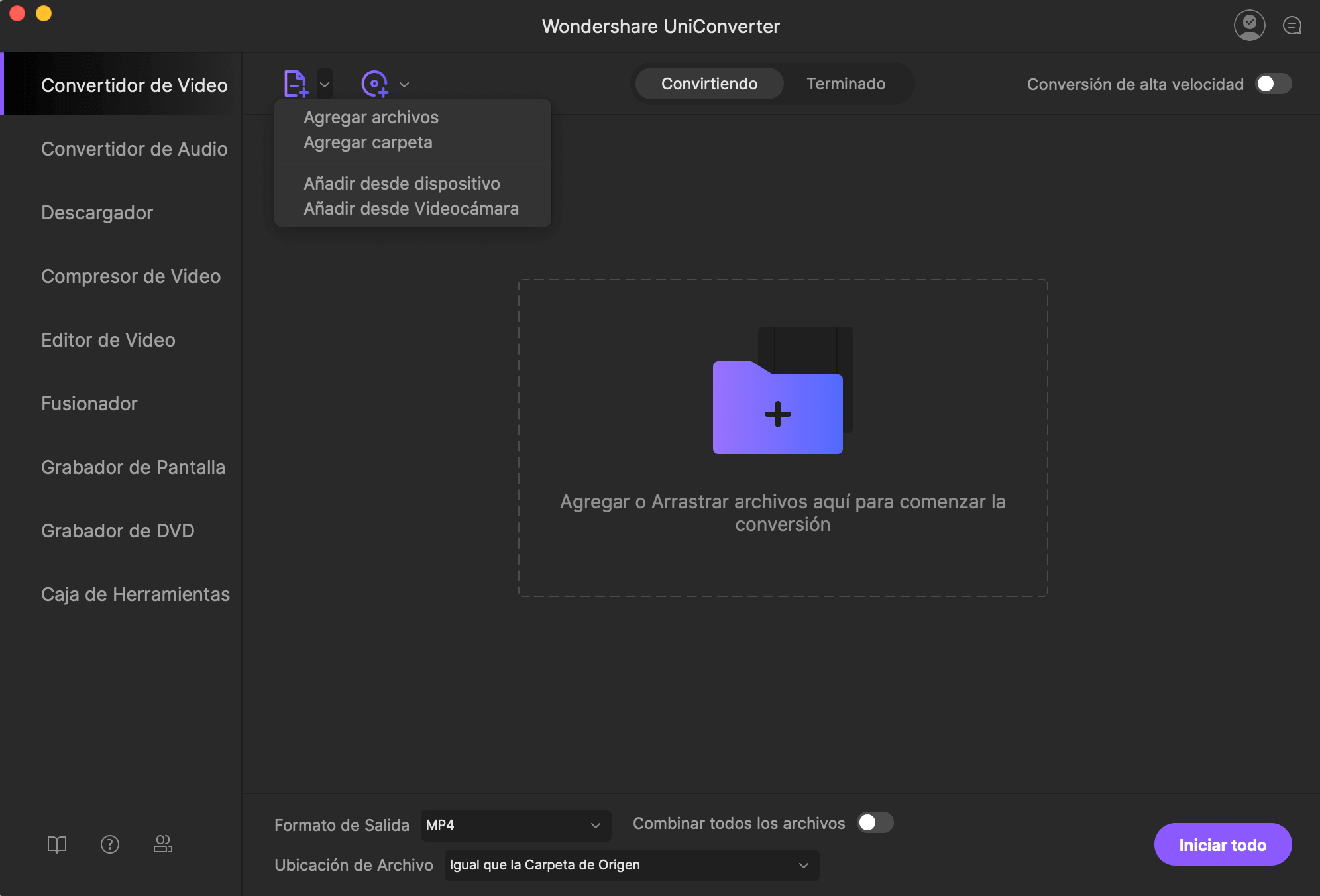
Paso 2: Elige MP3 como formato de salida
Este conversor de MPEG4 a MP3 tiene ajustes preestablecidos avanzados para todos los formatos de audio normales, como MP3, M4A, WMA, WAV, MKA, AIFF, M4R, y así sucesivamente. Para mantener una calidad similar, no cambie ninguna configuración de audio. Para una calidad de audio superior, puede intentar crear la tasa de ejemplo y la velocidad de bits. Sea como sea, estos expandirán marginalmente la medida del archivo de audio.
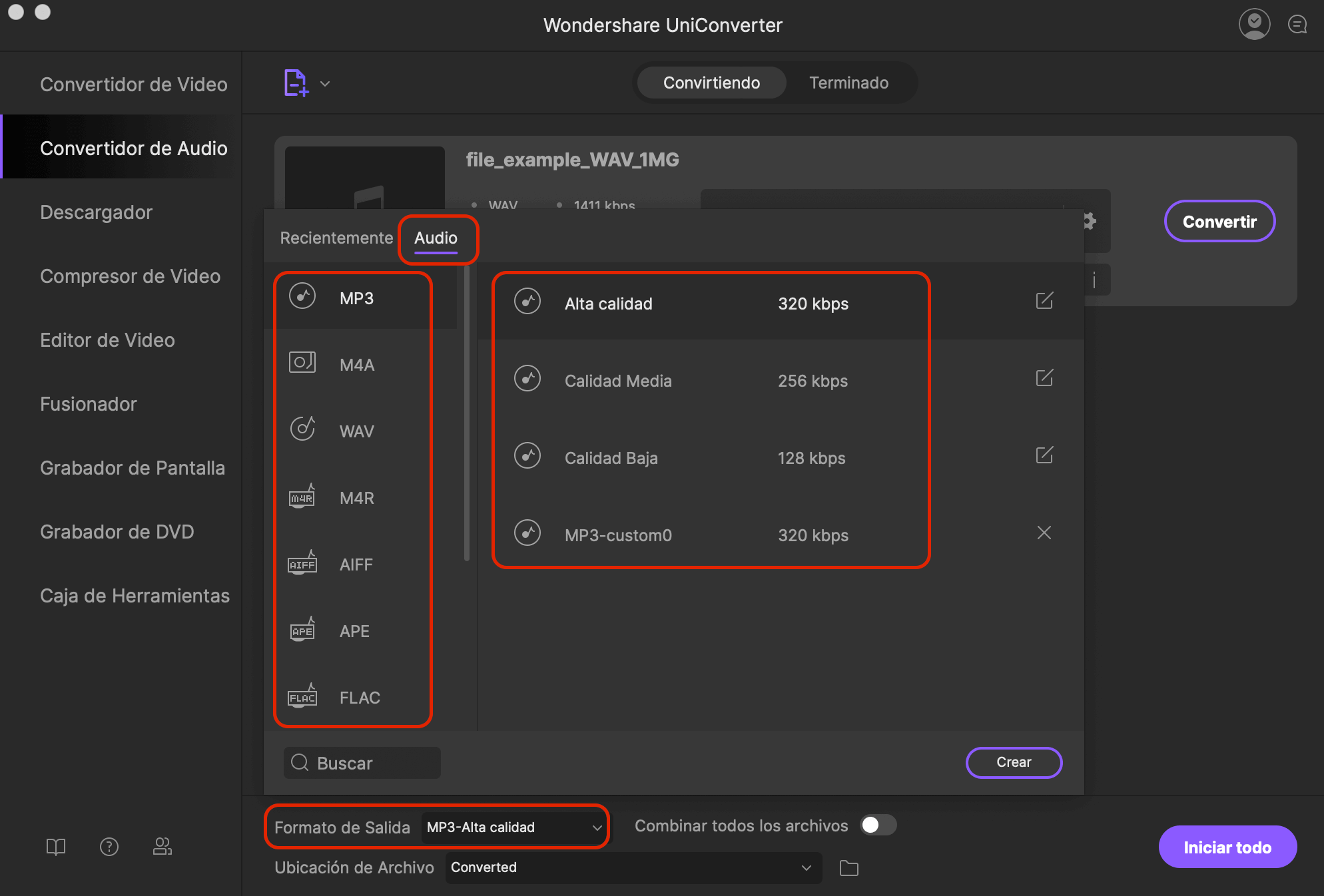
Paso 3: Convertir MPEG4 a MP3
Haz clic en la captura "Convertir" en la base para comenzar la transformación. Esta es la parte más larga del procedimiento de cambio. Después del procedimiento de cambio, abra el archivo para verificar si hay algún problema. En caso de que no haya problemas, recientemente ha cambiado un archivo de video MPEG4 a audio MP3.
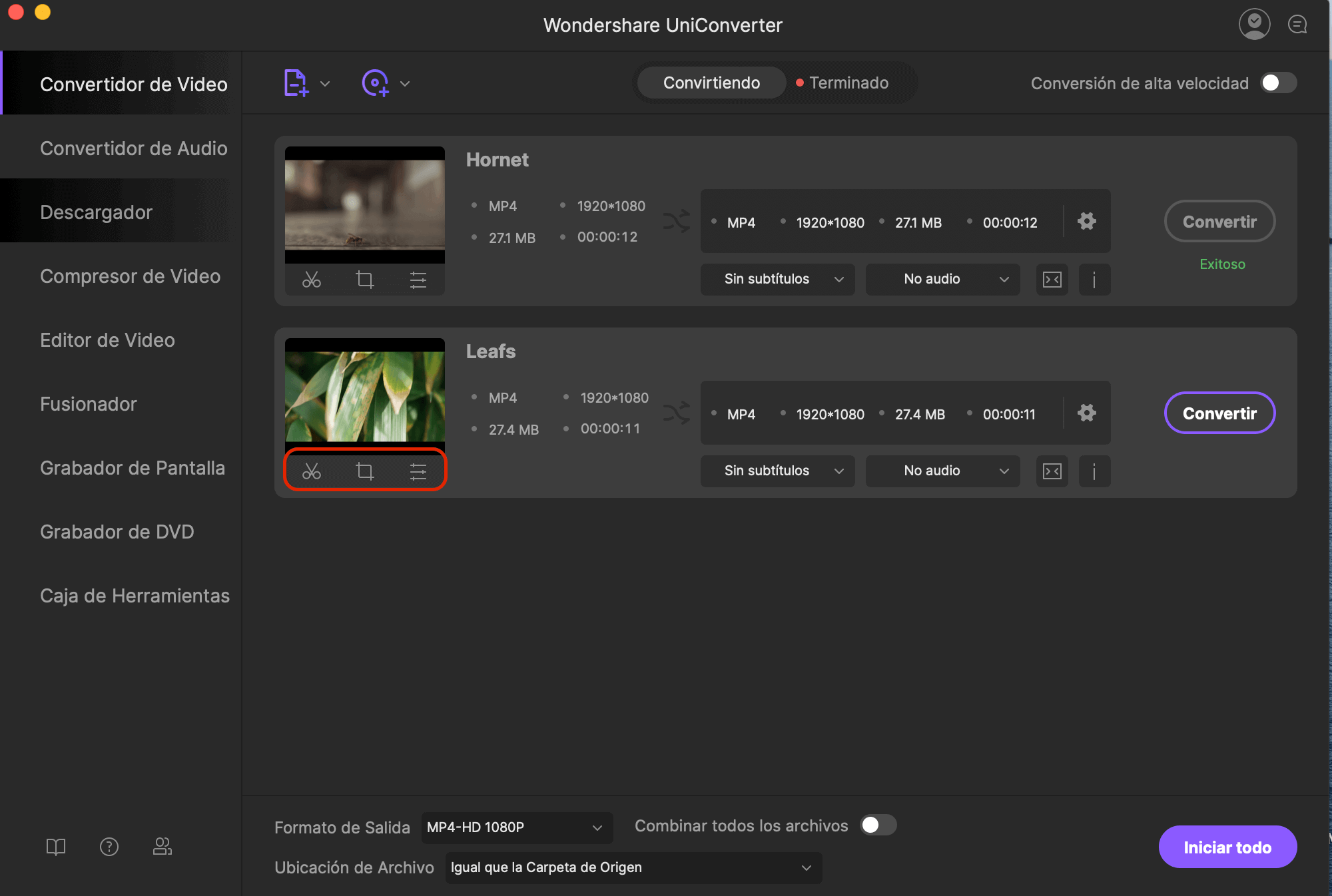
¡Descarga UniConverter e intenta experimentar la velocidad súper rápida de convertir MPEG4 a MP3!
Parte 2. Cómo Convertir MPEG4 a MP3 con iTunes en Mac
Si no deseas instalar un conversor MPEG4 a MP3 especializado, también puede convertirlo por iTunes en su Mac. Siga los siguientes pasos para convertir su archivo MPEG4.
Paso 1: Abre iTunes y luego selecciona el archivo MPEG4 que quieras convertir en tu biblioteca de canciones.
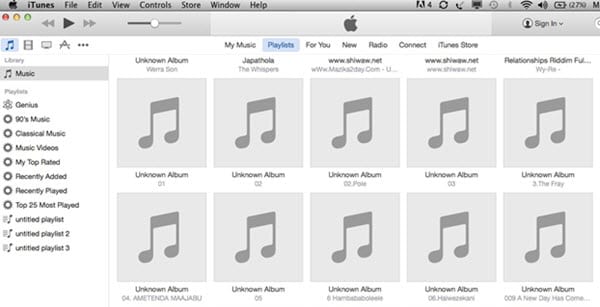
Paso 2: Haz clic en el menú desplegable "iTunes", luego seleccione "Preferencias", seleccione la pestaña "Avanzado" y luego seleccione la pestaña "Importar" en la pestaña "Avanzado". Haga clic en el menú desplegable "Importar usando" y luego seleccione la opción "Codificador de MP3".
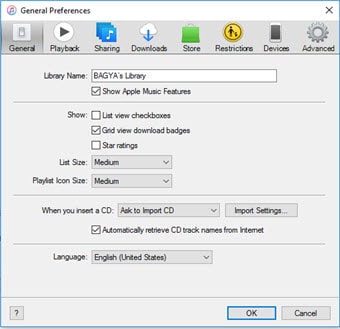
Paso 3: Haz clic en el menú desplegable "Configuración" y selecciona la opción "Personalizar". Espere a que se abra la ventana "Personalizar". Seleccione "64 kbps" en el menú desplegable "Velocidad de bits estéreo" y luego seleccione "44.100 kHz" en el menú desplegable "Frecuencia de muestreo". Presiona el botón "Aceptar". Cierra la ventana "Preferencias". Seleccione el menú "Avanzado" luego haga clic en "Convertir selección a MP3" y espere a que iTunes convierta su canción seleccionada a MP3.
Parte 3. Cómo Convertir MPEG4 a MP3 en Windows con Windows Media Player
Para los usuarios de Windows, si solo quieres terminar la conversión de MPEG4 a MP3 con el software instalado en tu PC, no te preocupes. Aquí puedes encontrar tu mejor opción.
Paso 1: Abre Windows Media Player en tu PC. Abra el archivo MPEG4 que necesita convertir en Windows Media Player.
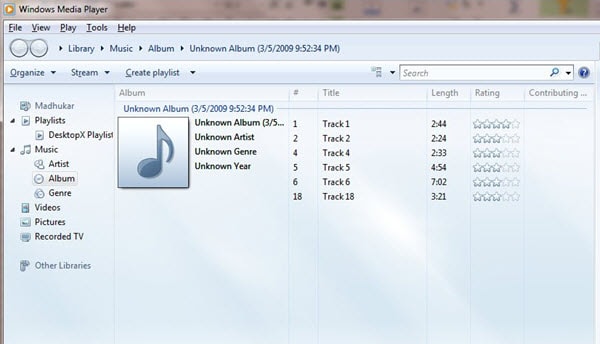
Paso 2: En el menú "Archivo", haga clic en "Abrir" y examine detenidamente el archivo MPEG4 en la ventana "Abrir" que aparece. Vuelva al menú "Archivo" y seleccione "Guardar como", luego haga clic en el contenedor al lado de "Nombre de archivo". Borre el "4" del final de la extensión y reemplácelo por "3".
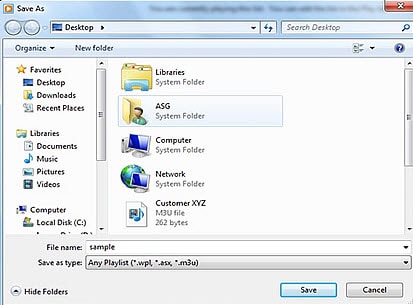
Paso 3: Ves a "Carpetas", en la ventana "Guardar como", y elige el lugar de tu disco duro donde quieras guardar el MP3. Haz clic en "Guardar". Se guardará un duplicado del archivo MPEG4 en formato MP3 en la carpeta elegida.
Opcional: Conversor MPEG4 a MP3 Online
Si quieres convertir MPEG4 a MP3 sin instalar ningún programa de software, prueba esta herramienta gratuita en línea para convertir MPEG4 a MP3:
Nota: Puesto que la herramienta online no admite "https", si el contenido se muestra en blanco, haz clic en el icono "Escudo", situado a la derecha de la barra de direcciones del navegador, para cargar el script. Esta acción es segura y no provoca ningún daño a tus datos ni a tu ordenador.
