"Acabo de comprar una videocámara Canon HG20 HD y he leído comentarios sobre el software que viene con mi cámara (Pixela ImageMixer). La mayoría de las opiniones dicen que este software es básicamente inútil. Me gustaría saber si alguien ha probado HandBrake y si es bueno y trabaja con el formato AVCHD de la HG20."
Tómatelo con calma. En este artículo encontrarás todas las soluciones.
- Parte 1. Convertir Archivos AVCHD con HandBrake
- Parte 2. El Mejor Software para Convertir Archivos AVCHD
Parte 1. Convertir Archivos AVCHD con HandBrake
Handbrake es un transcodificador de vídeo que graba DVDs y convierte vídeos, haciendo los formatos de vídeo y DVD compatibles con Handbrake; es decir, si tu vídeo está en un formato que Handbrake no admite, no puedes utilizar Handbrake. Afortunadamente, AVCHD está incluido en la lista de formatos compatibles con Handbrake:
- Los archivos multimedia más comunes que libavformat y libavcodec soportan, por ejemplo, AVI, MOV, MKV, etc. funcionan bien con Handbrake.
- Cualquier fuente de DVD o Bluray que NO esté protegida contra copia (No se admite la eliminación de la protección contra copia).
A pesar de esta larga lista de formatos de entrada, los formatos de salida de Handbrake son sólo MP4 y MKV. Esto significa que si deseas convertir vídeos de videocámara AVCHD a MP4 o MKV, puedes utilizar Handbrake, pero si deseas convertir AVCHD a otros formatos como AVI, MOV y más, tienes que utilizar una alternativa a Handbrake como UniConverter. Esta aplicación para Mac tiene todas las características de Handbrake y ofrece funciones más potentes para ti. Con soporte para muchos formatos, el conversor AVCHD para Mac te permite convertir DVD y vídeo en todos los formatos populares con facilidad.
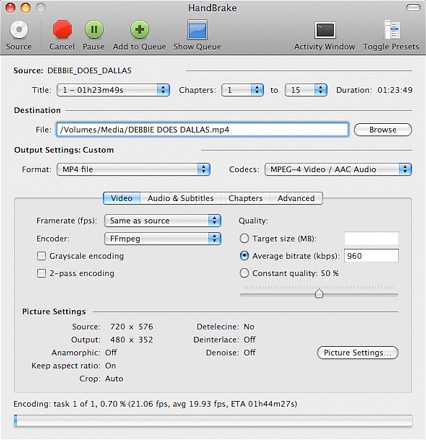
Parte 2. El Mejor Software para Convertir Archivos AVCHD
¿Quieres convertir archivos AVCHD a muchos más formatos de vídeo? Entonces no te puedes perder UniConverter, que está diseñado para ayudarte a convertir videos entre dos formatos comunes.
UniConverter - Conversor de Video
Obtén el Conversor de Video AVCHD Más Práctico:
- Convierte archivos AVCHD a MOV, MP4, FLV, AVI, VOB, 3GP, MKV, y mucho más.
- Corta, recorta o rota tus archivos AVCHD antes de convertirlos. Además, puedes añadir marcas de agua, subtítulos y efectos al vídeo como quieras.
- Te permite completar el proceso de conversión con tres simples clics.
- Si es necesario, puedes grabar archivos AVCHD a DVD.
- Te permite descargar videos online de Facebook, YouTube, Vevo, Vimeo, Hulu y más sitios de video.
- Perfectamente compatible con macOS 10.6 o posterior, macOS 10.11 El Capitan y macOS Sierra incluido.
Tres Pasos para Convertir Archivos AVCHD con UniConverter
Paso 1. Carga Videos AVCHD
Para empezar, arrastra y suelta tus archivos AVCHD al programa. Alternativamente, también puedes importar tus videos en el menú "Archivo" y elegir "Cargar Archivos Multimedia".
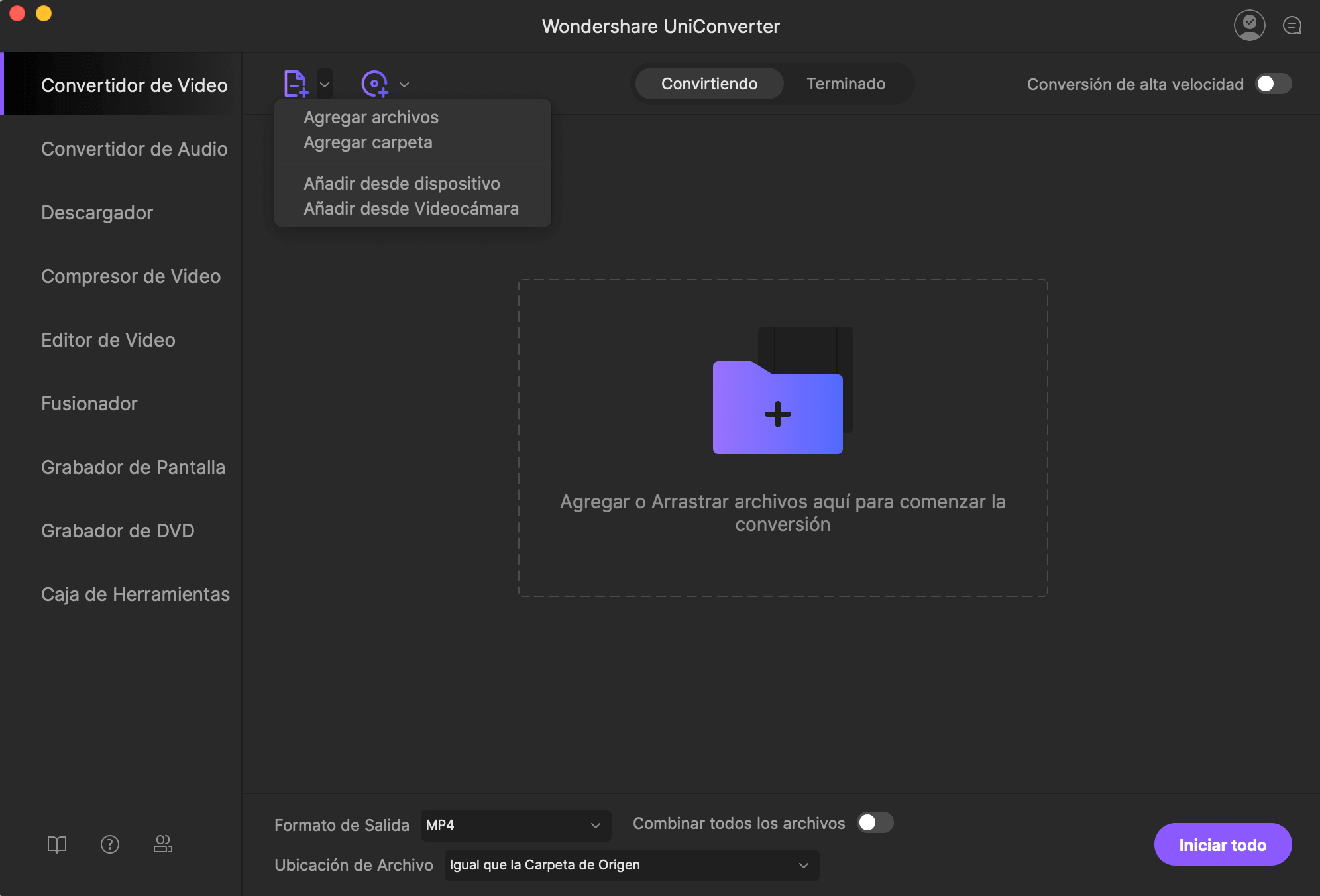
Paso 2. Formato de Salida Predeterminado
Aparte de convertir archivos AVCHD a diferentes formatos de video, también puedes extraer audio de tus videos AVCHD. Si seleccionas iPad como dispositivo de salida, podrás reproducir el vídeo de salida directamente en tu iPad sin ninguna configuración adicional.
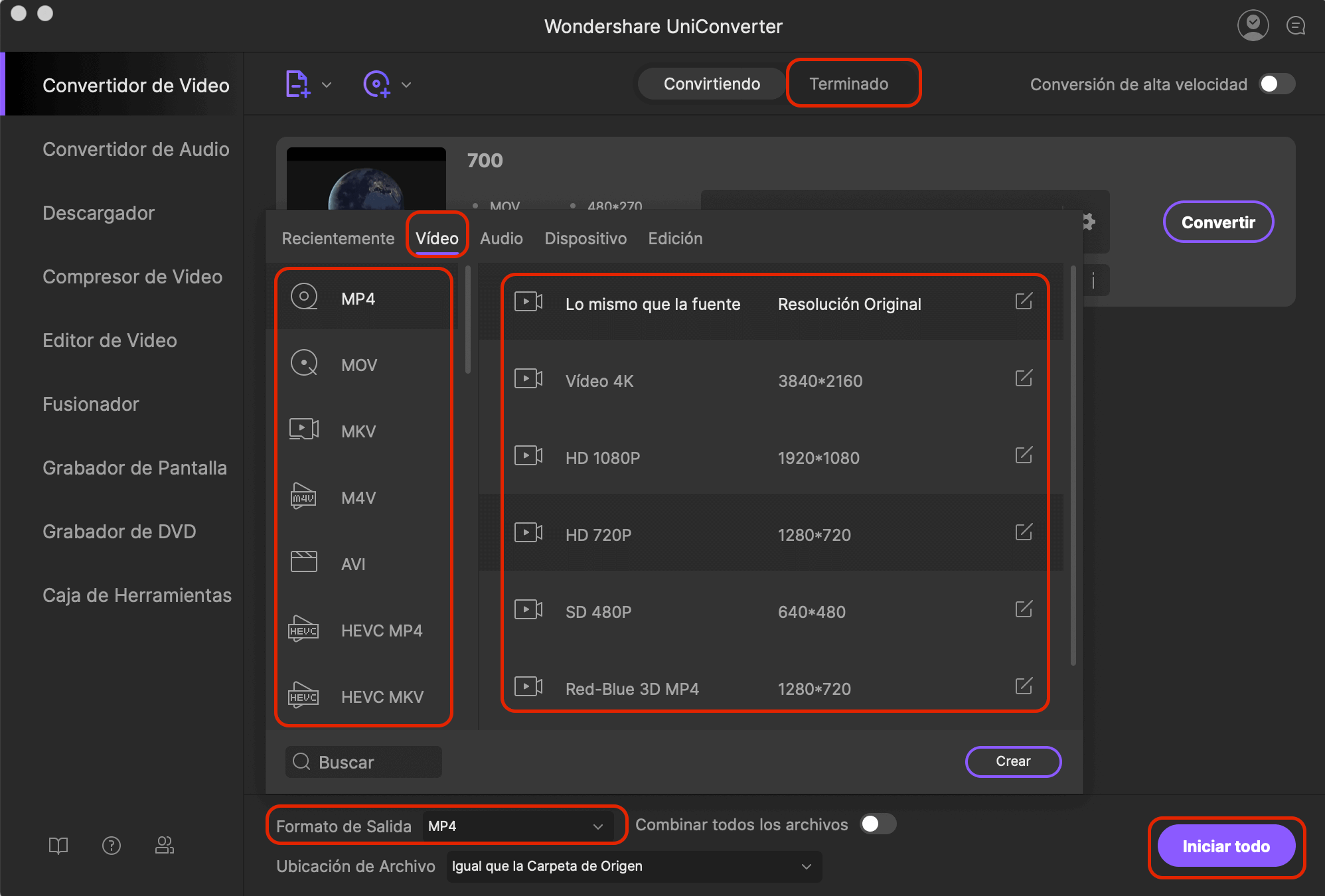
Paso 3. Inicia la Conversión
En este paso, haz clic en el botón "Convertir" para iniciar el proceso de conversión. En cuestión de segundos, tendrás tus archivos AVCHD convertidos al formato de destino. Bueno, si tu archivo de video es de gran tamaño, deberás ser un poco más paciente.
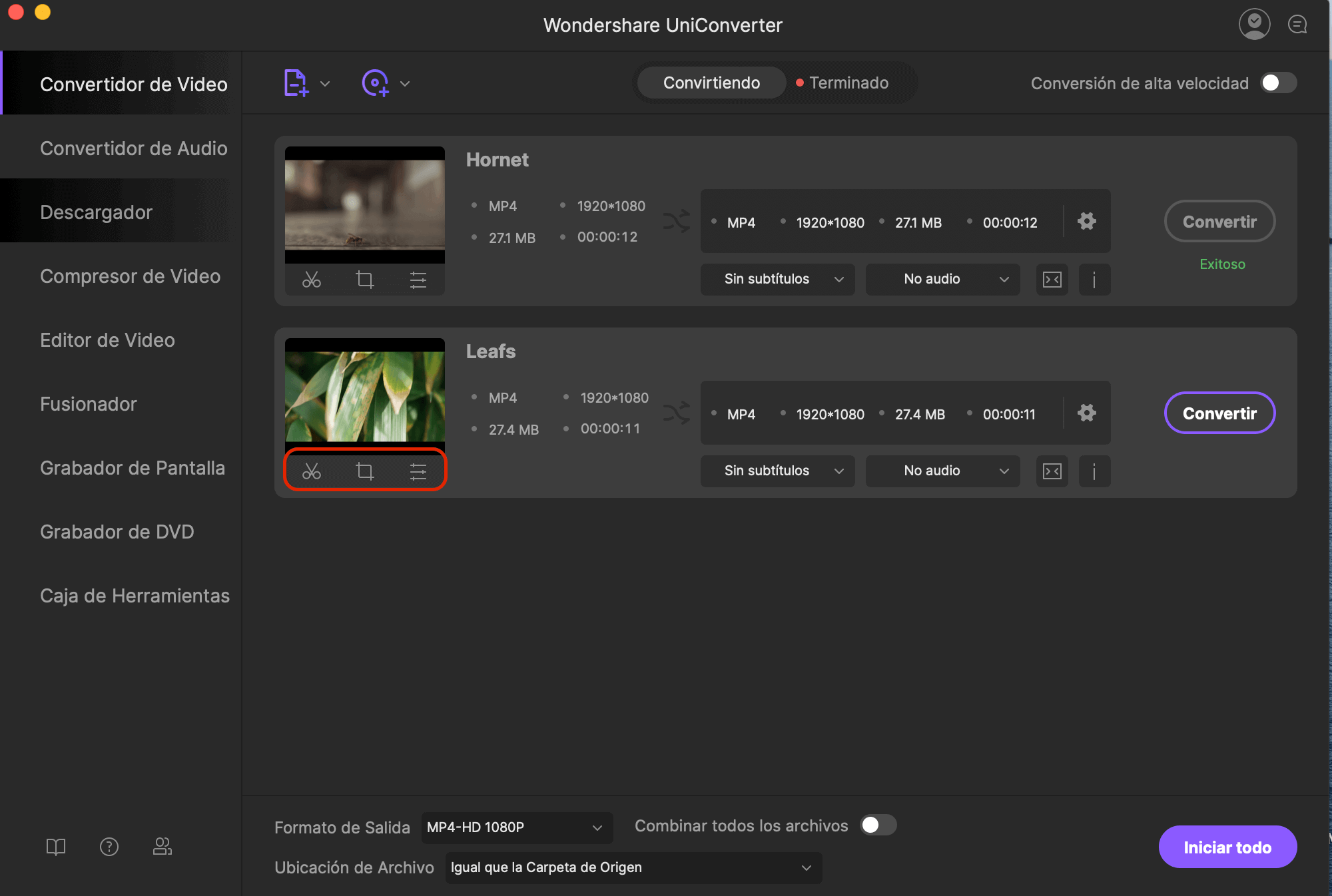
Opcional: Conversor MPG/MPEG a iMovie Online
Si no deseas instalar un programa en tu ordenador, también puedes probar el conversor de vídeo online para convertir tus videos AVCHD a diferentes formatos. Pruébalo a continuación:
Nota: Puesto que la herramienta online no admite "https", si el contenido de abajo se muestra en blanco, haz clic en el icono "Escudo", situado a la derecha de la barra de direcciones del navegador, para cargar el script. Esta acción es segura y no dará ni tus datos ni tu ordenador.
Consejos: Pasos para Convertir Videos AVCHD Cam con Handbrake
Paso 1. Instala Handbrake para Convertir el Video AVCHD.
Paso 2. Importa los archivos AVCHD. Inicia Handbrake y verás una ventana de importación donde podrás encontrar el archivo de origen. Selecciona esta opción para importarlo a la aplicación Mac. Si no aparece la ventana de importación, haz clic en el botón "Origen", en la esquina superior izquierda de la interfaz principal o en el botón Examinar en la sección de destino. Sin embargo, Handbrake sólo te permite importar tus archivos y convertirlos uno por uno, así que si deseas realizar conversiones por lotes, usa una alternativa a Handbrake en su lugar.
Paso 3. Selecciona el formato de salida. Handbrake sólo ofrece dos posibles formatos de salida; MP4 y MKV. Si vas a convertir tu vídeo AVCHD para reproducirlo en tu iPhone, puedes hacer clic en los preajustes, en la parte superior izquierda de la interfaz principal. para elegir el preset de iPhone proporcionado. Pero si quieres reproducirlo en tu nuevo iPad, tienes que ajustar la configuración de salida de vídeo por ti mismo, a diferencia de la alternativa a Handbrake mencionada anteriormente ofrece más presets, incluido para tu iPad.
Paso 4. Comienza a convertir AVCHD con Handbrake. Después de seleccionar el formato de salida, haz clic en el botón "Inicio", en la esquina superior derecha, para iniciar la conversión AVCHD con Handbrake.
