- Convierte MP4 a MP3, WMA, MOV y otros más de 150 formatos de audio y video.
- Extrae MP3 de la lista de reproducción de YouTube con un clic.
- Descarga videos de YouTube y 1,000 sitios populares.
- El video editor incorporado permite cortar, recortar, agregar subtítulos, marcas de agua y efectos al video.
- Transfiere videos a iPhone, iPad, Android y otros dispositivos fácilmente.
- Graba videos en DVD con plantillas.
- La potente caja de herramientas incluye: Corregir metadatos, Creador de GIF, Grabador de pantalla, Convertidor de realidad virtual, etc.
Cómo Convertir MP4 a MP3 con VLC Fácilmente
por Ella Baché • • Soluciones
¿Puedo Convertir MP4 a MP3 usando VLC?
Sí, puedes. Decenas de aplicaciones afirman que pueden hacer el trabajo mejor, pero VLC es el auténtico software de confianza. A diferencia de otras aplicaciones desconocidas que pueden infectar tu ordenador con un virus, VLC es un software legítimo que puede realizar el trabajo.
- Parte 1: Cómo Convertir MP4 a MP3 VLC
- Parte 2. Cómo Convertir MP4 a MP3 en Mac Usando VLC
- Parte 3. Convertir MP4 en MP3 con la Mejor Alternativa a VLC (RECOMENDADO)
Parte 1: Cómo Convertir MP4 a MP3 VLC
Una de las formas más fáciles para convertir MP4 a MP3 es a través de tu reproductor multimedia VLC. VLC es un reproductor multimedia de "reproducción total" que es compatible con casi todos los formatos multimedia y todos los dispositivos de este espacio. Es fácil de usar y casi todas las personas ya tienen este reproductor en su dispositivo.
Paso 1: Inicia tu reproductor multimedia VLC. Haz clic en la pestaña Medios y se abrirá un menú desplegable. Selecciona "convertir/guardar".
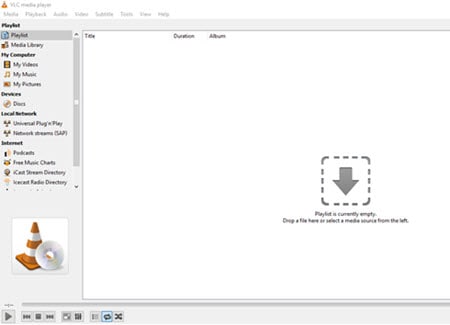
Paso 2: Esto abrirá una nueva ventana con muchas pestañas. En esta ventana, en la pestaña Archivo, haz clic en "Agregar" y selecciona el archivo MP4 para convertir a MP3. En este punto, puedes seleccionar un video o audio de cualquier formato y convertirlo a uno de los muchos formatos compatibles con VLC Media Converter. Sin embargo, para esta guía, convertiremos un archivo MP4 a MP3
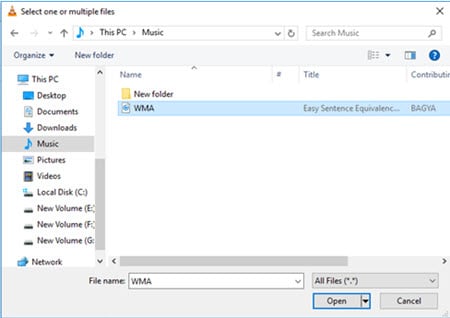
Paso 3: Una vez que hayas seleccionado el archivo MP4 que deseas convertir, haz clic en "Abrir". Esto cargará el video en VLC para su conversión. Haz clic en "Convertir/Guardar".
Paso 4: Ahora, en la siguiente ventana, elige la configuración para el archivo de salida. En el menú desplegable, busca MP3 y haz clic en él. Dé una ruta de destino navegando hasta la carpeta donde deseas guardar el archivo MP3 y escribe un nombre para él. Una vez hecho esto, haz clic en "Iniciar".
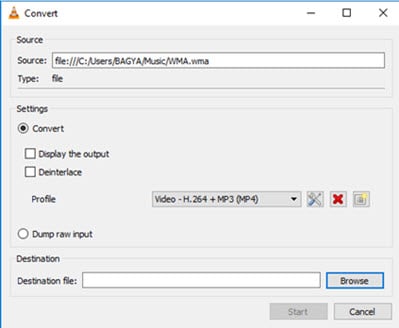
Paso 5: Ahora VLC comenzará la conversión del formato de archivo. No molestes al jugador. Dependiendo del tamaño de tu archivo de origen (MP4), la creación de un archivo MP3 puede llevar unos minutos.
VLC es ideal para cualquier conversión de formato de medios. Es un software legítimo que es completamente seguro de instalar y proporciona la mejor calidad y muchas funciones avanzadas.
Parte 2. Cómo Convertir MP4 a MP3 en Mac Usando VLC
Al igual que la PC con ventana, también puedes convertir video MP4 a MP3 en sistema Mac usando el reproductor VLC. Sin embargo, el proceso y el método son ligeramente diferentes a los de Windows PC. A continuación se muestra un proceso paso a paso para convertir archivo MP4 a MP3 en Mac usando VLC.
Paso 1. Inicia el reproductor VLC y selecciona los medios y haz clic en "Convertir/Guardar".
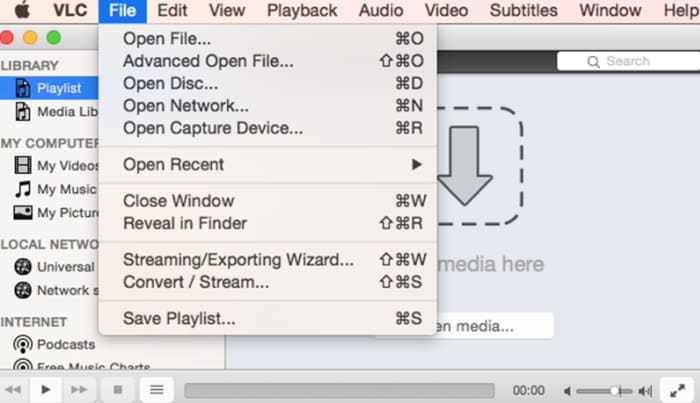
Paso 2. Una vez que se complete el paso anterior, se abrirá una nueva ventana donde tendrás que seleccionar agregar y elegir el archivo que se convertirá a MP3.
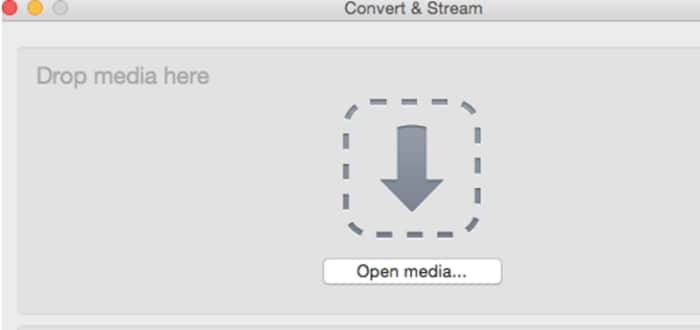
Paso 3. Esta es la etapa en la que selecciona el formato al que deseas convertir el archivo original. En este contexto, es Audio MP3, esta selección se realizará en el menú desplegable del perfil y haz clic en examinar para establecer un directorio de salida.
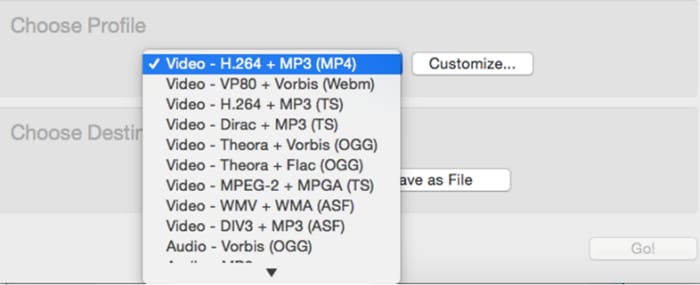
Paso 4. Una vez que haya terminado con el paso anterior, se lo guiará a una ventana donde guardará el archivo, selecciona una carpeta de salida y cambia el nombre del archivo MP3. Después de realizar todas las acciones requeridas en esta ventana, haz clic en listo y será llevado a la pantalla anterior.
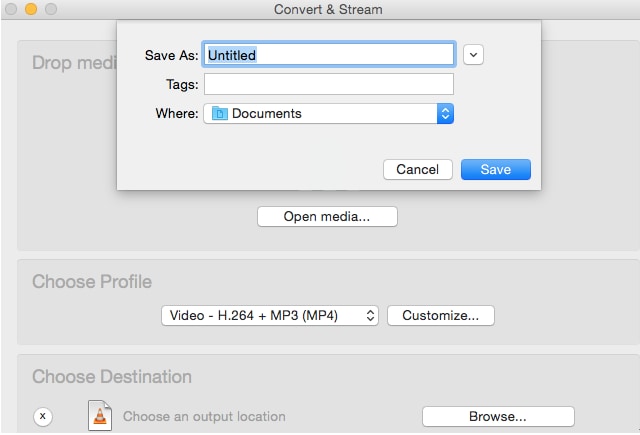
Paso 5. Después de completar el paso anterior, presiona iniciar y se iniciará el proceso de conversión. Dependiendo del tamaño del archivo, es posible que el proceso tarde un poco en completarse.
Parte 3: Convertir MP4 en MP3 con la Mejor Alternativa a VLC - UniConverter
UniConverter es un programa para convertir MP4 a MP3 simple pero funcional diseñado para preparar archivos multimedia en formatos populares para publicarlos en Internet o reproducirlos en dispositivos móviles, como iPhone, iPod, iPad, Android y Creative Zen, entre otros. El mismo convertidor también es compatible con AVCHD, AVCHD Lite y MOD / TOD.
El mejor convertidor de video MP4 a MP3 - UniConverter
- Muy rápida herramienta de conversión - esta es una herramienta que convertirá vídeos a velocidades 90 veces más rápidas.
- Compatibilidad con un gran número de formatos - puedes convertir videos, archivos de audio y DVD con UniConverter; Más de 150 formatos.
- Mantén la calidad - siempre estarás seguro de que el vídeo mantendrá su calidad cuando utilices UniConverter.
- Edición fácil: ahora puedes editar tu vídeo sin utilizar editores externos gracias al editor de vídeo incorporado; Añade efectos especiales, marcas de agua y subtítulos a tu vídeo con facilidad.
- Descarga más desde internet: ahora puedes grabar vídeo desde sitios web, convertirlos y guardarlos en un destino de tu elección.
- Consigue tu vídeo en DVD - ahora puedes conseguir tus videos almacenados en DVD; También puedes enviarlos a Facebook, Vimeo y YouTube.
Pasos para Convertir MP4 en MP3 Usando UniConverter para Mac:
Paso 1. Agregar archivos MP4
Para añadir vídeos, arrastra y suelta archivos de vídeo en el programa. O puedes seleccionar "Agregar archivos".
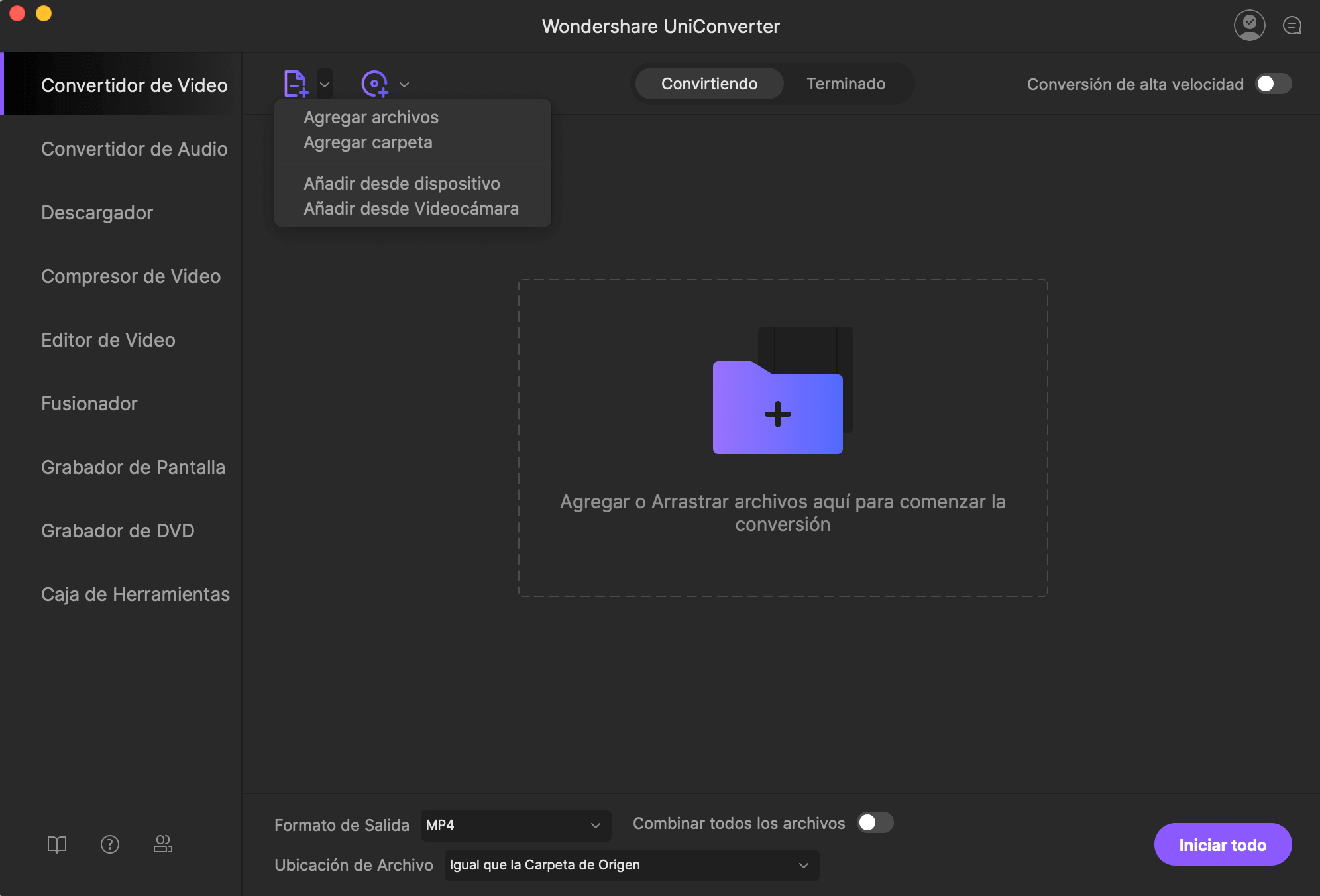
Paso 2. Elegir MP3 como formato de salida
En la bandeja de formato inferior "Convertir todos los archivos a", selecciona el formato de vídeo. En nuestro caso, estamos convirtiendo MP4 a MP3. Selecciona el formato MP3 que aparece en la bandeja y haz clic en el botón convertir. ¡Convertir MP4 a MP3 con UniConverter para Mac no solo es rápido y eficiente, sino que también hace que la conversión de vídeo para tus dispositivos portátiles sea tan fácil como A, B, C, D!
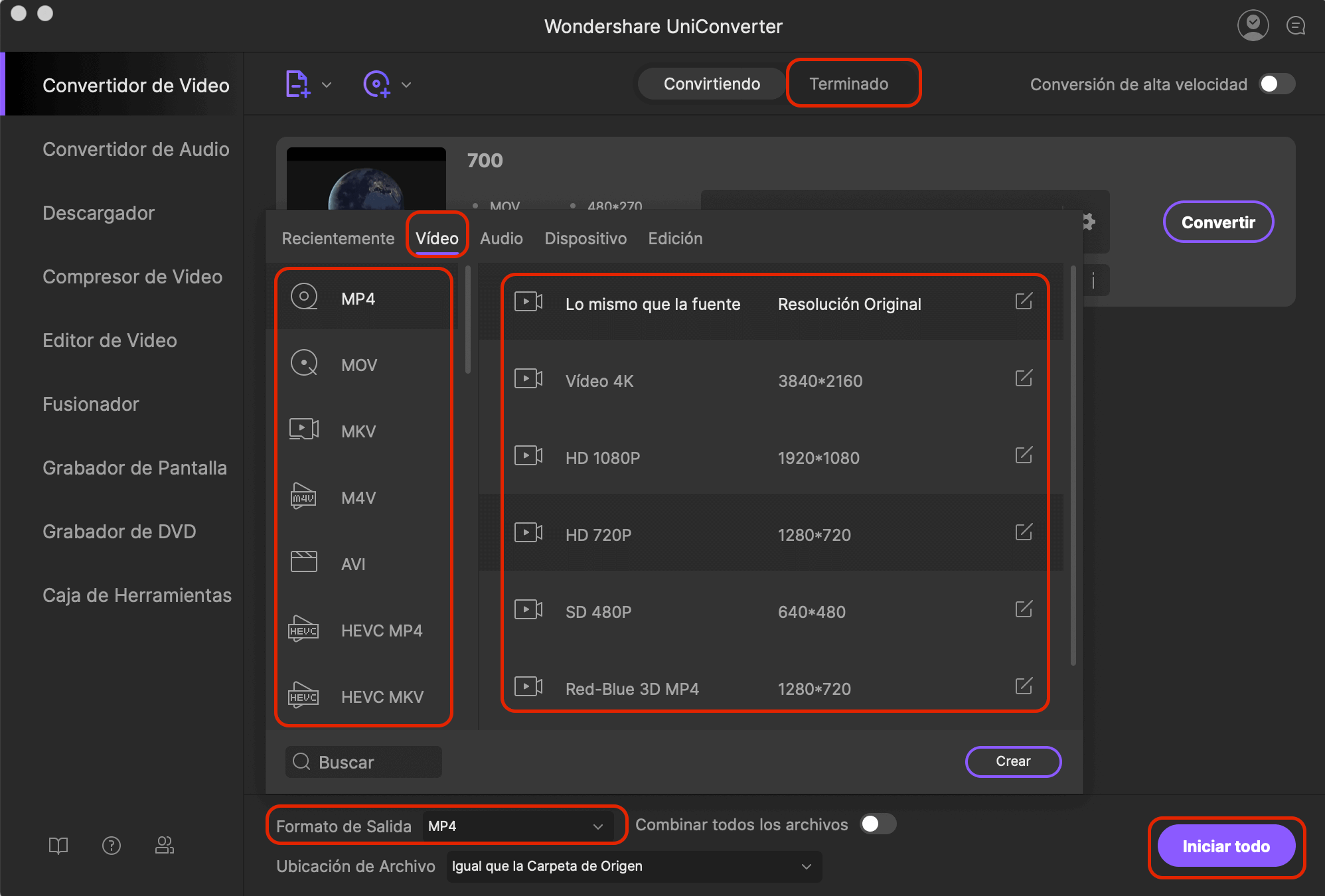
Paso 3. Iniciar la Conversión de MP4 a MP3
Regresa a la interfaz principal del convertidor de video y haz clic en el botón "Convertir todo" para iniciar el proceso de conversión de MP4 a MP3. Pronto obtendrás un archivo MP3 de su video MP4 sin ninguna pérdida.
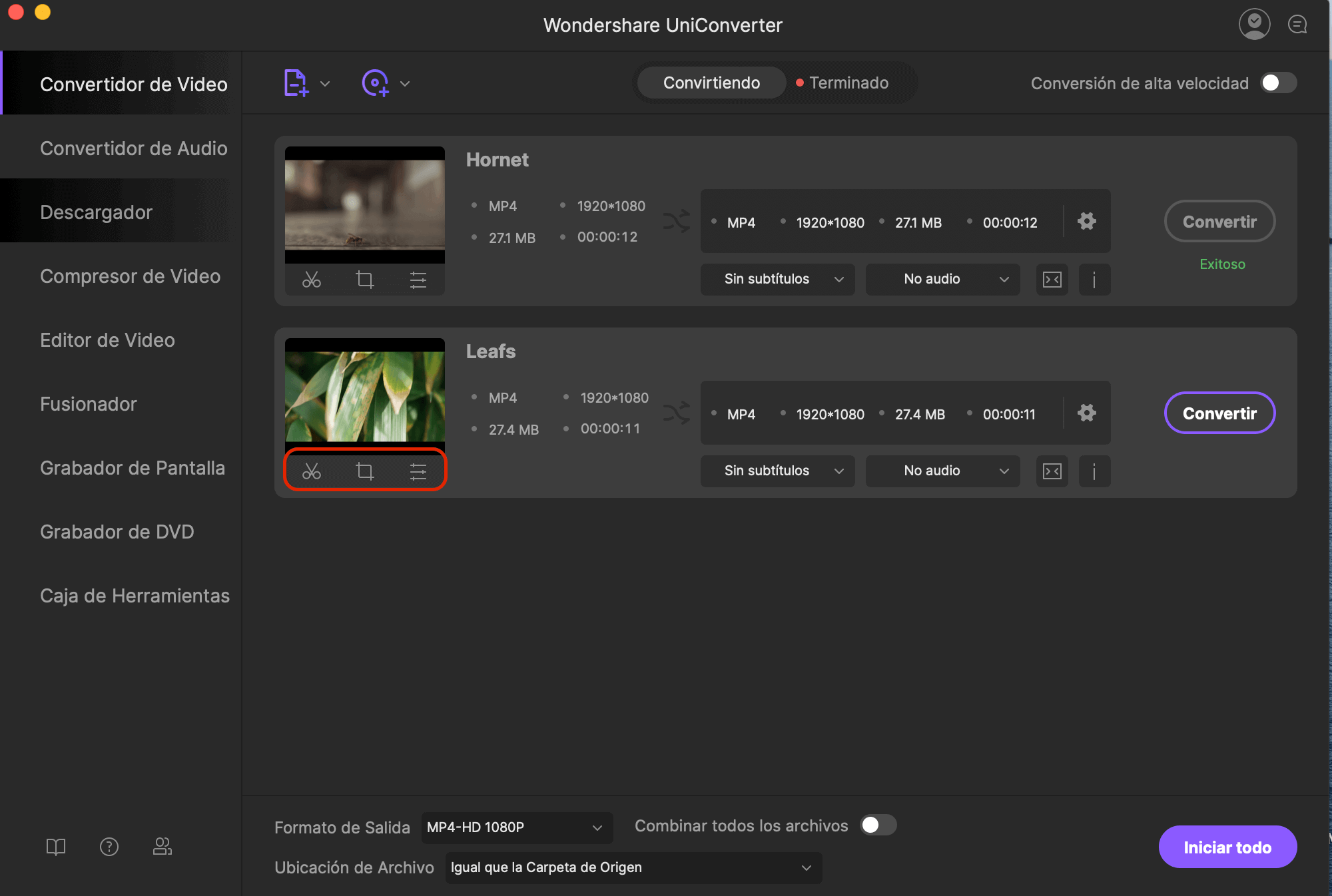
Ella Baché
staff Editor
Generally rated4.5(22participated)
Comment(s)