Laut Apple's Website, werden nur AVI Dateien mit der richtigen Codierung vom iPad unterstützt. Unglücklicherweise gehört dazu nur der Codec, der eher weniger für AVI Dateien genutzt wird. Dies führt zu vielen Problemen, denn AVI wird immer mehr zum Standard-Definition Format für Videoinhalte im Internet und für Videobearbeitungssoftware. In diesem Artikel lernne Sie mehr über: Welche Typen von AVI Dateien kompatibel mit dem iPad sind; Wie man AVI nach der Konvertierung auf dem iPad abspielt; Wie man kompatible AVIs auf dem iPad abspielt; und häufig gestellte Fragen über AVI auf dem iPad. Es geht los: Kompatible AVI Dateien mit dem iPad: Motion JPEG (M-JPEG) bis zu 35 Mbps, 1280x720 Pixel, 30 fps (frames per second), Audio in ulaw, PCM Stereo Audio in .avi Dateinamen-Erweiterung.
Woher weiß man denn nun, ob Ihre AVI Dateien unterstützt werden oder nicht? Das ist ganz einfach. Seit AVI Dateien nahezu jeden Codec außer M-JPEG unterstützen, können Sie einfach versuchen, AVI mit dem QuickTime Player abzuspielen. Kann die Datei von QuickTime abgespielt werden, stehen die Chancen hoch, dass Sie die AVI Datei auch auf Ihrem iPad abspielen können. Ansonsten müssen Sie eine andere Lösung finden. Hier sind Sie genau richtig, um zu erfahren, wie man AVI auf iPad abspielt.
- Teil 1: Die einfachste Lösung zum Abspielen von AVI auf dem iPad (Für Mac Nutzer)
- Teil 2: Wie man AVI DAteien auf dem iPad abspielt (Für Windows Nutzer)
Teil 1: Die einfachste Lösung zum Abspielen von AVI auf dem iPad (Für Mac Nutzer)
Wenn Sie schon versucht haben, Ihre AVI auf dem iPad abzuspielen und dies fehlgeschlagen ist, egal ob die Dateien aus dem Internet heruntergeladen, oder von Ihren Freunden geteilt wurden, sollten Sie Ihre AVIs in iPad-kompatible Format umwandeln, also in MP4, MOV oder M4V mit Ihrem Mac (einschließlich macOS Sierra, El Capitan, Yosemite, Mavericks und Mountain Lion).
Zwei der wichtigsten Dinge, an die Sie denken sollten, wenn Sie AVI für das iPad konvertieren, sind die Videoqualität und die Konvertierungsgeschwindigkeit. Damit die Originalqualität des Videos erhalten bleibt, also wenn Sie HD AVI Filme haben und diese auf dem iPad abspielen möchten, ist es wichtig, einen schnellen AVI in iPad Konverter zu haben, um Zeit zu sparen. Ein Tool, das diese Anforderung auf jeden Fall erfüllt, ist der UniConverter,mit dem Sie AVI für das iPad auf dem Mac ohne Qualitätsverlust konvertieren können. Diese Mac Anwendung wurde speziell für iPad Nutzer entworfen, um die Kompatibilitätsprobleme mit AVI zu umgehen, denn es gibt optimierte Voreinstellungen für das iPad, sodass Sie einfach nur darauf klicken müssen, um Ihre AVI kompatibel mit Ihrem iPad Pro, iPad Air und iPad mini zu machen.
Holen Sie sich den besten iPad Videokonverter - UniConverter
- Vielseitiger Konverter - UniConverter kann mehr als 150 Video- und Audioformate konvertieren, was ihn zum vielseitigen und leistungsstarken Tool für Video-Enthusiasten macht.
- Schnelle Konvertierungen – der Konvertierungsprozess ist so fortgeschritten, dass er 90X schneller abläuft. Dies funktioniert super schnell und ist in kürzester Zeit erledigt.
- Außergewöhnliche Qualität – die Qualität Ihres Videos bleibt erhalten, sodass Sie mit dem UniConverter keine Angst um Ihre HD Videos haben müssen.
- Bearbeiten Ihrer Videos – anders als mit anderen Konvertern, brauchen Sie keinen externen Videoeditor für Ihr Video. Sie können sie direkt mit dem UniConverter bearbeiten.
- Brennen Sie Ihre DVDs und schauen Sie sie zu Hause oder senden Sie sie an Freunde. Teilen Sie Ihre Videos im Internet auf Seiten, wie YouTube, Facebook und Vimeo.
Einfache Anleitung zum Abspielen von AVI Dateien auf dem iPad mit der Hilfe von iSkysoft
Schritt 1. AVI Dateien in den iPad Videokonverter für Mac laden
Ziehen Sie Ihre Videos einfach direkt in die Anwendung auf Ihrem Mac. Mit diesem iPad Videokonverter können Sie Batch-Konvertierungen durchführen, also mehrere Dateien gleichzeitig umwandeln. Das spart deutlich Zeit und Nerven.
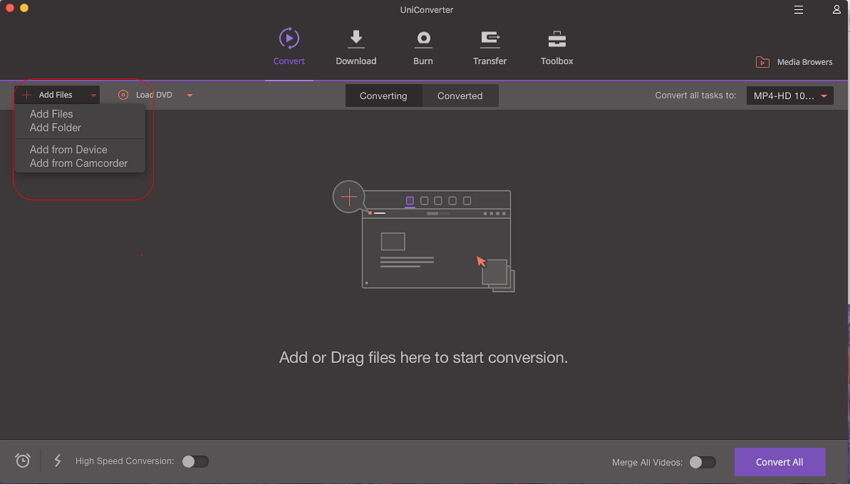
Schritt 2. iPad-Voreinstellungen aus der Formatliste wählen
In der Formatspalte wählen Sie die iPad-Voreinstellungen für Ihr iPad Modell, z.B. iPad Pro, iPad Air. In dieser Anwendung gibt es optimierte Videoeinstellungen für Ihr iPad, sodass Sie das Format, die Videoauflösung und mehr nicht selbst einstellen müssen.
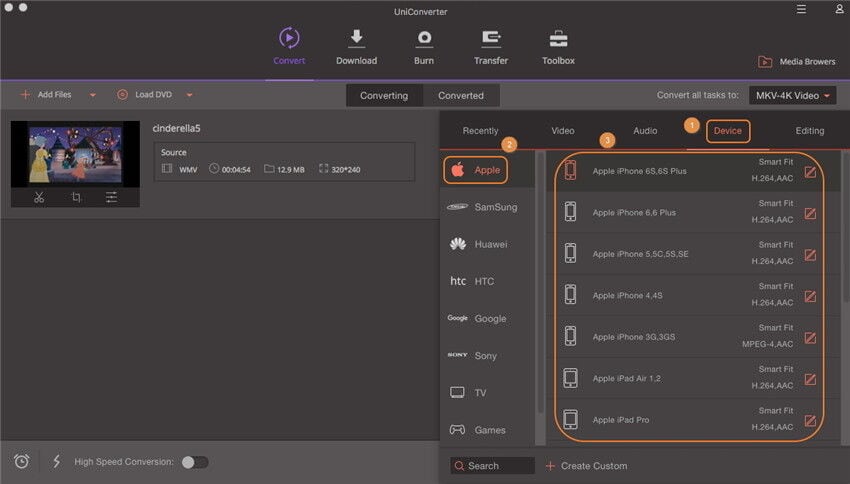
Schritt 3. AVI in iPad Konvertierung auf dem Mac starten
Haben Sie alle Einstellungen vorgenommen, klicken Sie auf den "Konvertieren" Button und lassen das Programm den Rest für Sie erledigen. Wenn Sie die konvertierten Videos in iTunes laden möchten, wählen Sie im "Datei" Menü einfach "Dateien nach Konvertierung zur iTunes-Bibliothek hinzufügen".
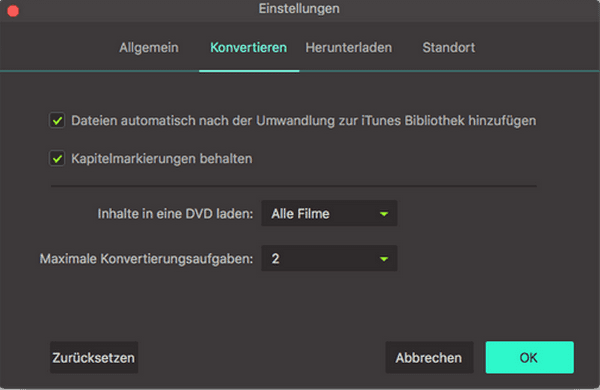
Neben dem Konvertieren von AVI für das iPad, kann dieser kleine iPad Videokonverter für Mac ebenso Videos zu Ihrer Zufriedenheit bearbeiten. Sie können die Größe der Videodatei einstellen, die Datei in mehrere Segmente aufteilen, um ungewüschte Teile zu löschen. Sie können die Videoframegröße einstellen, damit sie perfekt zu Ihrem iPad passt. Sind Sie noch nicht zufrieden mit den Videoeffekten, können Sie zu einem anderen Videoeffekt wechseln, z.B. Old Film oder Gray. Dafür klicken Sie einfach auf den "Bearbeiten" Button rechts neben jedem Video, um zu den Videoeinstellungen zu gelangen.
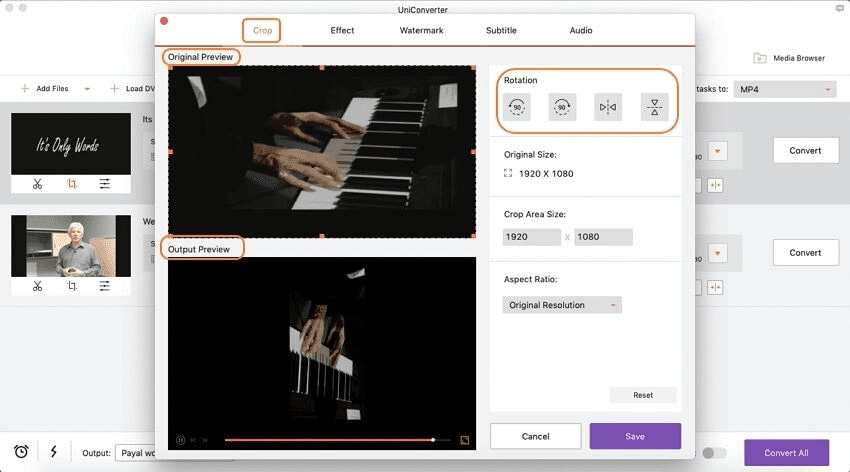
Schritt 4. AVI auf iPad anschauen
Nachdem Sie die AVI erfolgreich in ein iPad-kompatibles Format konvertiert haben, fügen Sie die Ausgabedatei in Ihre iTunes Mediathek ein und synchronisieren diese mit Ihrem iPad. Dann können Sie sie problemlos auf Ihrem iPad anschauen. Wenn Sie iPad als Ausgabeformat gewählt haben, werden die fertigen Dateien automatisch in die iTunes Bibliothek eingefügt. Öffnen Sie einfach Ihr iTunes und vergewissern Sie sich, dass die Dateien hinzugefügt wurden. Dann verbinden Sie Ihr iPad mit Ihrem Mac und synchronisieren Ihre Videos mit dem iPad, wie Sie es sonst auch immer tun. Dann können Sie Ihre AVI Videos problemlos auf Ihrem iPad anschauen.
Teil 2: Wie man AVI Dateien auf dem iPad abspielt (Für Windows Users)
Dieser Teil beschäftigt sich damit, wie man AVI Dateien auf dem iPad abspielt und dafür den Windows iPad Videokonverter benutzt - UniConverter für Windows. Klicken Sie auf den Button unten, um die Software auf Ihren Computer herunterzuladen, installieren und starten Sie das Programm auf Windows 10/8/7/XP/Vista. Dann konvertieren Sie Ihre AVI Dateien in iPad-freundliche Formate. Die Schritte sind die gleichen wie oben beschrieben.
Einfache Schritte zum Konvertieren von AVI Videos in iPad-kompatible Formate auf dem Windows PC
Schritt 1. Importieren von AVI Dateien in das Programm
Es gibt zwei Möglichkeiten zum Importieren von AVI Dateien, klicken Sie auf "Dateien hinzufügen" oben links in der Ecke oder ziehen Sie die Dateien einfach in das Programmfenster.
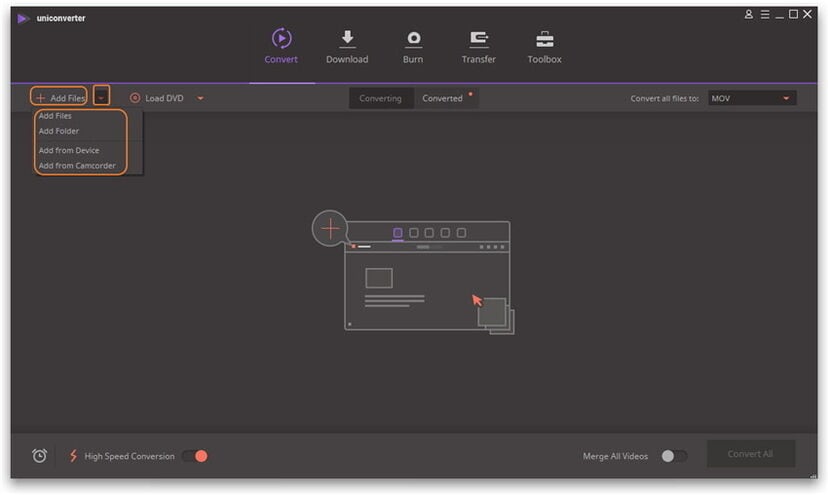
Schritt 2. Ausgabeformat wählen
Dieses Programm unterstützt alle iPad Typen, wie das iPad mini, iPad Pro, iPad Air usw. Klicken Sie rechts auf das Format-Icon und wählen "iPad" aus der "Apple" Kategorie der "Geräte" Liste.
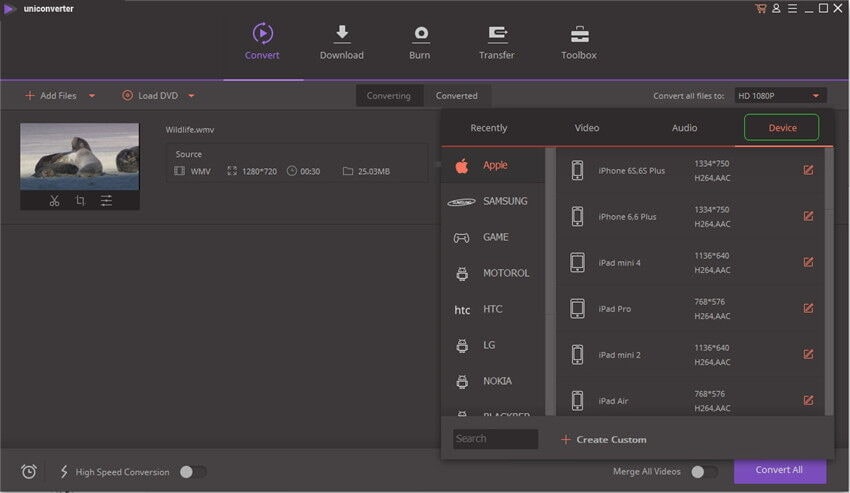
Schritt 3. Konvertierung starten
Klicken Sie auf den "Konvertieren" Button, um die Umwandlung von AVI in ein iPad Format zu starten.
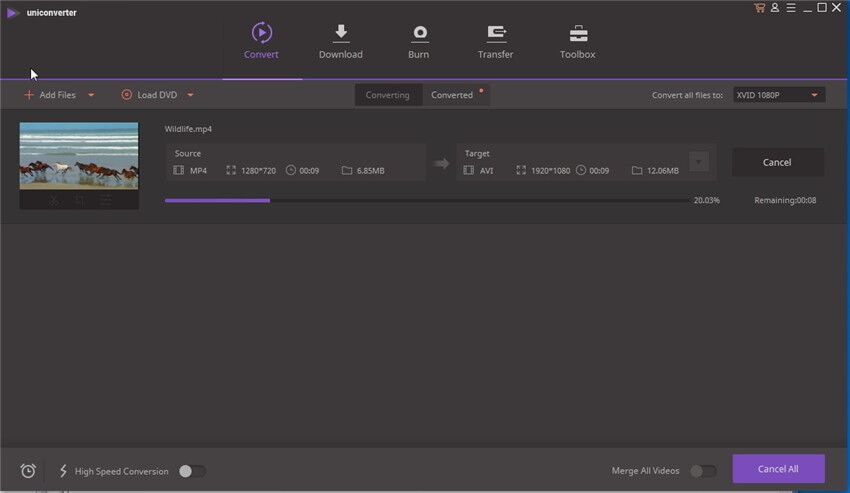
Optional: AVI für iPad online konvertieren
Sie können auch versuchen, mit einem Online Videokonverter die AVI Dateien für das iPad umzuwandeln, wenn Sie nicht extra ein Computerprogramm installieren möchten. Versuchen Sie es hier:
Hinweis: Weil das Online Tool keine "https" unterrstützt und der Inhalt nicht angezeigt wird, klicken Sie manuell auf das Schild-Icon rechts in der Browser-Adressleiste, um das Script zu laden. Diese Aktion ist sicher und hat keine Auswirkungen auf Ihre Daten und Computer.
iPad AVI Abspielen FAQs
#1. Wie spielt man AVI auf dem iPad ab, ohne zu konvertieren?
VLC ist ein Mediaplayer für verschiedene Plattformen und funktioniert auf dem iPad zum Abspielen von AVI und anderen Formaten. Man konnte den VLC Mediaplayer für das iPad mal im App Store herunterladen. Aus irgendwelchen Gründen wurde der VLC Mediaplayer für iPad jedoch aus dem App Store entfernt. Um den VLC nun auf dem iPad zu installieren, müssen Sie Ihr iPad jailbreaken, was jedoch nicht empfehlenswert ist, weil dann die Apple Garantie verloren geht.
#2. Gibt es einen vorinstallierten Player auf dem iPad zum Abspielen von AVI Dateien?
Ja, das iPad unterstützt Motion JPEG (M-JPEG) codierte AVI Videos (bis zu 1280x720, 30 fps frames rate, ulaw Audio). AVI Dateien, die NICHT in dem oben genannten Codec komprimiert sind, oder die Videoparameter nicht den oberen Einstellungen entsprechen, könnne Sie die AVI Dateien nicht auf dem iPad abspielen. Diese Funktion ist nützlich, wenn Sie AVI Videos auf dem iPad abspielen wollen, die mit Ihrer AVI-M-JPEG Kamera erstellt wurden.
#3. Kann ich AVI Dateien ins iPad importieren und synchronisieren?
Laut der Apple Website, kann iTunes nur Videodateien, die mit ".mov", ".m4v", oder ".mp4" enden, verarbeiten. Nun müssen Sie das iTunes Datei Sharing (verfügbar im Apps Tab) nutzen, um AVI in einen dritten Player (e.g. VLC) auf Ihrem iPad zu laden.
