Seit der HTML 5 Web Standard von immer mehr Webseiten genutzt wird, stoßen Sie natürlich immer öfter auf HTML 5 Seiten. Mit der neuesten Version von Safari, dem üblichen Webbrowser auf dem Mac, können Sie die HTML 5 Webseiten via Mac Safari ganz einfach aufrufen. Sie haben bestimmt schon bemerkt, dass nahezu alle HTML 5 Videos im High Definition Format sind, die umwerfend anzuschauen sind. HTML 5 Videos gibt es im WebM Video- und Audioformat, das von Google extra für HTML 4 Videostreaming entwickelt wurde. Diese Art von HTML 5 Videos ist viel kleiner als andere Webvideos, bietet jedoch die gleiche HD Videoqualität.
Nützliche Tools zum Abspielen von WebM auf dem Mac
Wenn Sie ein paar WebM Videos auf Ihren Mac geladen haben, ist das Abspielen dieser Videos nicht so einfach wie online via Safari. Der übliche Videoplayer auf dem Mac, also QuickTime, unterstützt das Playback von Videos in MOV, MP4, M4V und anderen Kamera AVI Clips. Wenn Sie auf die heruntergeladenen WebM Videos auf Ihrem Mac klicken, können Sie sie nicht so einfach mit QuickTime abspielen - QuickTime wird grau erscheinen. In diesem Fall, müssen Sie Ihre WebM Dateien erst konvertieren, um sie auf Ihrem Mac abspielen zu können.
Um die WebM dann in ein QuickTime kompatibles Videoformat umzuwandeln, ist UniConverter am besten. Dieser Mac Konverter ist bekannt für seine hohe Qualität, einfache Handhabung und weitläufigen Formatsupport. Es gibt sogar optimierte Voreinstellungen für Apple Produkte, wie das iPad, iPhone, iMovie und mehr, sodass Sie die Videoeinstellungen nicht mal selbst vornehmen müssen.
UniConverter - Videokonverter
Holen Sie sich den besten WebM Video Player:
- 150+ Video- und Audioformate - UniConverter konvertiert mehr Videos als Sie sich vorstellen können; über 150 Video- und Audioformate.
- Schnelle Konvertierungen – Zeit ist wertvoll und deshalb können Sie sich immer auf den UniConverter verlassen. Er konvertiert 90X schneller als andere.
- Unschlagbare Qualität – machen Sie sich keine Sorgen um Qualitätsverlust während der Konvertierung; mit UniConverter bleibt die Qualität Ihres Videos genau so wie sie ist.
- Einfache Bearbeitung – Sie können Ihre Videos nun auch vor der Konvertierung bearbeiten. Bringen Sie Wasserzeichen und andere Spezialeffekte ein, die Ihre Arbeit einzigartig machen.
- Videos auf DVD – brennen Sie Ihre Videos auf DVD Disks.
Wie man WebM mit dem Mac abspielt und konvertiert
Bevor Sie Ihre WebM Dateien mit UniConverter umwandeln, sollten Sie wissen, dass diese Software Ihre WebM Videos auf dem Mac auch abspielen kann, ohne sie in andere Formate zu konvertieren. Wenn Sie Ihre WebM Dateien aber mit anderen Videoplayern abspielen möchten, folgen Sie einfach den Schritten zum Konvertieren in unterstützte Formate.
Schritt 1. Mac Videokonverter herunterladen und WebM Videos hinzufügen
Nachdem Sie den WebM Videokonverter für Mac gestartet haben, importieren Sie Ihre originalen WebM Videos in die Mac Anwendung: direkt in das Programm ziehen oder über das "Datei" Menü -> "Mediendateien laden" anklicken. Der Mac Videokonverter unterstützt Batch-Konvertierungen, sodass Sie auch mehrere WebM Dateien gleichzeitig umwandeln können, um Zeit zu sparen.
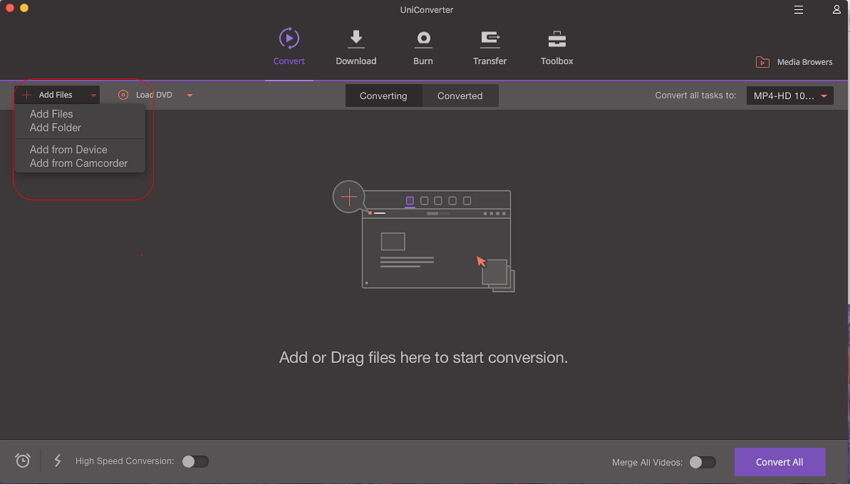
Schritt 2. Kompatibles Ausgabeformat wählen
Klicken Sie auf das Format-Icon, um die Liste der Ausgabeformat zu öffnen, dann wählen Sie "MOV" als Ihr Ausgabeformat, wenn Sie die Dateien mit QuickTime abspielen möchten. Es gibt nahezu alle bekannten Video- und Audioformate, in die Sie WebM konvertieren können, suchen Sie sich einfach eins aus.
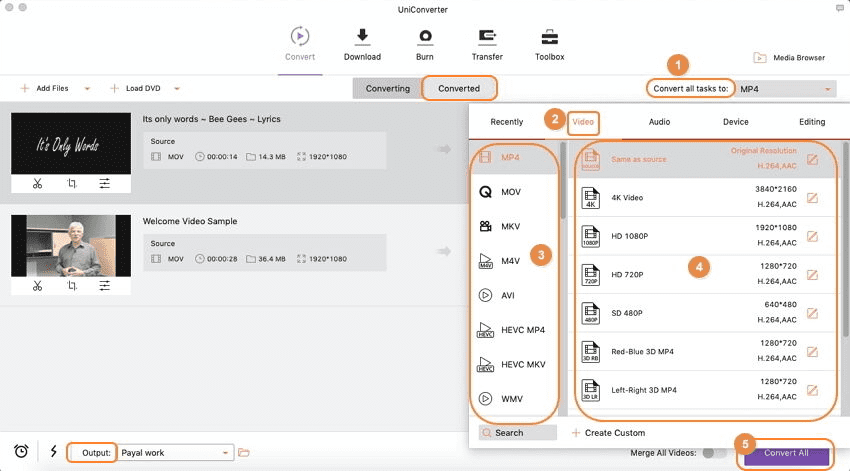
Schritt 3. Konvertierung von WebM auf dem Mac starten
Klicken Sie auf "Konvertieren" und lassen Sie den Videokonverter auf Ihrem Mac den Rest automatisch erledigen. Nach der Mac WebM Konvertierung, können Sie die Web Videos einfach mit Ihrem üblichen Mac Player abspielen. Viel Spaß dabei!
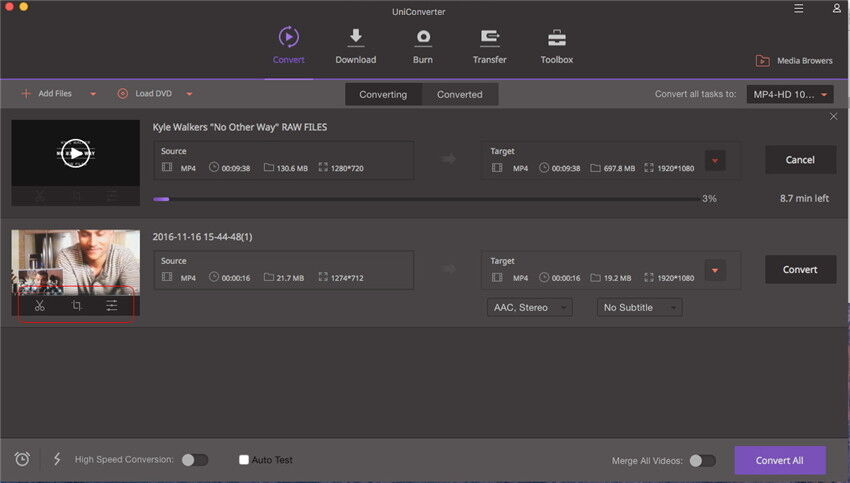
Optional: Online WebM Konverter
Sie können ebenso einen Online WebM Videokonverter zum Umwandeln Ihrer WebM Dateien testen, wenn Sie kein Computerprogramm installieren wollen. Versuchen Sie es:
Hinweis: Weil das Online Tool keine "https" unterstützt und der Inhalt nicht angezeigt wird, klicken Sie manuell auf das Schild-Icon rechts in der Browser-Adressleiste, um das Script zu laden. Diese Aktion ist sicher und hat keine Auswirkungen auf Ihre Daten und Computer.
