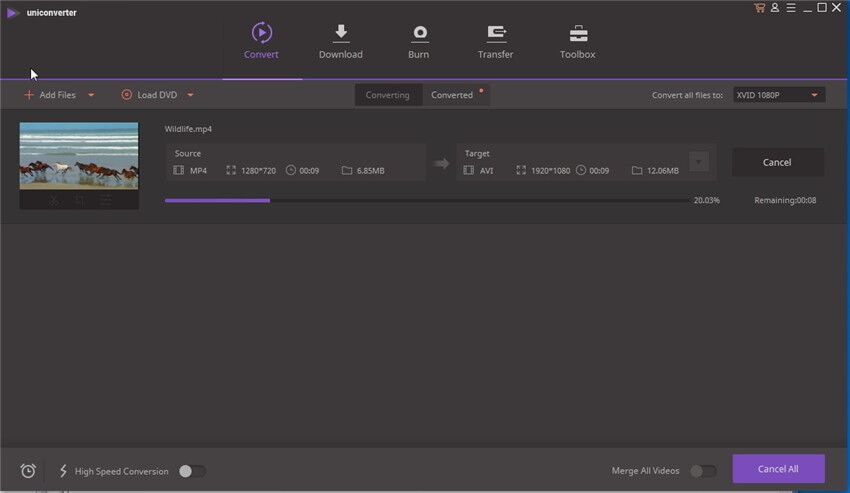Kann ich MP4 in MP3 mit dem Windows Media Player konvertieren?
Die meisten MP4 Dateien werden zum Hochladen von Videos ins Internet und zum Anschauen und Speichern auf Mediengeräten verwendet. Manchmal müssen Sie MP4 Dateien ins MP3 Audioformat konvertieren, um Ihre Musik Bibliothek etwas aufzubessern. Wenn Sie einen Windows Computer haben, können Sie MP4 in MP3 umwandeln, ohne dafür eine Software herunterladen zu müssen. Sie haben mit Sicherheit den Windows Media Player auf Ihrem PC, womit Sie Dateien zwischen zwei Formaten konvertieren können. Mit dem Windows Media Player ist es einfach und die Schritte, wie man dafür vorgehen muss, finden Sie im nächsten Teil des Artikels.
- Teil 1. Anleitung zum Konvertieren von MP4 in MP3 mit Windows Media Player
- Teil 2. Der einfachste Weg zum Konvertieren von MP4 in MP3 mit der Windows Media Player Alternative
Teil 1. Anleitung zum Konvertieren von MP4 in MP3 mit Windows Media Player
Schritt 1. Öffnen Sie die MP4 Datei, die Sie mit dem Windows Media Player konvertieren möchten. Um die Datei zu öffnen, klicken Sie einfach auf das "Datei" Menü und auf den "Öffnen" Button in dem Fenster, das erscheint. Doppelklicken Sie auf die MP4 DAtei und wählen Sie "Öffnen mit Windows Media Player".
Schritt 2. Die MP4 Datei wird nun automatisch abgespielt. Mit dem Menü-Icon oben rechts gelangen Sie zum Homebildschirm des Windows Players. Als nächstes klicken Sie auf "Organisieren" und dann auf die "Optionen".
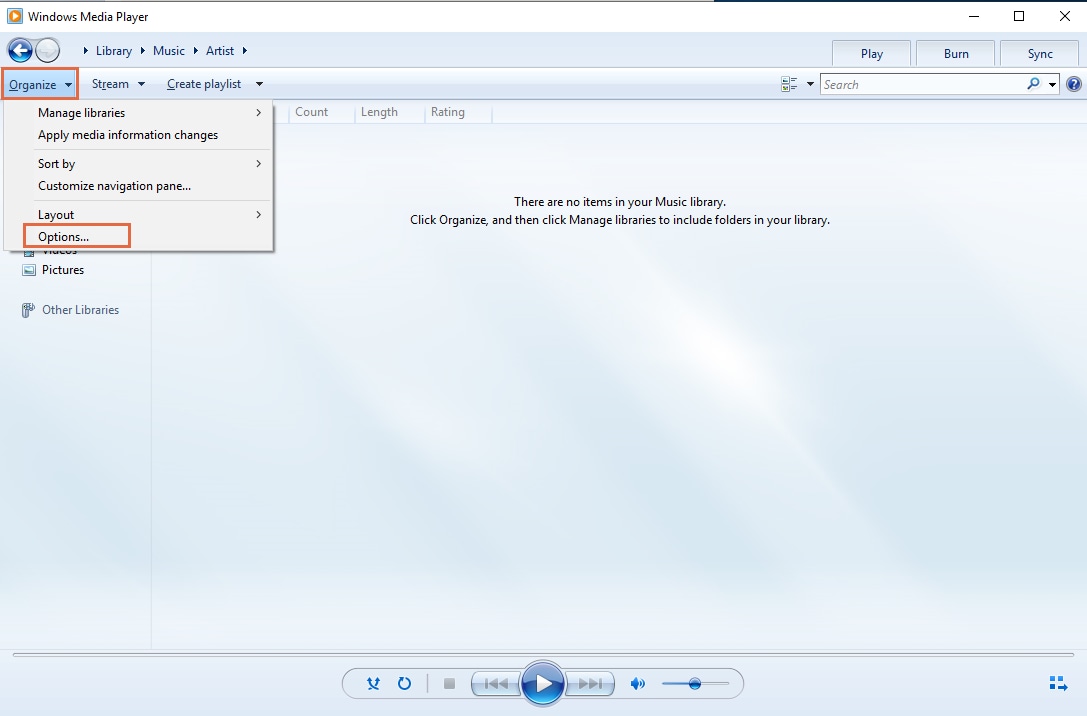
Schritt 3. Im neuen Fenster klicken Sie auf "Rip Musik" und scrollen herunter bis "Ändern" und wählen ein Speicherziel für die neue Datei.
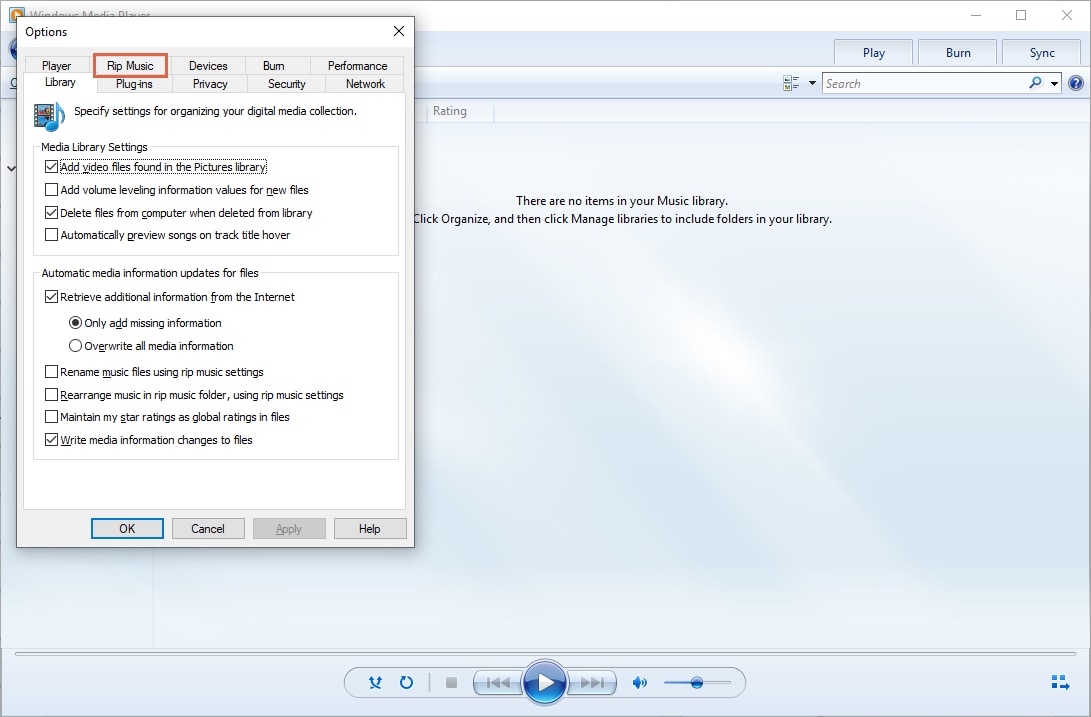
Ab hier scrollen Sie herunter, bis Sie das Ausgabeformat "MP3" in der "Format" Option sehen. Konvertieren Sie die MP4 Datei in MP3 mit einem Klick auf den "OK" Button.
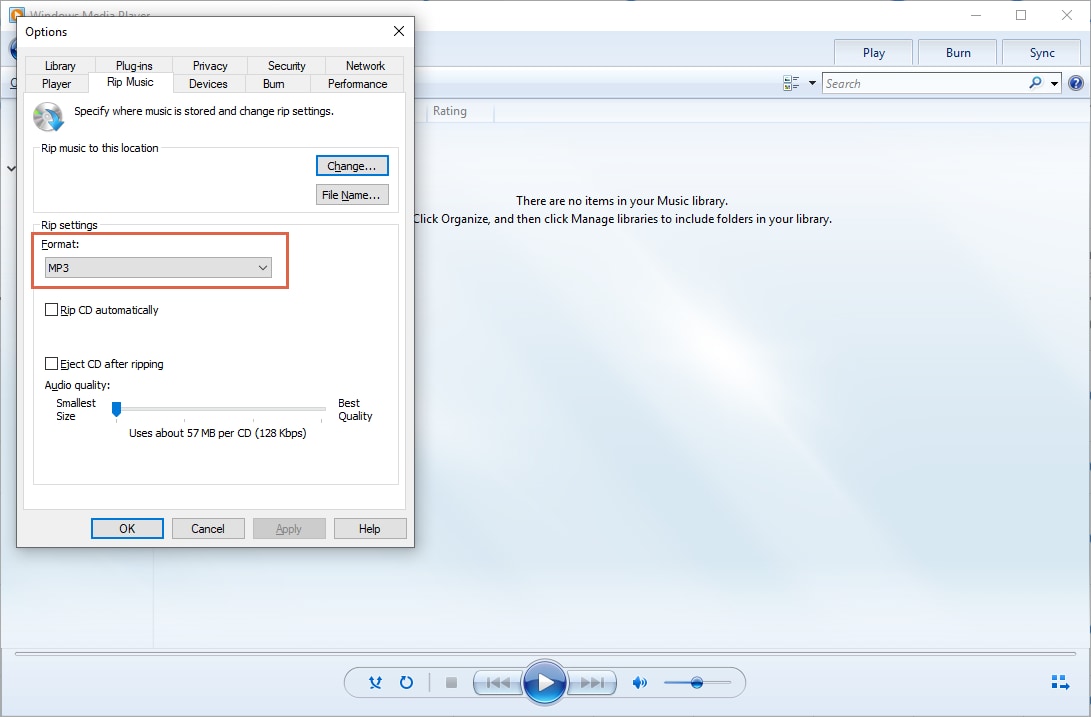
Teil 2. Der einfachste Weg zum Konvertieren von MP4 in MP3 mit der Windows Media Player Alternative
UniConverter bietet den besten und einfachsten Weg zum Konvertieren von MP4 in MP3 auf dem Windows Computer. Das Programm garantiert die sichersten Konvertierungen, sodass die Originalqualität Ihrer Dateien während der Konvertierung nicht verloren geht. Es können viele verschiedene Video- und Audiodateiformate verarbeitet werden, sodass Sie beliebig zwischen Audio- und Videoformaten konvertieren können. Das Tool bietet so schnelle Konvertierungen, dass Sie auch gleich mehrere Dateien gleichzeitig konvertieren können, ohne dass es viel länger dauert.
Holen Sie sich den UniConverter - Videokonverter für Windows
- Unterstützt alle bekannten Audioformate, wie MP3, M4R, M4A, MKA, AU, FLAC, AC3, WAV, OGG, APEAIFF, APE, AAC, CAF, SD2 usw.
- Konvertiert Audio- und Videoformate mit Voreinstellungen für Android, iOS und Gaming Geräte, wie Samsung, iPhone, Xbox und viele andere.
- Integrierter Video Recorder und Downloader, mit dem Sie Videos von Streaming Seiten, wie YouTube, Facebook, Vimeo, Hulu und 1000 mehr herunterladen können.
- Ultimatives DVD Toolkit zum Kopieren, Brennen, Rippen und Sichern von DVD Dateien, so sicher wie möglich.
- Unterstützt Batch-Prozesse, um mehrere Audio- oder Videodateien gleichzeitig konvertieren zu können.
- Integrierter Browser, der es einfacher macht, die Dateien für die Konvertierung herauszusuchen.
- Integrierter Editor zum Ändern der Einstellungen der Datei vor der Konvertierung, zum Modifizieren der Bitrate, Codierung, Auflösung, Helligkeit und Lautstärke. Sie können die Dateien kürzen, drehen, schneiden und zusammenfügen, sowie viele weitere Bearbeitungen vornehmen.
- Kompatibel mit Windows XP/Vista/7/8/10 und macOS 10.14 Mojave, 10.13 High Sierra, 10.12 Sierra, 10.11 El Capitan usw.
Schritt für Schritt Anleitung zum Konvertieren von MP4 in MP3 auf Windows 10/8/7/XP/Vista
Schritt 1. MP4 Datei in den Konverter laden
Wenn Sie den UniConverter auf Ihrem PC installiert haben, starten Sie Ihn nun auf Ihrem Computer. Fügen Sie zuerst MP4 Dateien über "Dateien hinzufügen" in das Programm ein. Dort können Sie Ihre Ordner durchsuchen und die MP4 Datei aussuchen. Sie können die Dateien auch anklicken und in das erste Fenster des Konverters ziehen, um sie hinzuzufügen.
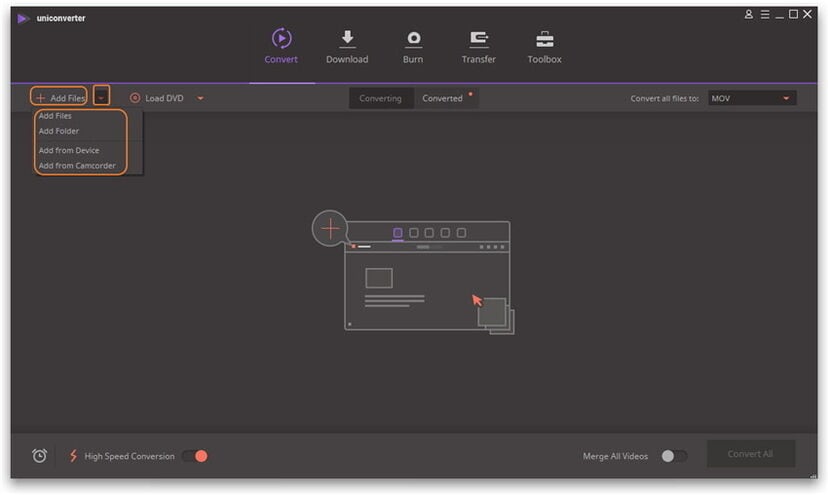
Schritt 2: MP3 als Ausgabeformat auswählen
Im nächsten Fenster sehen Sie den Button "Ausgabeformat" in der rechten Ecke. Klicken Sie darauf und wählen Sie unter "Format wählen" "Audio". Alle unterstützten Audioformate werden dort angezeigt, also können Sie auch "MP3" auswählen. Unten rechts in der Ecke gibt es ein Icon für die Einstellungen, womit Sie Ihre Datei vor der Konvertierung noch bearbeiten können. Wenn Sie möchten, können Sie die Codierung, Bitrate, Auflösung usw. verändern.
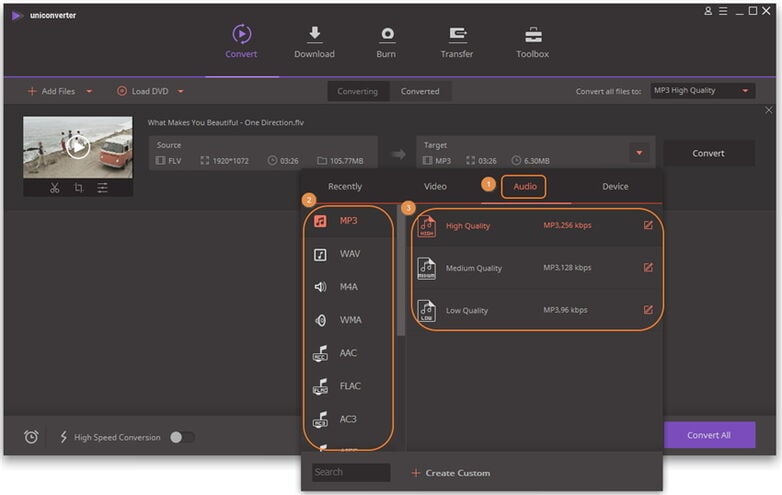
Schritt 3. MP4 in MP3 Format konvertieren
Suchen Sie sich einen Ordner aus, in dem die fertigen Dateien gespeichert werden sollen und klicken dann auf "Konvertieren", um die MP4 in MP3 Umwandlung zu starten. Dieser Prozess nimmt ein paar Minuten in Anspruch, aber danach können Sie Ihre Datei mit nahezu jedem Mediaplayer abspielen.