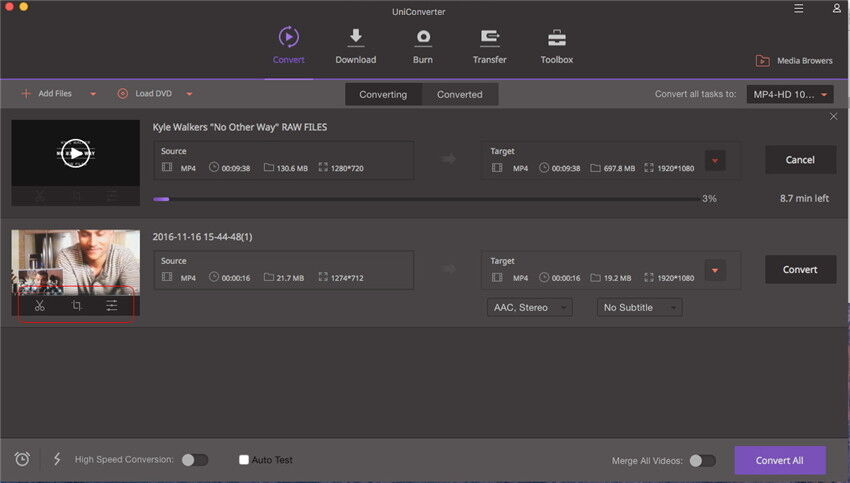MPG ist eine der Dateierweiterungen für die MPEG-1 oder MPEG-2 Dateien. QuickTime unterstützt das Abspielen von MPG-Dateien. Aber manche Mac-Nutzer haben festgestellt dass beim Abspielen von MPG-Videos mit QuickTime nur der Ton ohne Bild erscheint oder QuickTime einfach abstürzt! In Fällen wie diesen ist es notwendig die MPG-Datei in das MOV-Format oder in ein anderes Mac kompatibles Format zu konvertieren. (Hier zeigen wir beispielhaft die Konversion vom MPG nach MOV auf dem Mac)
Das beste Tool für das Konvertieren von MPG nach Quicktime MOV auf macOS 10.7 und höher
Für eine einfache Konversion eines MPG-Video in ein MOV-Video auf einem Mac ist ein Konvertierungstool von einem Drittanbieter notwendig. Hier wird der professionelle UniConverter für Mac empfohlen Er verfügt über eine sehr nutzerfreundliche Oberfläche was es sehr bequem macht MPG-Dateien in das QuickTime MOV-Format zu konvertieren. Weitere Informationen zeigen ihnen wie man mit dem Programm eine Umwandlung von MPG in MOV mit dem iMedia Konverter Deluxe für Mac durchführt. (einschließlich Sierra, El Capitan, Yosemite, Mavericks, Mountain Lion und Lion).
UniConverter - Video Konvertieren
Das effektivste Tool für die Konvertierung von MPG nach QuickTime MOV:
- Sie benötigen 3 einfache Klicks um den Konversionsprozess vom MPG nach MOV abzuschließen.
- Bearbeiten Sie die MPG-Videos bevor Sie sie in das MOV- Format oder ein anderes Format konvertieren.
- Konvertieren Sie MPG-Videos in zahlreiche Formate die von Bearbeitungswerkzeugen wie QuickTime MOV, Windows Movie Maker WMV und anderen unterstützt werden.
- Brennen Sie MPG- oder MOV-Videos mit Leichtigkeit auf eine DVD.
- Voll kompatibel zu macOS 10.7 und höher.
3 Schritte mit denen Sie auf dem Mac mit dem UniConverter MPG-Dateien nach MOV umwandeln können
Schritt 1: Laden Sie die MOV-Videos in diesen MPG-to-MOV-Konverter
Es gibt zwei Möglichkeiten MGP-Videos zu importieren: 1) Per Drag&Drop die MPG-Dateien direkt in den Videokonverter ziehen. 2) Die MPG-Dateien die sie benötigen über den Menüpunkt "Datei" und die Auswahl "Mediendateien Laden..." importieren.
Eine stapelweise Konversion ist möglich denn so können Sie, falls erwünscht mehr als eine MPG-Datei auf einmal verarbeiten und so sehr viel Zeit sparen.
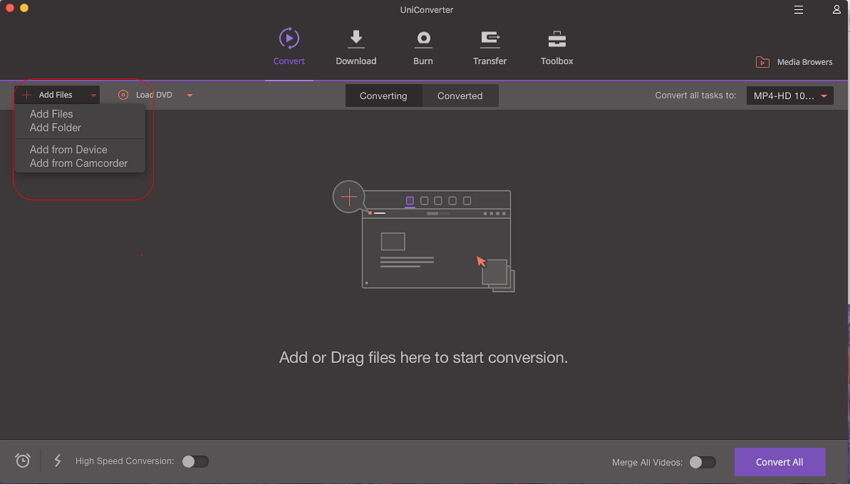
Schritt 2: "MOV" als Ausgabeformat festlegen
In der Formatfläche gehen Sie zur Kategorie "Video" und wählen MOV als Ausgabeformat. Wenn Sie mit den voreingestellten Videoeinstellungen nicht zufrieden sind dann können Sie über den Menüpunkt "Datei" und "Encoder Einstellungen" die Einstellungen für Auflösung, Bit-Rate, Frame-Rate und weiter Parameter so einstellen wie Sie es wünschen.
Wenn Sie darüber hinaus die Ausgabedateien direkt auf ihrem Gerät von Apple abspielen möchten dann können Sie das entsprechende Format als das Ausgabeformat auswählen. Für eine zügige und bequeme Verarbeitung wurden die Voreinstellungen für die MPG-to-MOV Umwandlung schon vorher optimiert.
Hinweis: Wenn Sie einige MPG-Videos auf ihrem Mac haben, diese zu einem Film zusammen-fassen und exportieren wollen dann aktivieren Sie einfach die "Zusammenfassen" Option in der unteren Programmleiste. Andererseits wenn Sie Teile des MPG-Videos löschen möchten dann können Sie das mit der Schneide-Funktion ausführen. Auf der Bearbeitungsoberfläche können Sie die ursprünglichen Videoeffekte und die Frame-Größe ändern oder den Zoom setzen. Weitere Details: Das Handbuch des UniConverter für Mac.
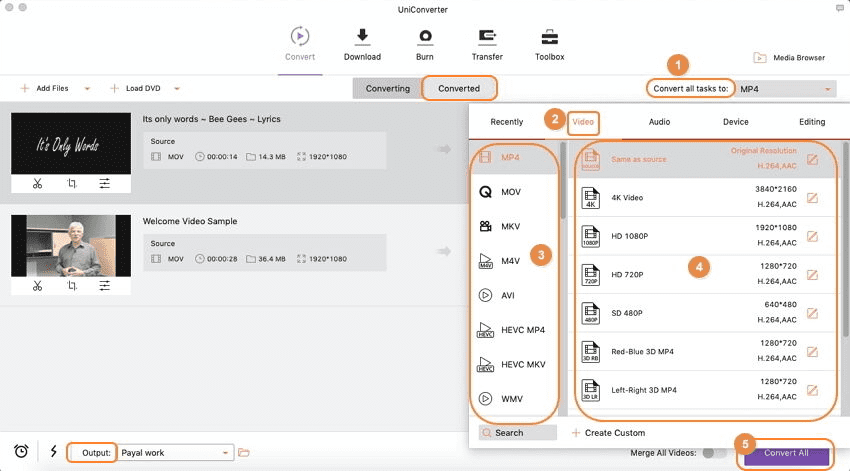
Schritt 3: Konvertiere MPG nach MOV auf Mac
Drücken Sie den Button "Konvertieren" und lassen Sie den Video-Konverter für den Mac die Umwandlung von MPG nach MOV für Sie abschließen! Dieser Video-Konverter läuft auf den macOS 10.7 Lion, macOS 10.8 Mountain Lion, macOS 10.9 Mavericks, macOS 10.10 Yosemite, macOS 10.11 El Capitan und macOS 10.12 Sierra auf iMac, Mac Pro, MacBook, MacBook Pro, MacBook Air, usw.
Wenn die Umwandlung von abgeschlossen ist dann können Sie das ausgegebene MOV-Video in QuickTime (einschließlich QuickTime X ) abspielen, es in iMovie oder Final Cut Pro bearbeiten oder die MTS-Dateien auf ihrem iPod jederzeit abspielen.