Sie haben bestimmt einige interessante MOV Videos oder MOV Daten von Ihrer Kamera auf dem Mac. Wenn Sie davon welche hochladen, oder auf Webseiten teilen möchten, dann sollten Sie diese am besten von MOV in FLV mit Ihrem Mac konvertieren, weil MOV Dateien von den meisten Video-Sharing Seiten nicht unterstützt werden, jedoch ist FLV ein bekanntes Dateiformat, das mit nahezu allen Video-Sharing Seiten, Personal Blogs und Foren kompatibel ist.
Der beste MOV in FLV Konverter zum Konvertieren von MOV Dateien in FLV ohne Qualitätsverlust
Zum Konvertieren von MOV in FLV auf dem macOS (einschließlich High Sierra, El Capitan, Yosemite, Mavericks und Mountain Lion) oder Windows 10/8/7/XP/Vista, brauchen Sie einen professionellen MOV in FLV Konverter für Mac/Windows. Wenn Sie nach so einer Anwendung suchen, werden Sie sicher mit Informationen überflutet. Soweit ich das sehe, sind die meisten Informationen davon aber unnütz. Ich vertraue nach wie vor dem UniConverter für Mac, der schon vielen Leuten bei ihren Videokonvertierungen geholfen hat und deshalb auch gern weiterempfohlen wird. Die Arbeit mit dem Konverter ist weitestgehend selbsterklärend.
UniConverter - Videokonverter
MOV in FLV Mac ohne Qualitätsverlust konvertieren.
- Umfassendes Tool zum Konvertieren, Bearbeiten, Herunterladen und Brennen von Videos.
- Konvertiert Videos zwischen 150+ verschiedenen Videoformaten.
- Einfache Konvertierung von Video-/Audiodateien in verschiedene Audioformate, wie MP3, WAV, WMA, AC3, AAC, AIFF usw.
- Bearbeiten Sie Ihre MOV Videos mit dem integrierten Video Editor (Kürzen, Schneiden, Effekte, Untertitel, Wasserzeichen hinzufügen usw.), bevor Sie sie in FLV konvertieren.
- Brennen von MOV oder FLV Videos auf DVD möglich.
- Voll kompatibel mit macOS 10.13 High Sierra, 10.12 Sierra, 10.11 El Capitan, 10.10 Yosemite, 10.9 Mavericks, 10.8 Mountain Lion und 10.7 Lion.
Folgen Sie der detaillierten Anleitung zum Konvertieren von MOV ins FLV Format auf Mac OS X
Schritt 1. MOV Videos in das Mac Programm importieren
Öffnen Sie den Ordner mit den MOV Videos und ziehen Sie die Videos, die Sie umwandeln möchten, in das Programm. Das Video wird nun in das Programm geladen. Alternativ können Sie auch auf "Datei" und "Mediendateien laden" klicken und anschließend Ihre MOV Videos auswählen. Markieren Sie einfach Ihre gewünschten Videos und importieren Sie sie in das Programm.
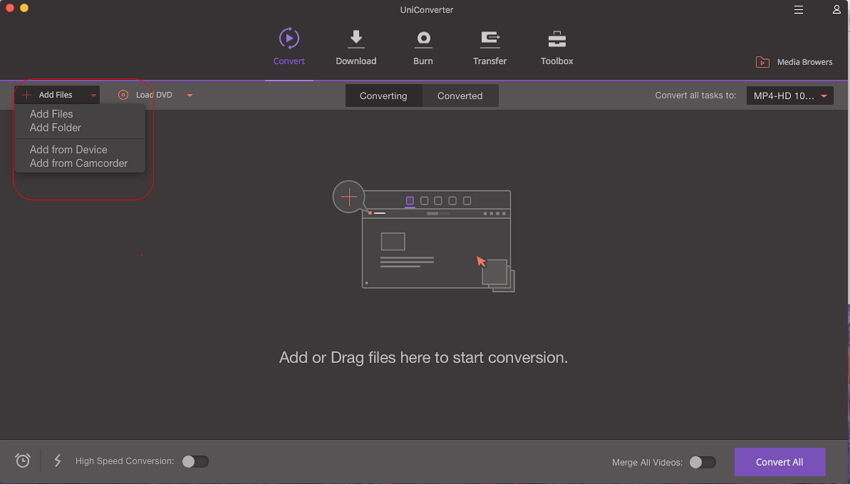
Schritt 2. "FLV" aus der Formatliste auswählen
In der Web-Sharing Kategorie der Formatliste, wählen Sie FLV als Ausgabeformat. Alle importierten Dateien werden dann in das FLV Format umgewandelt und sind dann bereitu zum online hochladen und Teilen.
Neben den Videokonvertierungen, bietet die Mac Anwendung einige tolle Bearbeitungsfunktionen, Sie können z.B. die "Schneiden" Funktion nutzen, wenn Sie ein großes MOV Video haben und dies in mehrere kleinere FLV Dateien aufteilen möchten, oder einzelne Teile des MOV Videos ausschneiden möchten.
Hinweis: Wenn Sie mehrere QuickTime MOV Videoclips zu einem einzelnen Video kombinieren möchten, fügen Sie alle entsprechenden Clips in das Programm ein und markieren den Zusammenfügen-Button. Nach der Konvertierung erhalten Sie ein komplettes Video.
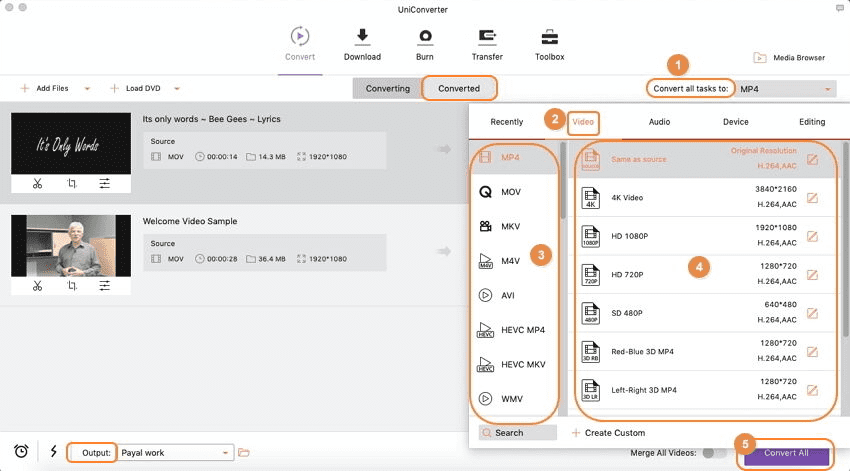
Schritt 3. MOV in FLV Konvertierung auf Mac OS X starten
Klicken Sie auf den "Konvertieren" Button und der leistungsstarke Mac Videokonverter zum Umwandeln einer QuickTime MOV Datei in eine FLV Datei, erledigt den Rest für Sie! Der Videokonverter unterstützt alle Mac Maschinen, einschließlich macOS 10.13 High Sierra, 10.12 Sierra, 10.11 El Capitan, 10.10 Yosemite, 10.9 Mavericks, 10.8 Mountain Lion und 10.7 Lion auf iMac, MacBook, Mac Pro, MacBook Air, MacBook Pro usw.
Sobald die Mac Konvertierung abgeschlossen ist, können Sie die fertigen FLV Dateien im Internet hochladen, damit jeder Ihre tollen QuickTime MOV Videos erleben kann.
Tipp: Wenn Sie FLV in Quicktime MOV konvertieren möchten, finden Sie hier eine genaue Anleitung dazu.
Kostenloser Online MOV in FLV Videokonverter
Sie können es auch mit einem Online Videokonverter zum Umwandlen Ihrer QuickTime MOV Videos in FLV versuchen. Testen Sie es hier:
Hinweis: Das Online Tool kann keine "https" verarbeiten, also wenn der Inhalt unten nicht angezeigt wird, klicken Sie manuell auf das "Schild" Icon rechts neben der Browser-Adressleiste, um das Script zu laden. Dies ist sicher und hat keine Auswirkungen auf Ihre Daten oder Ihren Computer.
