Probleme während die Einführung von AVI-Video zu iMovie für Bearbeitung? Dieses Tutorial zeigt Ihnen wie man kann eine einfache Lösung zu finden. Nach die Konvertierung von AVI zu iMovie Format, können Sie frei-Dateien abspielen oder bearbeiten, AVI zu iMovie nach Belieben.
Die einfache Lösung: AVI nach dem Konvertieren in iMovie kompatiblen Format einführen
So, hier ist eine einfache Lösung, um AVI zu iMovie kompatibel Format mit UniConverter für Mac, die alle regelmäßigen Formate unterstützen, einschließlich, aber nicht iMovie, AVI, MOV, MP4, M4V, MPG, Final Cut Pro, iDVD usw. Nach die AVI-Dateien konvertiert werden, können Sie einfach zu iMovie einführen.
UniConverter - Video Konvertieren
Hauptfunktionen von UniConverter:
- Konvertiere AVI-Videos zu verschiedene Video-Editor kompatibel Formate wie MP4, FLV, MOV, usw.
- Bearbeiten AVI-Videos bevor Konvertierung.
- Brennen Sie MP4 Videos auf DVD, wenn Sie wollen.
- Laden Sie Videos von Online-Websites, einschließlich YouTube, Vimeo, Vevo, Dailymotion, AOL, Metacafe, Break, und so weiter.
- Voll kompatibel mit macOS 10.7 oder andere Versionen.
Mit nur ein paar Klicks man kann AVI zu iMovie konvertieren und übertragen
Schritt 1. AVI-Dateien zu den Mac Converter einführen
Laden Sie UniConverter für Mac und auf Ihrem Mac installieren. Einführen Sie es, wenn die Installation abgeschlossen ist. Es gibt zwei Optionen um loszulegen: Drag & Drop-AVI-Dateien auf den Mac App direkt, oder von Menü "Datei" >> "Mediendateien Laden..." wählen, die AVI-Dateien, die Sie hinzufügen möchten zu lokalisieren.
Batch-Konvertierung ist hier erhältlich, so dürfen Sie mehrere Dateien einmal einführen.
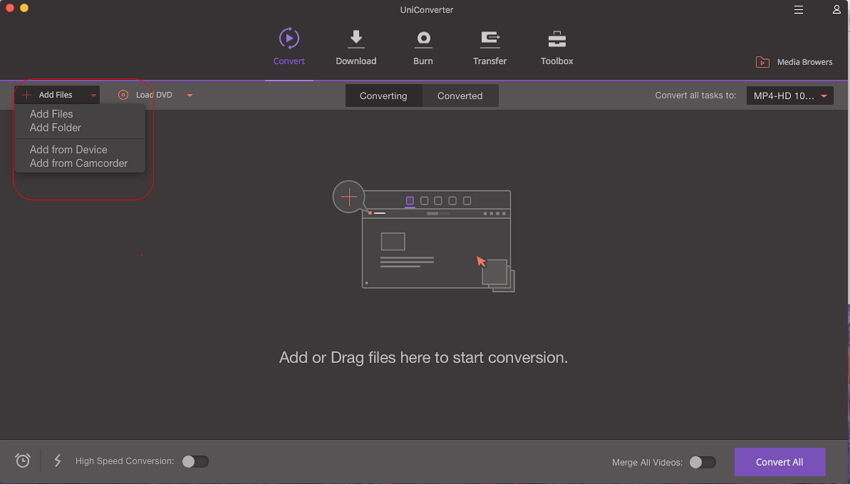
Schritt 2. Wählen Sie das optimierte Voreinstellung für iMovie
Von der Formatliste, wählen Sie "iMovie" als Ausgabeformat. Das Programm hat bereits die Videoeinstellungen für iMovie optimiert. Die Ausgangs Videos wird die ursprüngliche Qualität der AVI-Video zu halten.
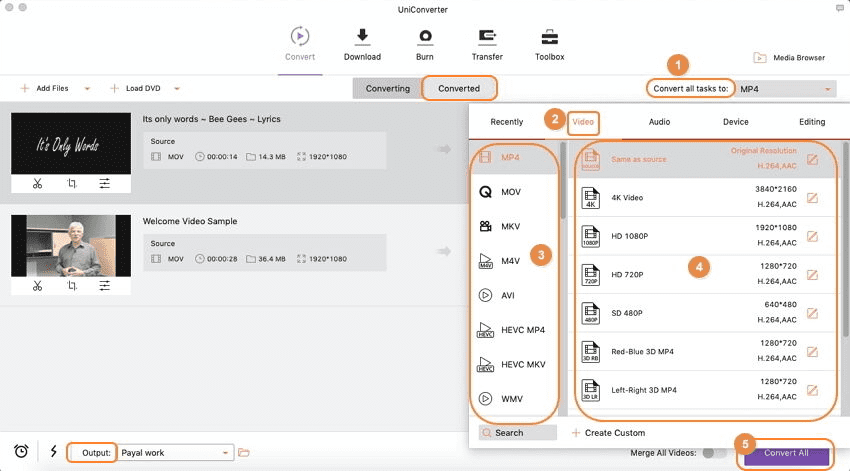
Schritt 3. Anfangen Sie AVI zu iMovie Konvertierung
Drücken Sie die Taste "Konvertieren" und das Programm wird Ihre AVI schnell konvertieren. Nach der Konvertierung, können Sie die Ausgabe-Dateien in iMovie (spätestens iMovie "11 unterstützt) zu einführen.
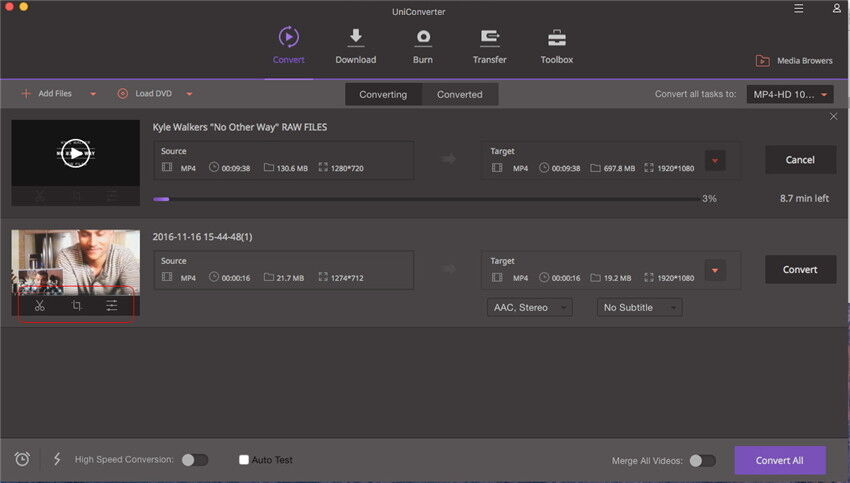
Schritt 4. Einführen konvertierte Datei in iMovie
Starten Sie iMovie, aus dem Menü Datei, wählen Sie "Importieren> Filme", navigieren weiter zu dem Ordner, dass die Ausgabe AVI-Videos gespeichert werden. Wählen Sie die Dateien und klicken Sie auf "Einführen".
Bingo! Geschafft! Mit diesem AVI-Format zu iMovie Video Converter für Mac können Sie alle AVI auf Ihrem Mac oder von Ihrer Videokamera zu iMovie einfach und schnell einführen. Alle AVI-Videos können jetzt mit Ihrem Lieblings iMovie bearbeitet werden! Eigentlich mit iSkysoft Video Converter können Sie AVI-Dateien fast überall spielen!
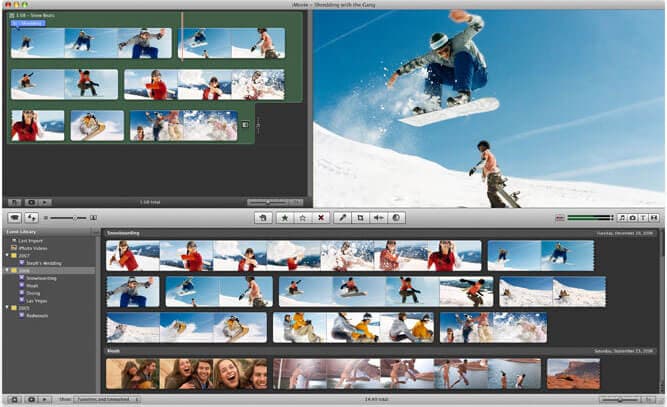
Häufige Probleme beim Importieren von AVI-Dateien in iMovie
iMovie liest nur AVI, dass sowohl die Audio- und die Video wurden unter Verwendung eines erkennbares Codecs iMovie komprimiert. Wenn Ihre AVI Video-Dateien nicht importiert werden, es meint der Codec verwendet um die AVI-Datei zu erstellen, wird nicht von iMovie unterstützt, auch wenn Sie Perian installiert, die erlaubt nur AVI in Quicktime zu spielen. Wenn Sie AVI in iMovie bearbeiten möchten, würde die einfache Option von Konvertieren der AVI-Dateien zu einem iMovie kompatiblen Format wie MOV, MP4 oder M4V.
F: Ich importierte eine AVI-Datei zu iMovie, und durch den Kopiervorgang geht, aber nichts gibt auf dem Bildschirm.
F: AVI spielte ganz gut in Quicktime, aber sie "ausgegraut" im Import-Fenster, so konnte ich nicht in iMovie einführen.
F: Ich kann meine AVI-Clips in iMovie einführen, aber wenn ich spielen, gibt es nur Bild, aber kein Ton.
F: Meine AVI spielt reibungslos in Quicktime, aber in iMovie, bekomme ich nur Audio, aber kein Bild.
