Un des lecteurs de médias les plus proéminents, QuickTime est devenu vite tout à fait célèbre pour son aisance d’utilisation et la fonctionnalité qu'il fournit. Simplement dit, QuickTime est un lecteur de médias qui a été créé par Apple et permet aux utilisateurs de lire l'audio et la vidéo. Le programme est devenu tout à fait populaire et les plugins sont aussi disponibles, qui peuvent être installés sur votre navigateur et peutvent être utilisés en conséquence. Dans le cas où il y a toutes vidéos sur une page Web qui ont été fixées avec le format QuickTime, le programme peut être utilisé en conséquence pour lire ces vidéos. D'habitude, QuickTime vient installé à tous les ordinateurs Mac, pendant que ceux qui utilisent des ordinateurs de Windows peuvent télécharger et installer le plugin pour leurs navigateurs respectifs. Voici un guide bref sur la façon d’installer et utiliser le Plugin QuickTime pour les trois navigateurs importants en utilisation aujourd'hui : Mozilla Firefox, Google Chrome et Internet Explorer.
- Partie 1: Plugin QuickTime pour Chrome
- Partie 2: Plugin QuickTime pour Firefox
- Partie 3: Plugin QuickTime pour IE (Internet Explorer)
Partie 1: Plugin QuickTime pour Chrome
Télécharger Plugin QuickTime pour Chrome
1. Le premier pas que vous avez besoin de prendre est visiter le site Internet officiel de Apple QuickTime Player et télécharger le dossier d’installateur.
2. Dès que le dossier d’installateur a été téléchargé, cliquez juste sur le dossier téléchargé, qui se montrera à la barre de téléchargement horizontale en bas de votre navigateur.
3. Suivez juste les instructions sur l'écran pour finir l'installation. Dès que l’installation a été accomplie, vous avez besoin d’arrêter Chrome et le redémarrer pour finir l'installation.
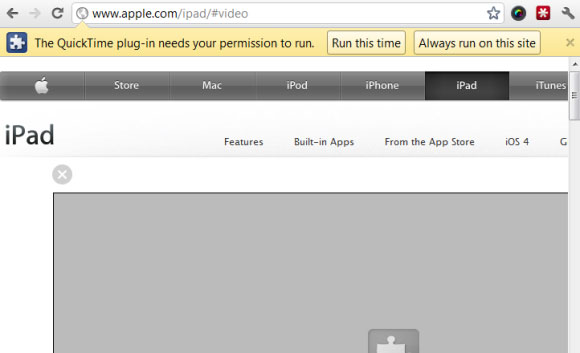
Comment activer ou désactiver le Plugin QuickTime sur Chrome
Pour activer ou désactiver le Plugin QuickTime pour Google Chrome, le processus est en effet très simple Par défaut, le Plugin est activé sur Google Chrome, ce que signifie que toutes les vidéos compatibles avec le formats QuickTime se liront automatiquement. Cependant, si vous voulez le désactiver, il suffit d'écrire le contenu suivant sur la barre d’adresse (vous pouvez choisir l’une d’eux)
* chrome://plugins (ou chrome:plugins)
* about://plugins (ou about:plugins)
Parcourez alors vers le bas jusqu’à trouver ‘QuickTime’. Vous verrez un bouton à coté de lui. Si vous voulez désactiver le programme, appuyez juste sur ‘Désactiver'. Si vous voulez réactiver le Plugin, appuyez juste sur ‘Activer'.
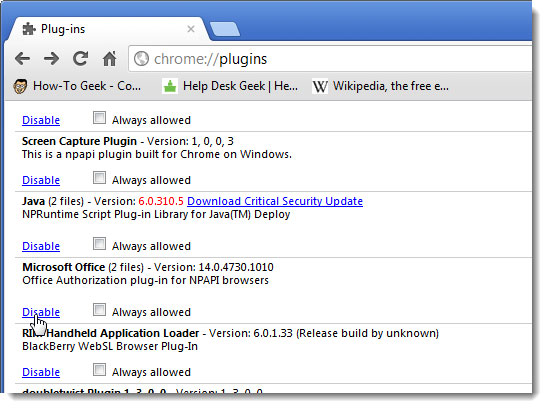
Astuce: Configurez le plugin QuickTime pour Google Chrome
Vous pouvez configurer le plugin QuickTime pour votre navigateur Google Chrome dans une certaine mesure seulement. Comme Google Chrome a un nombre prédéfini de directives, vous ne pouvez pas décider individuellement si le plugin QuickTime sera capable de fonctionner avec un certain nombre de types de fichier ou non. Au lieu de cela vous avez seulement la flexibilité d’activer ou de désactiver le plugin à votre ordre.
Partie 2: Plugin QuickTime pour Firefox
Télécharger Plugin QuickTime pour Firefox
La première chose que vous avez besoin de faire est d’installer le plugin QuickTime pour Firefox. Pour le faire, vous avez besoin de visiter le site Internet d’Apple QuickTime officiel et télécharger le fichier d’installateur de QuickTime. Dès que le téléchargement est fini, vous avez besoin de fermer Firefox. Alors, accédez au fichier que vous avez téléchargé et lancer le, cela lancera l’installation pour le plugin QuickTime.
Activer ou Désactiver le plugin QuickTime pour Firfox
Pour activer ou désactiver le plugin QuickTime pour Mozilla Firefox, la première chose que vous avez besoin de faire est de cliquer sur le bouton « Firefox » sur le bon haut de la fenêtre et sélectionner ensuite « Add-ons ». Trouvez le « Plugins » dans le Add-ons Manager et ensuite vous pouvez activer ou désactiver le plugin maintenant.
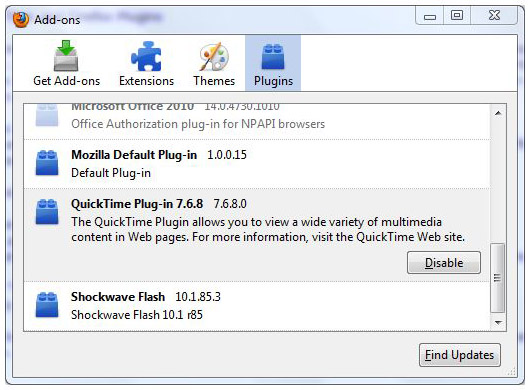
Configurer le plugin QuickTime pour Firefox
Pour utiliser ou configurer le plugin QuickTime selon vos besoins, il y a un certain nombre de choses que vous pouvez faire. Tout d’abord, vous pouvez cocher des types de fichiers de média que le plugin peut être configuré pour les utiliser. Par exemple, quand vous cliquez sur un lien de téléchargement pour un fichier de média qui peut être manipulé directement par le plugin QuickTime, il ouvrira automatiquement le fichier au moyen du plugin. Vous pouvez changer ces paramètres. Le plugin QuickTime pour Firefox peut aussi être changé pour sélectionner quels types de fichiers s’ouvrent avec le plugin et qui sont ignorés par le plugin.
Diagnostic de pannes
Si vous constatez que le plugin QuickTime pour Firefox ne fonctionne pas, vous avez besoin d'abord de vous assurer que tous les fichiers sont disponibles. Pour vérifier que, le meilleur moyen est d’abord de supprimer le plugin et le réinstaller. Souvent, une installation incomplète pourrait être la raison. Si votre installation est convenable, essayez d’activer ou désactiver le plugin et redémarrer Firefox.
Partie 3: Le Plugin QuickTime pour Internet Explorer (IE)
Télécharger le Plugin QuickTime pour IE (Internet Explorer)
1. Si vous voulez installer le Plugin QuickTime pour Internet Explorer, la première étape que vous avez besoin de prendre et de télécharger le fichier d'Installateur de QuickTime au moyen d'Internet Explorer Ouvrez une nouvelle fenêtre et ouvrez la page Apple QuickTime officielle, d'où vous pouvez recevoir le fichier d'installateur. Vous recevrez alors un message qui vous demandera si vous voulez ‘lancer ou enregistrer le fichier ?'.
2. Je vous suggère de choisir ‘Lancer'. Attendez jusqu’à ce que le téléchargement soit accompli, après lequel une nouvelle boîte de dialogue ouvrira avec deux boutons ; Lancer et Ne pas lancer. Choisissez celui-là.
3. Suivez les instructions sur l’écran pour accomplir le téléchargement de l'installateur de QuickTime. Cela installera aussi le plugIn QuickTime pour votre Internet Explorer.
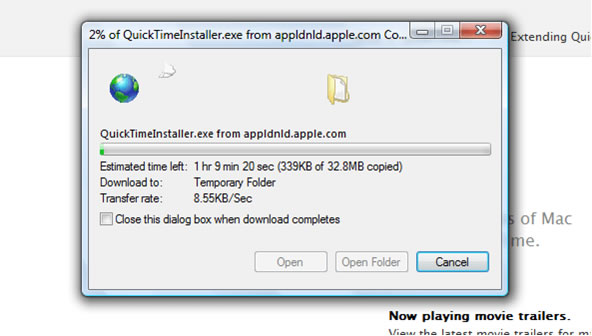
Activer ou désactiver le Plugin QuickTime pour Internet Explorer
- Si vous voulez activer ou désactiver le plugin QuickTime pour Internet Explorer, il y a une façon très simple de le faire. Ouvrez votre Internet Explorer et cliquez sur le petit bouton d'équipement localisé sur le droit supérieur. Un menu déroulant s'ouvrira, d'où vous avez besoin de cliquer sur 'Manage Add Ons'.
- Une nouvelle fenêtre s’ouvrira, qui inclura des détails de tout les plugins et des extensions qui ont été téléchargées et sont réalisables avec Internet Explorer Parcourez la liste jusqu’à ce que vous trouviez le Plugin QuickTime. Vous pouvez y faire un clic droit alors pour l’activer ou le désactiver conformément à vos vœux.
Astuce: Malheureusement, vous ne pouvez pas configurer le plugin QuickTime pour Internet Explorer pour fonctionner avec certains types de fichier. Vous pouvez seulement l’activer ou le désactiver.
Diagnostic de pannes
Pour tester le plugin, ouvrez d'abord une nouvelle fenêtre:
* Trouvez le film d’échantillon QuickTime (se trouve dans le dossier QuickTime) et gardez les deux fenêtres adjacentes.
* Tirez la vidéo au navigateur de vidéo.
Alors, une nouvelle fenêtre doit s’ouvrir et la vidéo doit commencer à se lire. Si rien ne se lit, donc vous avez besoin de recopier les fichiers dans répertoires du navigateur pour vous assurer que tous les fichiers sont dans le bon endroit.
