La limite des formats vidéo compatibles de Mac et d'iPhone vers de nombreux d'entre eux, comme MP4, MOV, qui, pour être franc, réduit vraiment notre joie. Quoi qu'il en soit, certains fichiers vidéo MP4 ne sont pratiquement pas acceptés par iPad, iPhone etc. Pour résoudre ce problème, nous avons besoin de convertir MP4 en MOV qui est pris en charge par Mac, iTunes, iPhone, iPad et iPod. Notez que MOV est le format par défaut de macOS.
- Partie 1. Préparation pour QuickTime AirPlay
- Partie 2. Comment Utiliser QuickTime AirPlay
- Partie 3. Comment Diffusr des Films de QuickTime sur Mac à Apple TV?
Partie 1. Préparation pour QuickTime AirPlay
Vous pouvez convertir directement des vidéos ou des films QuickTime à Apple TV avec l'aide d'UniConverter. Ce convertisseur QuickTime vous permet de convertir des vidéos QuickTime à n'importe quel format vidéo ou audio comme MP4, FLV, AVI, MOV, MKV et encore 70 de plus. De plus, il prend en charge des configurations prédéfinies pour Apple TV, iPhone, iPad, iPod, téléphones Android, tablettes Android et encore plus.
UniConverter - Video Converter
Meilleur outil pour aider à convertir des vidéos QuickTime en format pris en charge par Apple TV.
- Vitesse de conversion rapide - Cet outil peut convertir des vidéos à des vitesses allant jusqu'à 90X, ce qui en fait le plus rapide sur le marché.
- Convertit plus de 150 formats vidéo/audio. Peu importe le format vidéo que vous utilisez ou la qualité, cet outil convertira la vidéo n'importe quel format que vous voulez.
- Éditeur intégré et puissant: Éditez toutes vos vidéos avant de les publier dans votre projet final.
- Téléchargez la vidéo sur Internet - Téléchargez la vidéo à partir de sites tels que YouTube, Vimeo et Facebook et ajoutez-les à vos projets.
- Graver sur DVD - Vous pouvez graver vos projets sur DVD, iPad et iPhone.
Convertir des vidéos QuickTime en des formats compatibles avec Apple TV en 3 étapes faciles
Étape 1. Importer des vidéos de QuickTime
Pour importer vos vidéos QuickTime, accédez au menu "Fichier" et sélectionnez l'option "Charger les fichiers multimédias". Et vous pouvez également le faire avec la méthode de glisser-déposer.
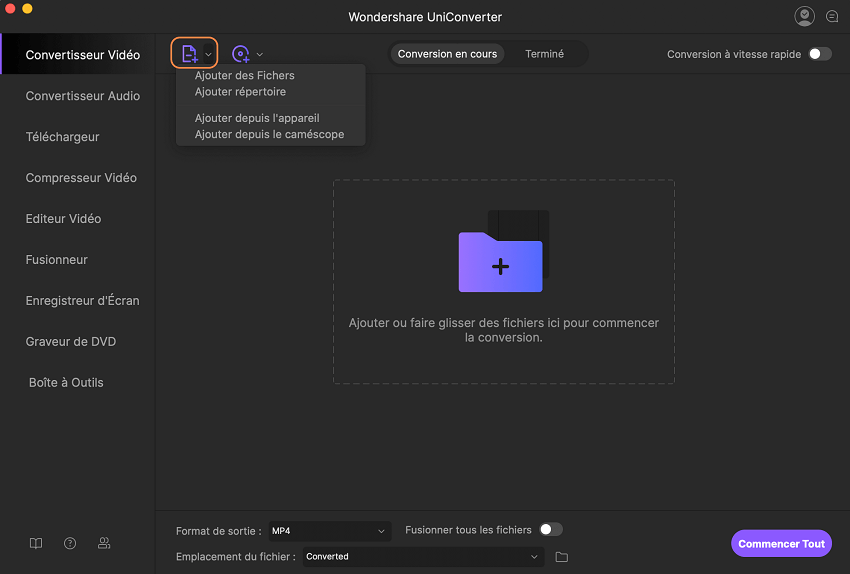
Étape 2. Sélectionnez "Apple TV" comme périphérique de sortie
Dans le bac de format, accédez à l'onglet "Périphériques" et sélectionnez "Apple TV" comme périphérique de sortie. Ensuite, vous n'avez pas besoin de modifier les paramètres vidéo. Si nécessaire, vous pouvez convertir des vidéos sur n'importe quel format pour l'édition ou la lecture sur différentes plates-formes.
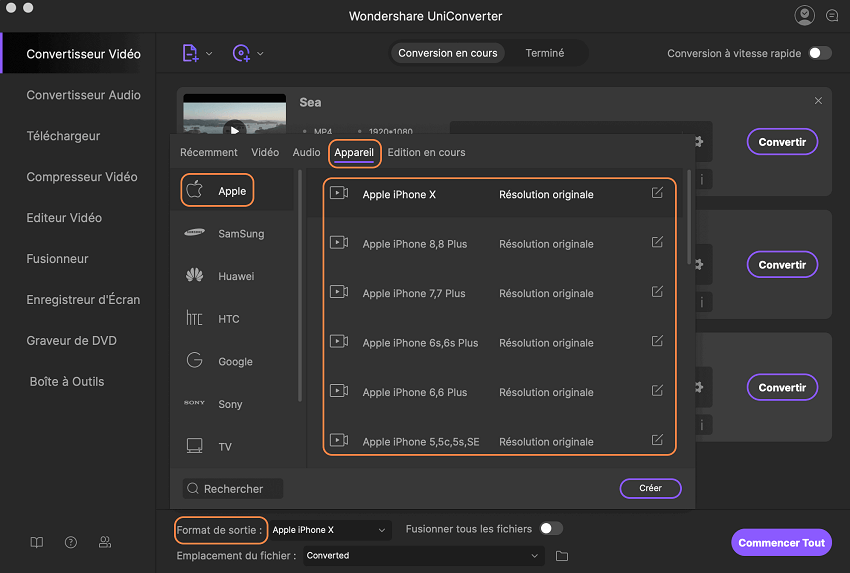
Étape 3. Commencez la conversion
Cliquez sur le bouton "Convertir" pour commencer à convertir la vidéo MOV QuickTime en format compatible avec Apple TV comme vous le souhaitiez.
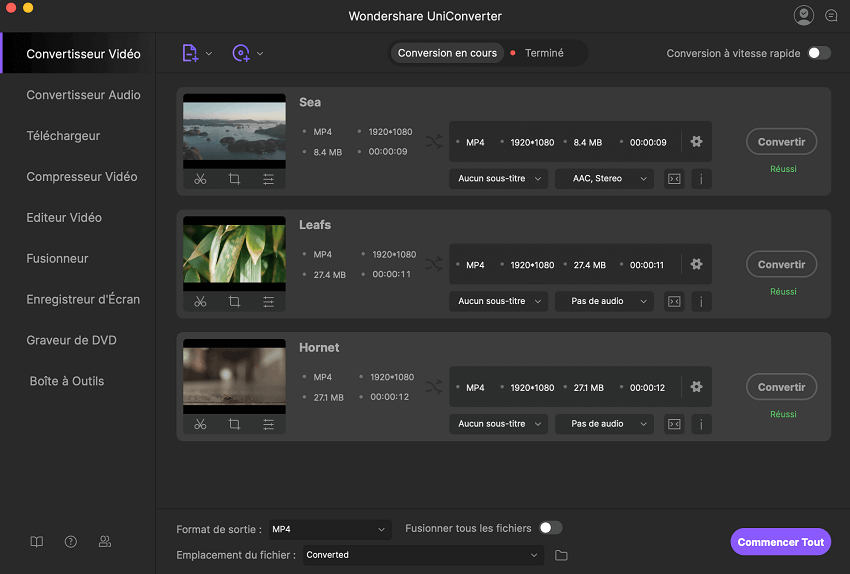
Partie 2. Comment Utiliser QuickTime AirPlay
L'utilisation de QuickTime AirPlay n'a pas pu être plus simple. Tout ce dont vous avez besoin, c'est votre iPod, iPhone, iPad, Mac ou Apple TV. Connectez les deux périphériques (celui qui contient le média et celui auquel vous souhaitez diffuser le support) à un seul réseau Wi-Fi.
Étape 1. Dans une application, telle que iTunes, qui prend en charge QuickTime AirPlay, assurez-vous que AirPlay est activé. Vous pouvez accéder à cette option à partir du centre de contrôle.
Étape 2. Ensuite, il vous suffit de sélectionner le média que vous voulez lire, qu'il s'agisse d'un album photo, d'une liste de lecture de musique ou d'une vidéo, et sélectionnez le périphérique auquel vous souhaitez diffuser.
Étape 3. La lecture commencera automatiquement après cela, alors attendez vous, détendez-vous et profitez de votre contenu en streaming à n'importe où dans votre maison!
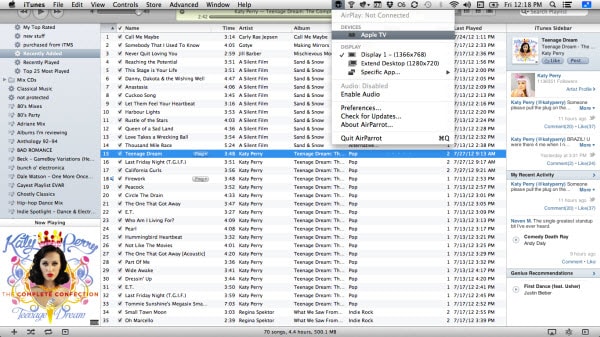
QuickTime AirPlay est facile à utiliser et parfait pour toute personne possédant deux ou plusieurs périphériques Apple. C'est génial pour les familles, car maintenant, il n'y a plus besoin de garder plusieurs copies de la même chanson ou de la vidéo en train de bloquer les disques durs de tous ! Il suffit de garder tous les médias de votre famille dans un seul endroit, et utiliser QuickTime AirPlay pour permettre à tout le monde de transmettre ce qu'ils veulent et quand ils le souhaitent.
Partie 3. Comment diffusr des films en QuickTime sur Mac vers Apple TV?
#1. AirPlay QuickTime vers Apple TV à l'aide d'AirPlay Mirroring
Apple TV: Est un nouveau périphérique d'Apple, conçu pour être la télévision que vous connaissez et vous aimez, avec toutes vos fonctionnalités Apple préférées et la compatibilité avec une gamme d'autres appareils Apple. Avec QuickTime AirPlay, la diffusion de vos films préférés, émissions de télévision, listes de lecture de musique et albums photo sur votre téléviseur est une tâche simple. Suivez simplement les instructions décrites ci-dessus. De votre Mac, iPhone, iPod ou iPad, choisissez le média que vous souhaitez diffuser et laissez QuickTime AirPlay faire tout son travail. L'avenir est là, et l'avenir c'est Apple!

#2. AirPlay QuickTime vers Apple TV via iTunes
Ce n'est pas un secret que iTunes est le centre multimédia tout en-un le plus connu pour les utilisateurs partout dans le monde. Maintenant, avec QuickTime Airplay, la diffusion de vos médias favoris vers iTunes est très facile ! Assurez-vous que iTunes dispose de la fonctionnalité QuickTime AirPlay activée (vous pouvez le faire dans Paramètres), choisissez le média à diffuser à partir de l'un de vos autres périphériques Apple et détendez-vous avec vos médias favoris sur votre Mac, iPad, iPhone ou iPod !
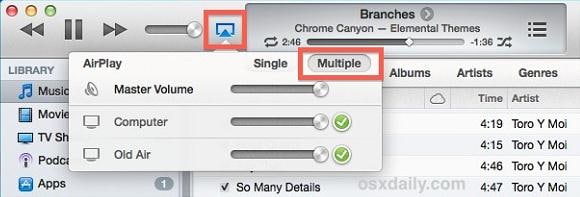
#3. AirPlay QuickTime pour iPod, iPhone ou iPad
Si vous n'êtes pas un utilisateur d'iTunes, vous pouvez toujours diffuser votre contenu depuis votre Mac vers votre iPod, iPhone ou iPad ! Vous pouvez accéder au Cloud, et l'un de vos médias que vous avez stocké là sera disponible pour la lecture, même si le périphérique sur lequel il est stocké est hors ligne. Les possibilités de s'amuser sont illimitées avec QuickTime AirPlay!
Donc, vous avez téléchargé le dernier épisode de votre émission de télévision préférée sur iTunes. Avec QuickTime AirPlay, vous avez tout un monde de possibilités de faire ensuite. Chargez-le sur le Cloud et regardez le sur train pendant que vous vous rendez au travail. Connectez votre Apple TV sur votre réseau Wi-Fi et transmettez-le directement à votre salon. Laissez les enfants regarder SpongeBob sur leurs iPads à l'étage alors que vous rattrapper un moment de silence très nécessaire!
QuickTime AirPlay vous donne un contrôle total sur la façon dont vous vous s'amuser. Vos médias, vos règles!
Conseils 1: Qu'est-ce que QuickTime AirPlay?
QuickTime AirPlay: Est un service gratuit d'Apple qui permet aux utilisateurs de diffuser des médias à partir d'un périphérique Apple, comme Mac, iPod, iPhone ou iPad, vers tout autre périphérique Apple, y compris Apple TV, en utilisant un réseau sans fil. Si vous avez un film que vous avez téléchargé sur votre iPod que vous souhaitez regarder sur une écran plus grand de votre Apple TV, vous pouvez utiliser QuickTime AirPlay pour diffuser simplement et facilement le contenu.
QuickTime AirPlay: Est idéal pour les utilisateurs de Mac et tous les fans des produits Apple. Avec une telle richesse d'émissions de télévision et de films disponibles sur le service iTunes d'Apple, vous pouvez maintenant regarder votre émission préférée ou écouter votre musique préférée sur n'importe lequel de vos appareils sans avoir besoin de copier des fichiers ou utiliser des pilotes coûteux de flash USB.
Vous voulez écouter de la musique que vous mettiez sur votre iPad tout en naviguant sur le Web de votre Mac? Il n'y a aucun problème avec QuickTime AirPlay ! Vous avez téléchargé votre émission préférée sur votre iPad, mais voulez-vous la regarder sur votre Apple TV? Allez-y! Après tout, si vous avez un grand écran, vous souhaitez en faire un bon usage.
Conseils 2: Dépannage des problèmes courants sur QuickTime AirPlay
Question: L'icône QuickTime AirPlay n'est pas présente. Que faire?
UNE: Assurez-vous que les deux périphériques sont activés et connectés au même réseau Wi-Fi. Assurez-vous que les deux appareils sont entièrement mise à jours. Assurez-vous que AirPlay est activé sur les deux appareils. N'oubliez pas que certains contenus peuvent nécessiter une connexion Internet pour permettre la lecture via QuickTime AirPlay, alors assurez-vous que vous êtes connecté à Internet.
Question: Le contenu d'une application tierce (pas iTunes ou Apple) ne sera pas diffusé. Pourquoi?
UNE: Vérifiez si l'application est compatible avec QuickTime AirPlay. Assurez-vous que QuickTime AirPlay est activé dans les paramètres de l'application.
Question: Le contenu est à la traîne, se coupe, sort ou est très lent.
UNE: Assurez-vous que personne d'autre ne tente pas de diffuser du contenu sur le même appareil en même temps. Assurez-vous que les deux appareils sont à la portée de votre routeur de Wi-Fi. Vérifiez l'état de l'antenne de votre routeur Wi-Fi. Certains dispositifs, tels que les fours à micro-ondes, sont connus pour causer des problèmes avec les réseaux Wi-Fi, y compris le ralentissement des performances. Assurez-vous que votre routeur ne se trouve pas à proximité immédiate des fours à micro-ondes ou des moniteurs de bébé, et véréfier de désactiver de tels appareils et soyez sûrs de le faire.
Conseils 3: Dépannage sur AirPlay QuickTime
Si vous rencontrez des problèmes lors de vos films AirPlay QuickTime, vous pouvez vérifier les solutions ci-dessous pour résoudre les problèmes:
* La chose la plus importante à vérifier est que vous avez activé QuickTime AirPlay et que l'appareil sur lequel vous souhaitez diffuser des médias est également activé sur QuickTime AirPlay. Pour les autres applications que iTunes, consultez le développeur pour voir si l'application prend en charge QuickTime AirPlay.
* Assurez-vous que vos périphériques sont connectés au réseau Wi-Fi et qu'ils sont à la portée de routeur.
* Lors de la diffusion du Cloud, et pour certains médias sélectionnés, une connexion Internet active est requise.
