Aimez-vous prendre des vidéos ? Si oui, vous avez probablement un caméscope. C'est un must-have pour enregistrer la vidéo. Comme vous le savez que le caméscope prend en charge les formats vidéo limités, tels que DV, MPEG-2, AVCHD, etc. Voulez-vous lire ou éditer vos vidéos de caméscope sur Mac ? Eh bien, je crains que vous avez besoin de convertir vos vidéos de caméscope aux formats compatibles Mac comme M4V ou MOV en premier. Ensuite, vous serez en mesure de lire des vidéos de caméscope avec QuickTime ou les éditer dans iMovie sans aucune restriction.
Convertissez les Vidéos de Caméscope au Format pris en Charge par Mac pour la Lecture
Si vous ne parvenez pas importer votre vidéo d'un caméscope pour la lecture ou l'édition sur Mac, assurez-vous qu'il est prise en charge par votre lecteur vidéo ou logiciel de montage. Sinon, convertissez la vidéo du caméscope au format pris en charge avec un convertisseur caméscope. Maintenant, avec UniConverter, vous pouvez facilement convertir la vidéo du caméscope aux formats compatibles Mac en 3 étapes.
UniConverter - Convertir une Vidéo
Les principales caractéristiques de UniConverter:
- Meilleur outil pour aider à Importer & Lire les vidéos du Caméscope sur Mac.
- Convertissez directement des vidéos de caméscope au format supporté l'outil de lecture ou d'édition, tels que MOV, MP4, AVI, FLV, M4V, etc.
- Convertissez des vidéos de caméscope en divers formats de vidéo ou audio que vous le souhaitez.
- Gravez des vidéos de caméscope sur DVD si vous voulez.
- Téléchargez des vidéos en ligne de Facebook, YouTube, Vimeo, VEVO, Dailymotion, Hulu, Metacafe, et ainsi de suite.
- Compatible avec macOS 10.7 ou ultérieur (y compris 10.12 Sierra).
Comment convertir une vidéo du caméscope pour la lecture ou le montage sur Mac avec iSkysoft
Étape 1. Importez votre vidéo du caméscope
Pour commencer, vous devez importer vos vidéos de caméscope avec ce programme avec la méthode glisser-déposer. Alternativement, vous pouvez aussi y parvenir en allant dans "Fichier" > "Charger des fichiers multimédias".
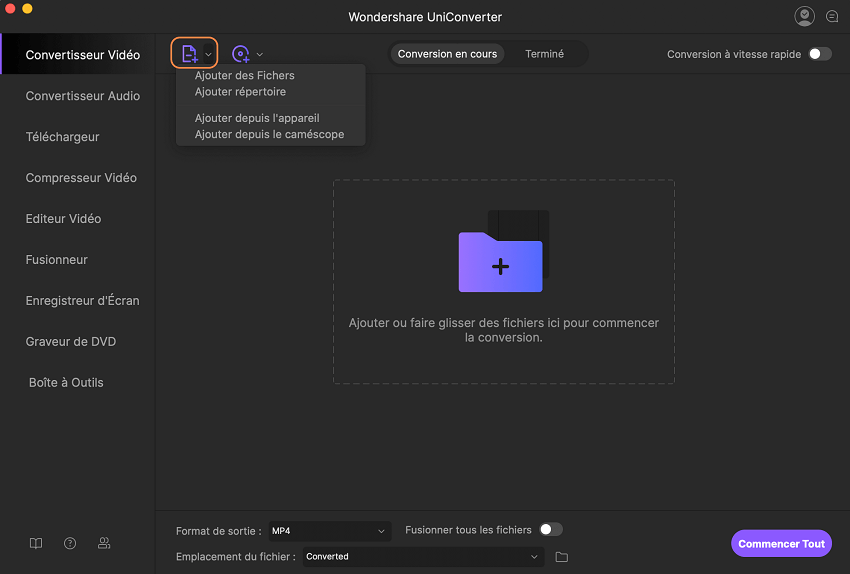
Étape 2. Sélectionnez le format de sortie
Après le chargement de vos fichiers vidéo de votre caméscope, veuillez vérifier la liste des formats au fond et puis allez vers l'option "Vidéo" ou "Edition". Ici, vous pouvez sélectionner "MOV" ou "iMovie" au besoin.
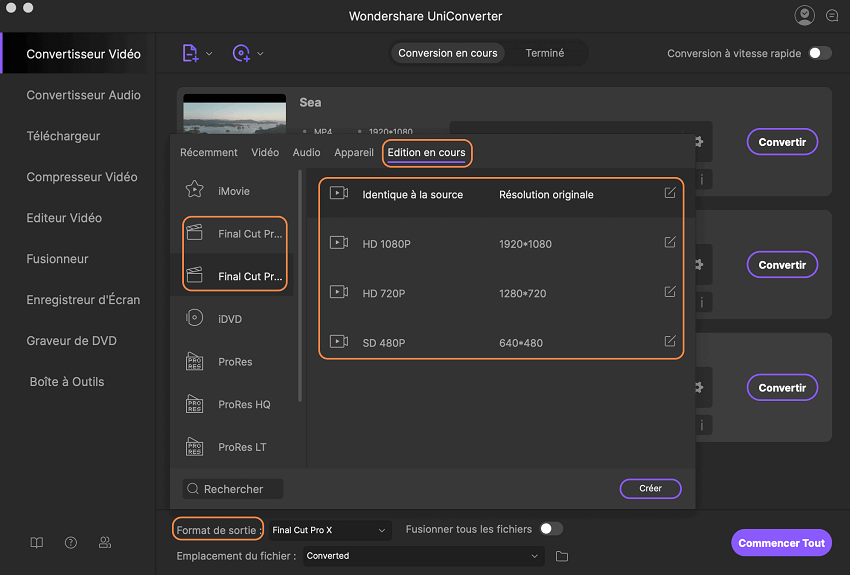
Étape 3. Convertissez la vidéo comme vous le souhaitez
Cliquez sur "Convertir" et asseyez-vous. La conversion sera complète en quelques minutes. Maintenant, vous pouvez lire librement vos vidéos de caméscope sur Mac ou les modifier en utilisant iMovie.
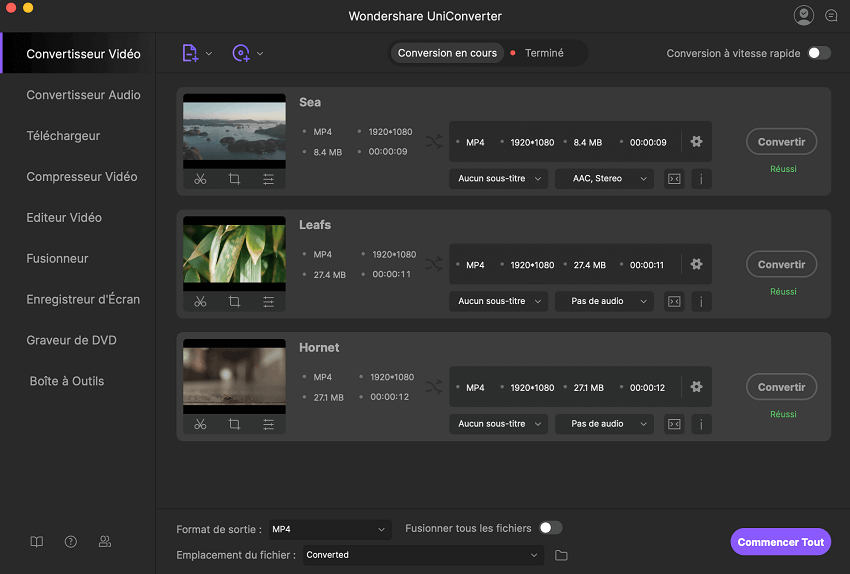
Facultatif: Convertisseur en ligne de vidéo du Caméscope pour Mac
Vous pouvez également essayer le convertisseur de vidéo en ligne pour convertir vos vidéos de caméscope au format pris en charge par Mac, si vous ne voulez pas installer un programme d'ordinateur. Essayez-le ci-dessous:
Remarque: Parce que l'outil en ligne ne supporte pas "https", donc si le contenu ci-dessous était vide, s'il vous plaît cliquer manuellement l'icône "Shield" à droite de votre navigateur barre d'adresse pour charger le script. Cette action est sécurisé sans aucun dommage pour vos données ou celle de votre ordinateur.
Conseils utiles :
Conseil 1. Comment faire pour importer les vidéos de caméscope pour l'édition dans iMovie
Étape 1: Connectez votre caméscope à la machine Mac avec le câble (1394 / FireWire / USB / Wifi).
Étape 2: Passez en mode PC / ordinateur en fonction de votre modèle de caméscope.
Étape 3: iMovie ouvrira automatiquement la fenêtre d'importation. Ou vous pouvez l'ouvrir par Fichier > Importer. Si Lecteur DVD s'ouvre, quittez le.
Étape 4: Choisissez la vidéo ou sélectionnez "Importer tout" (assurez-vous que le commutateur de votre caméscope est réglé sur "Automatique").
Étape 5: Si "Manuel" est réglé, vous pouvez importer un certain clip pour iMovie.
Étape 6: Si vous importez de la vidéo à partir de piste (DV / HDV) de caméscope, iMovie révisera automatiquement la piste et importera toutes les vidéos.
Étape 7: iMovie crée automatiquement des vignettes vidéo après l'importation.
Astuce 2. iMovie détecte automatiquement votre caméscope
iMovie détecte si un caméscope est connecté. Lorsque vous avez votre caméscope connecté à un câble, mais il est affiché que "Pas de caméra Attaché", vérifiez que votre appareil est sous tension et re-connecter votre caméscope à votre ordinateur correctement via un câble FireWire ou USB. Assurez-vous également que votre caméscope est réglé sur VCR, VTR, ou en mode Play. Cliquez également sur le bouton Aide de Connexion pour plus de suggestions.
Astuce 3. iMovie prend en charge différents formats vidéo
iMovie est uniquement compatible avec des formats vidéo limités. Pour importer de la vidéo depuis votre caméscope, choisissez entre DV, DV Widescreen, HDV 1080i, et HDV 720i. Si vous allez ajouter des fichiers MPEG-4 à partir de votre PDA ou téléphone, sélectionnez MPEG-4.
Conseil 4. Importation de vidéo comme un clip (iMovie HD, iMovie '09)
Plutôt que d'importer votre vidéo sous forme de clips séparés, vous pouvez définir iMovie pour importer votre vidéo MTS comme un seul clip. Cela peut être très utile si vous importez un film que vous avez déjà modifié et que vous voulez juste faire un changement mineur. Pour ce faire : dans le menu iMovie, choisissez Préférences, cliquez sur Importer, puis décochez l'option "Démarrer un nouveau clip à chaque rupture de scène".
Conseil 5. Faire une vidéo HD avec iMovie
Les caméscopes HD stockent plus de pixels qu'un caméscope standard, vous permettant d'enregistrer des vidéos de haute qualité d'images. iMovie prend en charge l'importation et l'édition de vidéo à partir de caméscopes HD (1080i HDV ou 720p). Mais vous décidez soit d'importer la vidéo HD du caméscope, ou tout simplement une vidéo de grande taille. Pour faire ces paramètres, accédez à iMovie > Préférences > Vidéo.
Conseil 6. Importation de vidéo sur Mac avant de les importer dans iMovie
De nombreux appareils photo numériques, PDA et téléphones mobiles vous permettent d'enregistrer des vidéos au format MPEG-4, une compression standard qui est utilisé pour réduire de manière significative la taille du fichier de la vidéo. Alors que iMovie ne sait pas comment importer la vidéo à partir de ces appareils directement. Par conséquent, vous pouvez les copier sur votre Mac d'abord, puis faites-les glisser dans le volet des clips d'iMovie du Finder ou les importer en utilisant Importer dans le menu "Fichier".
Conseil 7. Utilisation de la vidéo à partir de votre appareil photo iSight intégré ou connecté
C'est une bonne idée d'utiliser votre caméra iSight pour enregistrer des vidéos directement dans votre projet iMovie. Pour faire cela, connectez votre appareil photo iSight au port FireWire de votre Mac et cliquez sur le bouton d'enregistrement pour commencer l'enregistrement. Si vous avez plus d'un caméscope connecté, tel qu'un iSight et un caméscope, ou un iSight intégré avec iMac, vous devez choisir iSight dans le menu pop-up qui apparaît lorsque vous passez en mode caméra.
Astuce 8. Surveiller l'espace disque libre restant sur votre Mac (iMovie HD, iMovie '09)
Les clips vidéo numériques peuvent consommer une grande quantité d'espace du disque dur. En général, 5 minutes de séquences DV utilise environ 1 Go d'espace. La même quantité de vidéo HD peut occuper entre 2 Go à 4 Go, selon le codec et la résolution. Pour économiser de l'espace sur le disque dur, importez et éditez votre vidéo en segments au lieu de l'édition d'un seul coup. Grâce à l'écran situé dans le coin inférieur droit de la fenêtre iMovie, vous êtes en mesure de voir combien d'espace restant sur le disque dur de votre Mac.
