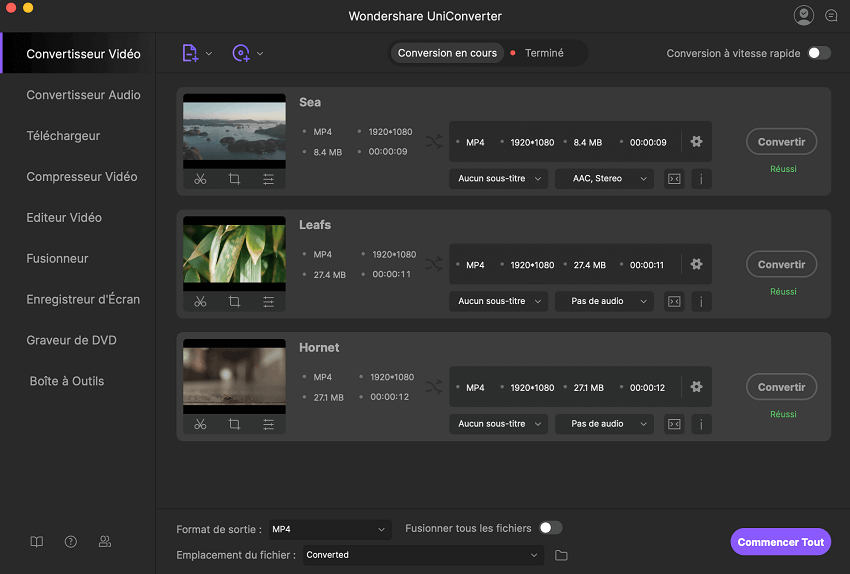VLC est un lecteur multimédia portable à code ouvert et un serveur de diffusion multimédia. Il est gratuit et il prend en charge diverses méthodes de compression audio et vidéo et les formats de fichiers tels que : les CD vidéo, DVD-Vidéo et les protocoles de diffusion. VLC peut également diffuser des médias sur des réseaux informatiques et peut être utilisé pour transcoder des fichiers multimédia. Vous pouvez utiliser VLC pour convertir des vidéos sur votre ordinateur Mac ou Windows.
- Partie 1. Comment convertir des vidéos avec VLC sur Mac?
- Partie 2. Convertir des vidéos avec la meilleure solutionVLC sur Mac / Windows
Partie 1. Comment convertir des vidéos avec VLC sur Mac?
Vous devez suivre quelques étapes pour convertir des vidéos sur votre Mac à l'aide de VLC. Dans VLC, la conversion de vidéos est appelée transcodage. Voici ce que vous devez faire pour convertir vos vidéos sur Mac en utilisant VLC :
Étape 1. Télécharger et installer VLC sur votre Mac. Lancez le lecteur VLC sur votre Mac.
Étape 2. Accédez au menu "Fichier" et sélectionner l'option "Streaming/Exporting Wizard".
Étape 3. Choisissez "Transcode/Save to File". Choisissez le fichier désiré en cliquant sur le bouton "Choose".
Étape 4. Accéder à l'option vidéo "Transcode" et sélectionner le codec "", avec l'option "1024 kb / s.".
Étape 5. Dans l'option de format "Encapsulation", choisissez l'option "MPEG-4 / MP4".
Étape 6. Cliquer sur le bouton "Choose" , puis sélectionner l'option "Save As". Ajouter un nom au fichier et choisissez l'emplacement où il sera enregistré. Cliquez sur le bouton "Finish", ainsi, le transcodage commencera.

Partie 2. VLC est la meilleure solution pour convertir des vidéos sur Mac/Windows
La meilleure alternative de VLC que vous pouvez utiliser pour convertir des vidéos est [iSkysoft] UniConverter pour Mac ou Windows. C'est un logiciel qui vous permet de convertir facilement des DVD audio, vidéo en un format parfait pour votre ordinateur. Presque tous les fichiers vidéo / audio populaires sont pris en charge. Ce convertisseur alternative VLC vous offre une vitesse de conversion supèrieure. Vous pouvez également couper, recadrer ou faire pivoter votre vidéo avant la conversion. De plus, vous pouvez ajouter un filigrane ou des sous-titres à votre vidéo. Si vous n'êtes pas satisfait, vous êtes menu également à convertir vos vidéos en des formats compatibles via un outil d'édition vidéo tiers pour une nouvelle édition.
UniConverter - Le meilleur convertisseur vidéo
Obtenez la meilleure alternative à VLC pour Mac/Windows :
- Convertir plus de 150 formats - convertir MP4, MOV, MKV, VOB et 150 formats de formats HD ou HD, ainsi que MP3, AAC et d'autres formats audio.
- Conversion de haute vitesse - convertissez la vidéo à une vitesse allant à 90 fois plus rapide que d' autres convertisseurs de vidéo sur le marché.
- Conversion sans perte - Un leader technique de marché de l'appui de la conversion avec zéro perte de la qualité pour toutes les vidéos de codeur .
- Personnaliser la performance vidéo - Personnalisez vos performances de sortie vidéo avec des fonctions d'édition telles que "Couper, recadrer, Effets, Filigrane, Sous-titres", etc.
- Transférer vers des appareils - Convertir directement des vidéos à travers des préréglages pour les modèles de appareils mobiles, puis transférez-les à des appareils mobiles avec un câble USB.
- Gravez des vidéos sur DVD - Écrivez vos vidéos préférées ou vos chansons de musique sur un DVD / CD vierge, en vu de graver en tant que des sauvegardes à usage domestique.
Convertir des vidéos avec la meilleure solution VLC sur Mac/Windows
Étape 1. Importer des vidéos sur le convertisseur alternatif VLC
Télécharger et installer [iSkysoft] iMedia Converter sur votre Mac ou Windows. Démarrer le programme et cliquez sur "Ajouter des fichiers" en haut à gauche de la fenêtre principale pour importer vos vidéos. Vous pouvez également le faire en alternant en faisant glisser et déposer directement vos fichiers sur le convertisseur vidéo.
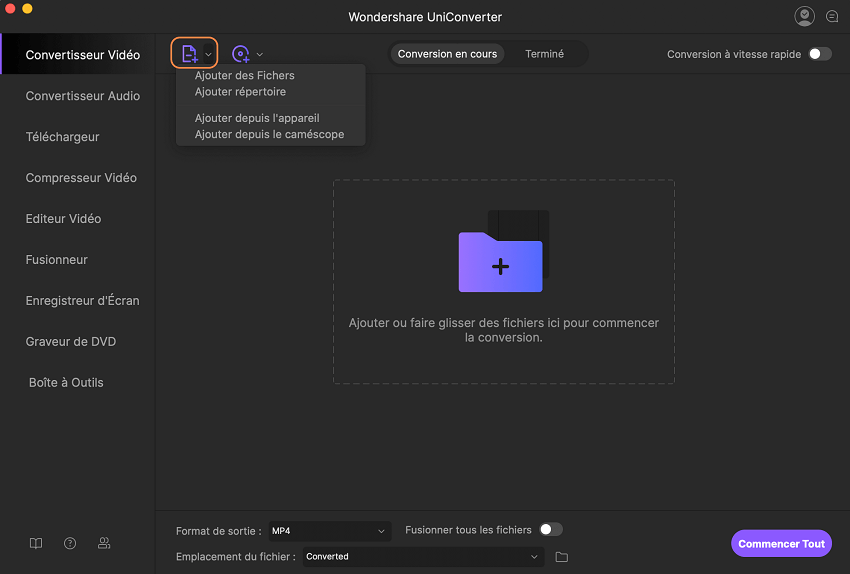
Étape 2. Définir le format de sortie
Choisissez le format de sortie souhaité à partir du bac de format de sortie sur le côté droit de chaque vidéo importée à convertir. Vous pouvez choisir parmi la liste disponible ou créer la sortie que vous voulez en utilisant vos propres préréglages. Vous êtes également autorisé à modifier les paramètres de codage comme bitrate, cadence, codeur, qualité, etc. en cliquant sur l'icône du stylo à droite de chaque format.
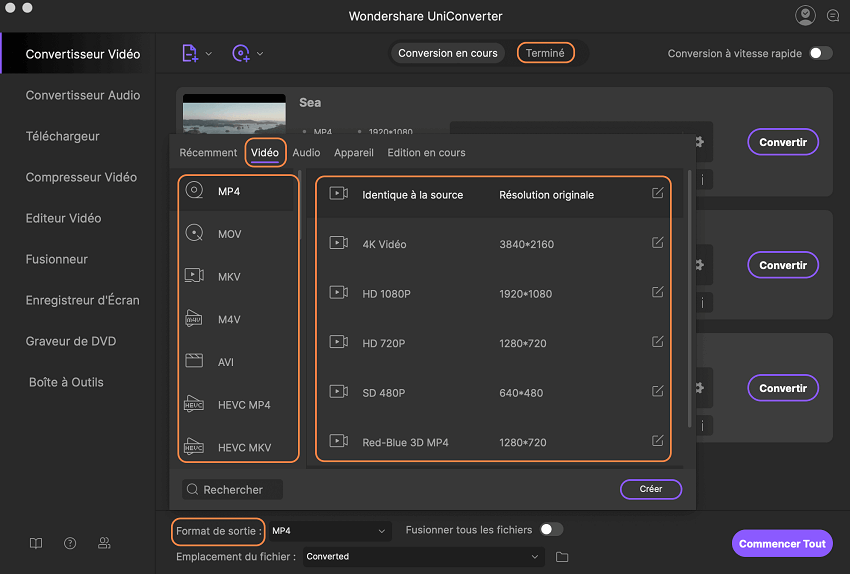
Étape 3. Convertir des vidéos avec VLC alternatif sur Mac
Après avoir terminé de sélectionner tous les paramètres requis et optionnels, vous pouvez cliquer sur le bouton "Convertir", dans chaque clip vidéo ou "Convertir Tout" en bas à droite pour commencer la conversion de votre vidéo. L'état s'affiche sur la barre d'éléments du programme. Vous recevrez un message lorsque la conversion sera terminée.