Dans l'édition de vidéo sur Mac, iMovie fonctionne comme un charme, n'est-ce pas ? Avec le support des caméscopes, iMovie est disponible pour importer des vidéos de caméscope pour les éditer directement. Et, pour importer des vidéos depuis les caméscopes vers iMovie (iMovie 11 inclus), lisez ce tutoriel.
Tout d'abord, assurez-vous que votre caméscope est répertorié dans la liste de caméscope compatible d'iMovie, puis :
- Partie 1. iMovie peut reconnaître votre caméscope
- Partie 2. iMovie ne peut pas reconnaître votre caméscope
Partie 1: iMovie peut reconnaître votre caméscope
Étape 1: Connectez votre caméscope à Mac.
Étape 2: Réglez votre caméscope en mode PC ou ordinateur.
Étape 3: D'une manière générale, iMovie se lance automatiquement et une fenêtre d'importation apparaîtra pour vous demander d'importer vos vidéos de cames. Parfois, un caméscope basé sur DVD lance automatiquement, le logiciel Apple DVD Player, c'est très bien, fermez-le avant de continuer. Si l'éditeur de vidéo pour Mac n'est pas ouvert, ouvrez-le manuellement.
Si vous souhaitez importer votre vidéo à partir d'un caméscope "Tapeless" comme un caméscope à base de DVD, vous pouvez voir vos clips présentés dans la fenêtre d'importation, régler le commutateur dans le coin inférieur à gauche de la fenêtre sur "Automatique" et cliquer sur "Tout Importer", et si vous passez à "Manuel", vous pouvez désélectionner certains clips que vous ne souhaitez pas utiliser et cliquez sur "Importation sélectionnée".
Si vous souhaitez importer des vidéos à partir d'un DV ou HDDV, une seule fenêtre de visualisation apparaîtra. Pour importer simplement la vidéo DV dans votre iMovie, vous pouvez définir le mode automatique, puis cliquer sur "Importer". Après cela, iMovie importera automatiquement votre vidéo DV. Sur la fenêtre contextuelle, vous pouvez personnaliser la destination vers le lecteur principal de votre Mac ou le lecteur de micrologiciel connecté au Mac. Renommez l'événement et définissez la résolution vidéo pour l'importation. Il est possible d'importer les clips vidéo dans un événement existant. Cliquez sur OK.
Partie 2. iMovie ne peut pas reconnaître votre caméscope
Cela signifie que les formats vidéo utilisés par votre caméscope pour sauvegarder vos photos sont incompatibles avec iMovie. Pour importer ces vidéos de caméscope dans iMovie pour la modification, vous devez d'abord convertir la vidéo du caméscope en vidéo iMovie. ISkysoft UniConverter est un outil fantastique qui peut être utilisé pour convertir des vidéos en plusieurs formats puis les importer dans iMovie pour l'édition. Avec cet outil, vous pouvez simplement apporter des fichiers à partir d'un caméscope et les convertir, sans perdre de qualité, et les éditer sur iMovie. La conversion est rapide et parfaite. C'est le meilleur outil pour convertir des vidéos sur le marché aujourd'hui.
UniConverter - Conversor de Video
Obtenez le meilleur convertisseur de vidéo caméscope à iMovie :
- Il convertit plus de 150 formats vidéo et audio - ce sont les fonctionnalités les plus puissantes de cet outil. Vous ne devez pas rechercher une variété de convertisseurs spécifiques au format.
- Cela fonctionne très vite - il s'agit d'autres fonctions puissantes, où il convertit la vidéo et l'audio à des vitesses allant jusqu'à 90X.
- Pas de perte de qualité - si vous pensiez que la conversion rapide signifie une perte de qualité, vous ne devez pas vous en soucier lors de l'utilisation d'UniConverter.
- Éditeur interne : L'éditeur intégré peut être utilisé pour éditer vos vidéos caméscope avant de les convertir en iMovie.
- Video Creator : Vous pouvez graver des vidéos sur DVD ou copier des fichiers DVD en tant que sauvegarde.
- Video downloader : Il peut servir d'outil de téléchargement vidéo pour télécharger des vidéos en ligne de YouTube, Facebook, Vimeo, Dailymotion et d'autres 1,000 sites.
Guide étape par étape pour importer des fichiers de caméscope sur iMovie pour l'édition à l'aide d'iSkysoft
Étape 1. Connectez le caméscope
À l'aide d'un câble firewire, connectez le caméscope à votre ordinateur et identifiez-vous pour que les fichiers soient visibles dans l'explorateur.
Étape 2. Charger les fichiers de vidéo
Faites glisser vos fichiers caméscope vers votre convertisseur. Vous pouvez également utiliser la fonction "File" (Fichiers) > "Charger les fichiers caméscope" (Load Camcorder Files) et sélectionner vos fichiers.
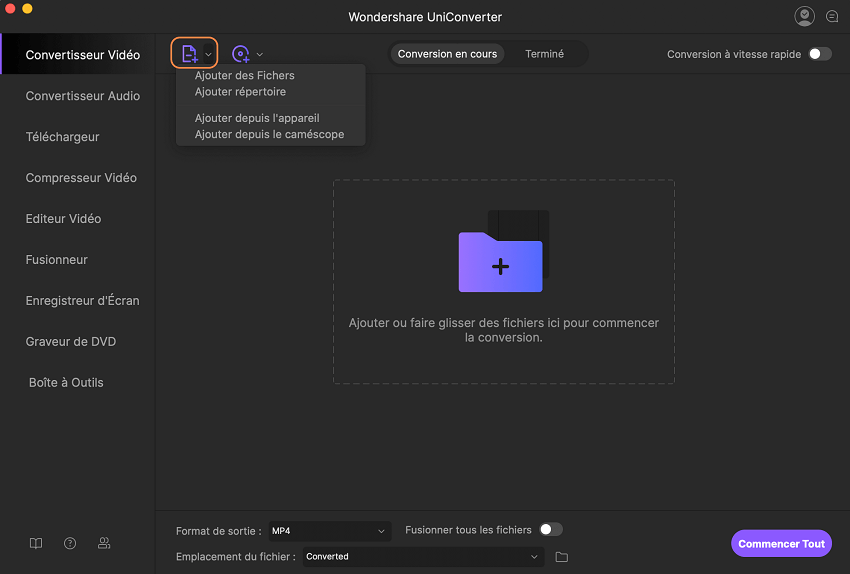
Étape 3. Sélectionnez le format de sortie
Sélectionnez "iMovie" comme un format auquel vous souhaitez convertir vos vidéos.
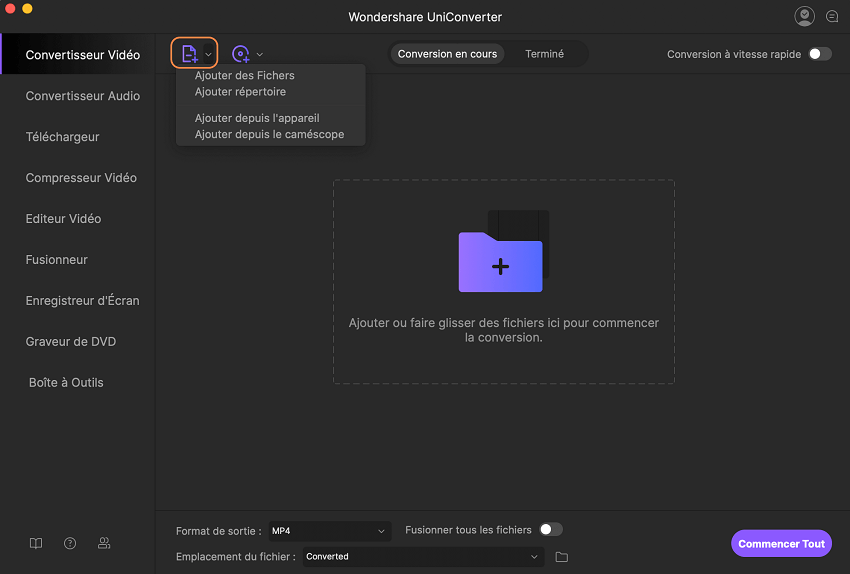
Étape 4. Convertir vos fichiers vidéo
Appuyez sur l'onglet "Convertir" et laissez la vidéo a être convertie en format supporté par iMovie.
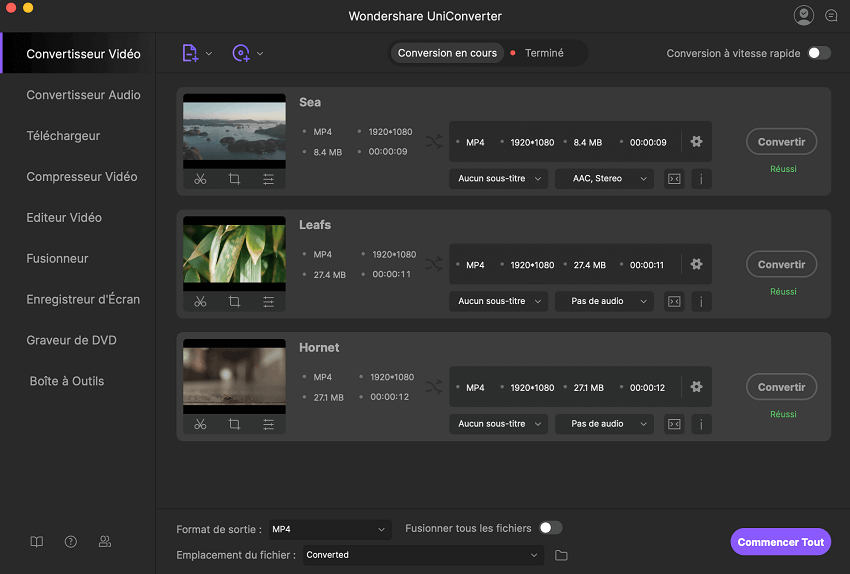
Étape 5. Importation des fichiers vers iMovie
Importez les fichiers dans iMovie et modifiez-les pour votre projet.
