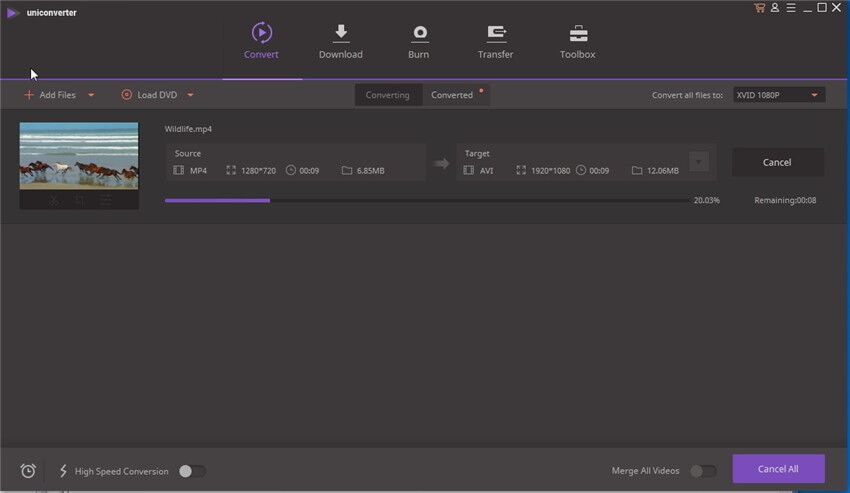Sie wollen ein Video in Ihre PPT-Präsentation einbetten, aber das Video ist in MP4-Format? Sie haben einen HD-Video-Clip mit Ihrem Handy aufgenommen und wollen ihn auf eine Website hochladen, die nichts anderes als WMV-Videos akzeptiert? Was auch immer Ihr Grund für das Konvertieren von MP4 zu WMV sein mag, ein einfach zu bedienender MP4 zu WMV- Konverter, ist der Ausweg. Hier ist eine Anleitung wie man eine MP4 zu WMV-Format-Konvertierung durchführt.
Das beste Tool zum Umwandeln von MP4 zu WMV auf Mac und Windows-Computern
Ich verwende UniConverter für Mac für diese kurze Anleitung, weil es mich nie mit seinen minimalen Schnittflächen und selbsterklärenden Optionen im Stich läßt. Darüber hinaus funktioniert es auf allen modernen Mac OS X Betriebssystemen, wie 10.12 Sierra, 10.11 El Capitan, 10.10 Yosemite, 10,9 Mavericks, 10.8 Mountain Lion und 10.7 Lion. Wenn Apple sein Betriebssystem aktualisiert, aktualisiert iSkysoft seinen Video-Konverter. Toll! Übrigens können Windows-Benutzer die Windows-Version erhalten.
UniConverter - Video Konvertieren
Die praktischste Software zum Umwandeln von MP4 zu WMV:
- Konvertieren von MP4 zu WMV-Dateien in einigen Klicks.
- Abgesehen von MP4 zu WMV konvertieren, unterstützt es auch Konvertieren von Video/Audio-Dateien zu 70+ gebräuchlichen Formaten, wie FLV, AVI, 3GP, MKV, MP3, AC3, AAC, WMA, DV usw.
- Freies Bearbeiten von MP4-Videos vor dem Konvertieren zu WMV mit integrierten Video-Bearbeitungs-Tools.
- Brennen Sie Videos auf DVD, wie Sie es wünschen.
- Herunterladen von Online-Videos von YouTube, Metacafe, Facebook, Vevo, Vimeo und weiteren Websites.
- Kompatibel mit den neuesten Windows/Mac-Betriebssystemen, einschließlich Windows 10 und macOS 10.12 Sierra.
Der einfachste Weg zum Konvertieren von MP4 zu WMV auf Mac (macOS Sierra inbegriffen)
Schritt 1: Importieren von MP4-Dateien zu dem Mac MP4 zu WMV-Converter
Ziehen und Ablegen Ihrer MP4-Datei zum Programmfenster. Sie können alternativ zum Menü "Datei" gehen und dann "Mediendateien Laden..." auswählen um Ihre MP4-Dateien zu importieren. Übrigens können Sie jeweils mehrere MP4-Dateien hinzufügen und diese im Batch konvertieren. Wenn Sie mehrere Video-Clips zu einem zusammenführen möchten, können Sie die Option "Zusammenführen" anklicken.
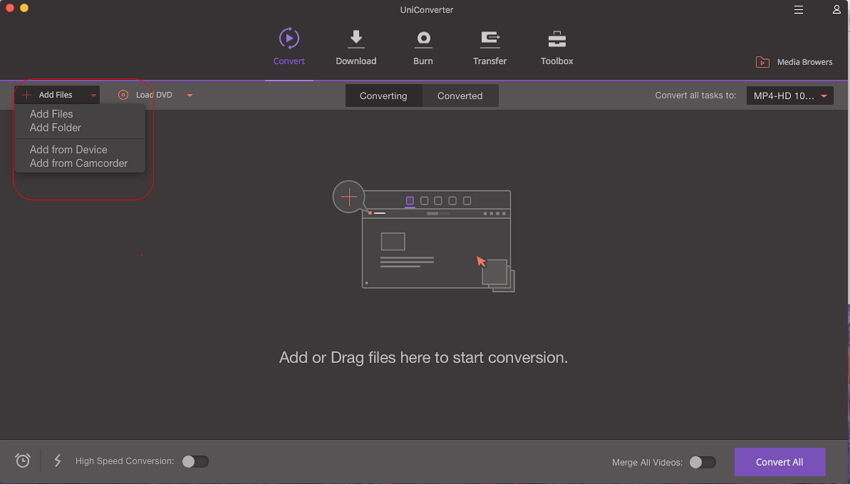
Schritt 2: Wählen Sie WMV als Ausgabeformat
In der unteren Format-Auswahl können Sie zum Register "Video" gehen und nach "WMV"-Format suchen, um dies als Ausgabeformat festzulegen. iSkysoft MP4 zu WMV-Converter hat integrierte Voreinstellungen für verschiedene Geräte, und das bedeutet, dass Sie nur Ihre Gerätemodelle aus dem Register "Geräte" auswählen müssen, wenn Sie diesen Konverter auch zum Konvertieren von Videos für Ihre mobilen Geräte verwenden möchten.
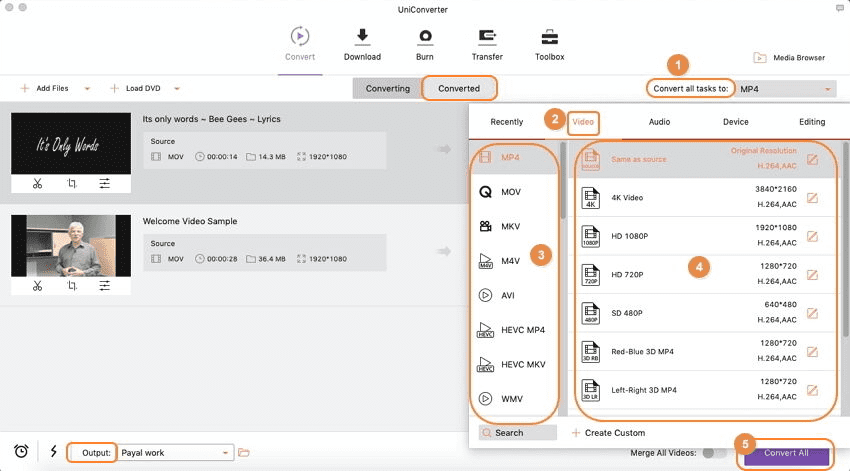
Schritt 3: Starten Sie die Konvertierung von MP4 zu WMV
Klicken Sie auf "Konvertieren", um die Konvertierung zu starten und das Programm wird sich um den Rest kümmern. Die konvertierten Videos werden perfekt mit Windows Movie Maker, Windows Media Player und andere Geräten die WMV-Video-Format unterstützen, funktionieren.
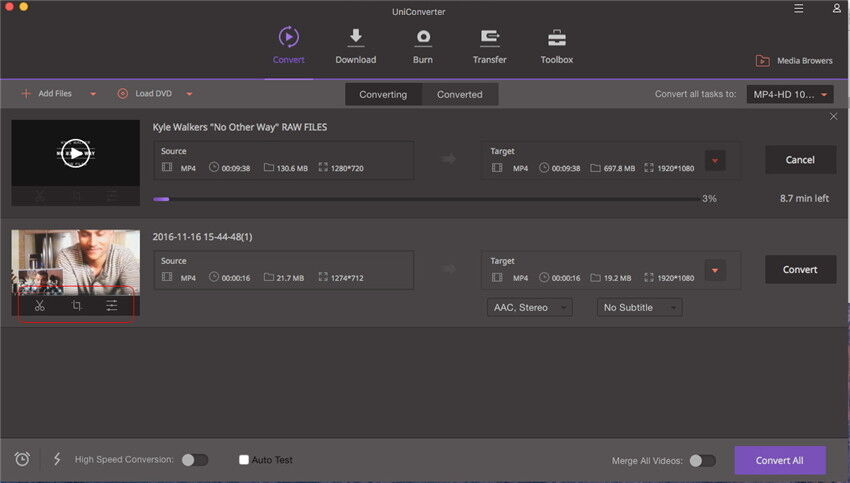
Anleitung, wie man unter Windows 10/8/7/Vista MP4 zu WMV konvertiert
Schritt 1: Fügen Sie MP4-Dateien zu dem UniConverter
Zuerst sollten Sie den MP4 zu WMV-Video-Converter-Ultimate herunterladen und installieren. Führen Sie den Video-Converter auf Ihrem Windows-PC aus und klicken Sie auf "Konvertieren". Gehen Sie zu dem Ordner, in dem Sie die MP4-Dateien abgespeichert haben. Ziehen und legen Sie die MP4-Dateien, die Sie zu dem Programm konvertieren möchten, ab. Die Dateien werden automatisch auf das Programm geladen.
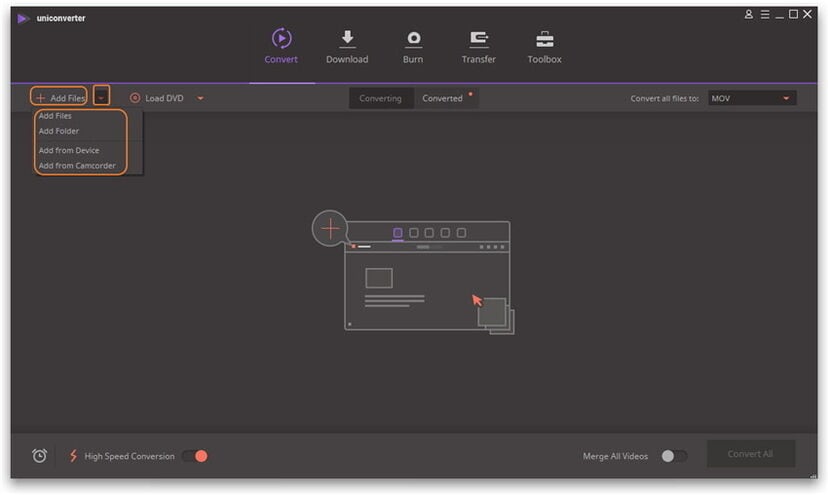
Schritt 2: Legen Sie WMV als Ausgabeformat fest
Unter dem Register "Ausgabeformat" klicken Sie auf den kleinen Pfeil, um die Formatliste anzuzeigen. Wählen Sie WMV als Ausgabeformat Die Standardeinstellung der WMV-Dateien funktioniert gut. Sie können jedoch die Entschlüsselungseinstellung für die WMV-Dateien, falls nötig, anpassen. Klicken Sie auf den Button "Encoder Einstellungen", um die Video- und Audio-Parameter anzupassen.
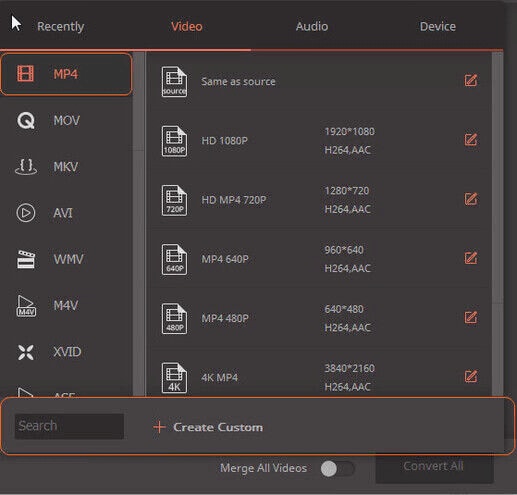
Schritt 3: Starten Sie die Konvertierung von MP4 zu WMV
Nachdem Sie die Einstellung bestätigen, wählen Sie ein Verzeichnis auf Ihrem Windows-PC, um die Ausgabe-WMV-Dateien zu speichern. Klicken Sie danach auf "Konvertieren", um mit der Konvertierung von MP4 zu WMV zu beginnen.