MKV ist ein sehr bekanntes Videoformat, das von nahezu allen Mediaplayern unterstützt wird. Leider ist der Mac MKV Support nicht der beste und Mac-Nutzer können Probleme beim Abspielen bekommen. Die Lösung ist das Konvertieren von MKV Videos in MOV, womit der Mac Player QuickTime keine Probleme hat. Der Mac hat keinen eingebauten Konverter, um das zu erledigen, sodass Sie ein anderes Programm für diesen Job brauchen.
Der Effektivste Weg zum Konvertieren von MKV in QuickTime MOV mit dem Mac
Wenn Sie nach einem Tool zum Konvertieren von MKV Videos in QuickTime MOV suchen, ist der UniConverter auf jeden Fall die beste Wahl. Mit wenigen einfachen Schritten machen Sie aus Ihrem MKV ein MOV Video und das ganz ohne Qualitätsverlust. Dann ist es möglich, Ihre Videos mit QuickTime auf dem Mac, iPhone oder iPad abzuspielen.
Holen Sie sich den besten MKV in QuickTime MOV Videokonverter - UniConverter
MKV in QuickTime MOV ohne Qualitätsverlust konvertieren.
- MKV in QuickTime MOV in drei einfachen Schritten umwandeln.
- Unterstützt Videokonvertierungen zwischen zwei bekannten Formaten, wie MKV, MOV, MP4, AVI, WMV, FLV, VOB, 3GP, M4V, usw.
- Bearbeiten Sie Ihre MKV Videos vor der Konvertierung mit dem eingebauten Editor mit Funktionen zum Trimmen, Schneiden, Drehen, Effekte/Wasserzeichen/Untertitel usw. hinzufügen.
- Extrahieren Sie Audio aus MKV Dateien in MP3, WMA, M4A, AAC, AIFF, WAV, usw.
- Brennen Sie MKV oder jedes andere Video ganz einfach auf DVD.
- Laden Sie Online Videos von YouTube, Vevo, Vimeo, Metacafe, Hulu, Facebook und weiteren Webseiten herunter.
Anleitung zum Konvertieren von MKV in QuickTime MOV mit dem UniConverter für Mac
Schritt 1: MKV/HD Videos in das Programm laden
Entweder klicken Sie auf "Datei" > und dann auf "Mediendateien laden...", um MKV Dateien hinzuzufügen, oder ziehen sie direkt in das Programmfenster.
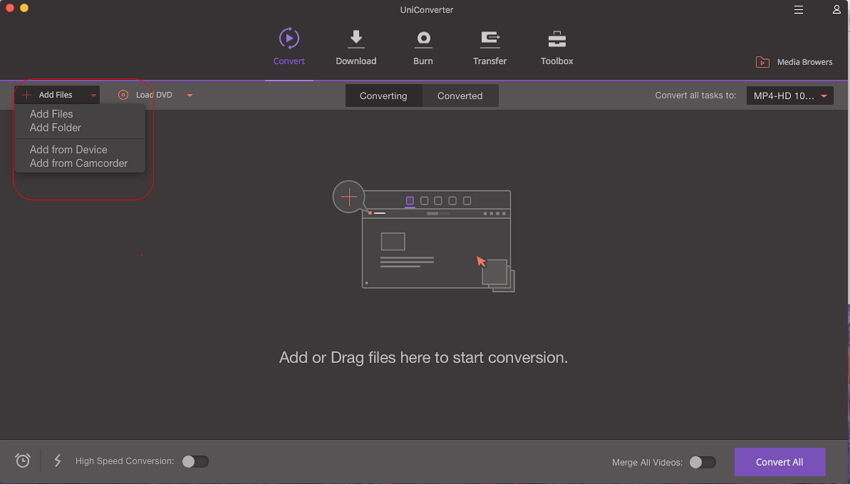
Schritt 2: MOV aus der Formatliste wählen
Wählen Sie einfach das MOV Format aus der Videokategorie oder Formatspalte. Es werden verschiedene Geräteprofile angeboten, sodass Sie eigentlich nur Ihr Gerät auswählen müssen und das Programm bestimmt die besten Parameter dafür.
Hinweis: Mit der "Zusammenfügen"-Option unten im Fenster, können Sie verschiedene Videodateien zu einem einzelnen MOV Video zusammenfügen, oder mit der "Trimmen"-Funktion ein großes MKV Video in mehrere Teile im MOV Format zerschneiden. Zusätzlich können Sie jedes Segment des MKV Videos ins MOV Format umwandeln, um es mit Final Cut Pro oder iMovie zu bearbeiten.
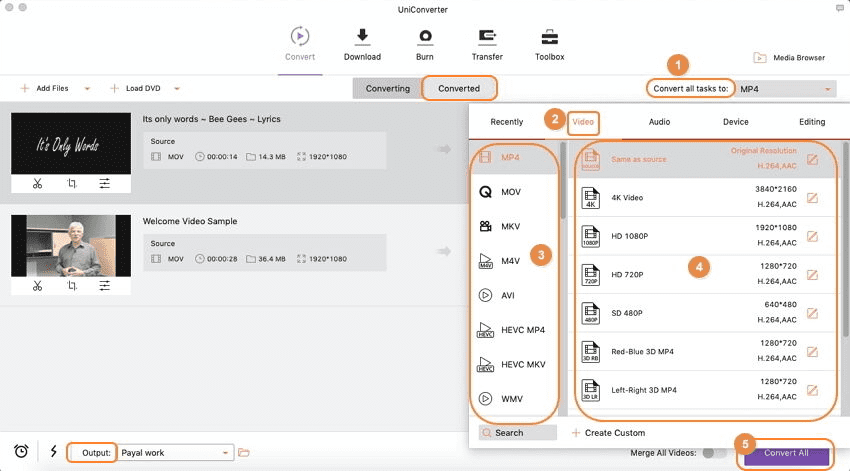
Schritt 3: Konvertierung von MKV in MOV mit dem Mac starten
Klicken Sie auf "Konvertieren" und das Programm startet die Umwandlung Ihrer MKV Datei in MOV. Das Programm arbeitet perfekt mit macOS 10.7 Lion, macOS 10.8 Lion, 10.9 Mavericks, macOS 10.10 Yosemite, macOS 10.11 El Capitan und macOS 10.12 Sierra.
Das konvertierte Video kann nun problemlos mit QuickTime abgespielt werden. Außerdem können Sie es mit iMovie, Final Cut Pro bearbeiten und auf dem Apple TV streamen, oder auf Ihren iPod übertragen, um es immer dabei zu haben.
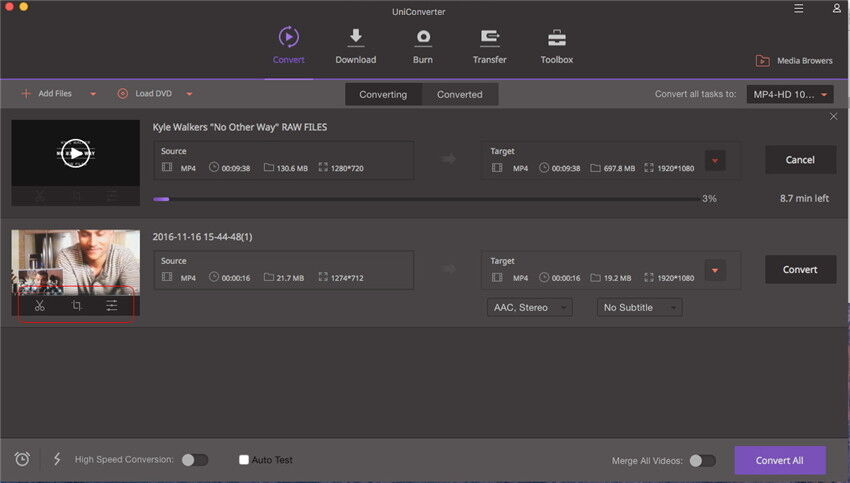
Optional: Online MKV in MOV Konverter
Sie können natürlich auch einen Online Videokonverter testen, um Ihre MKV Videos in MOV umzuwandeln, wenn Sie kein Programm auf Ihrem Computer installieren wollen. Testen Sie es hier:
Hinweis: Weil das Online Tool keine "https" unterstützt, klicken Sie bitte, falls nichts angezeigt wurde, manuell auf das "Schild" Icon auf der rechten Seite Ihrer Browser-Adresszeile, um das Script zu laden. Dies wird absolut keine negativen Auswirkungen auf Ihre Daten oder Computer haben.
