O QuickTime é um dos players de mídia mais destacados e ficou rapidamente famoso pela sua facilidade de uso e pela funcionalidade que oferece. Dito de maneira simples, o QuickTime é um player de mídia criado pela Apple que permite ao usuário reproduzir áudio e vídeo. O programa se tornou bem popular, e também estão disponíveis plug-ins dele que podem ser instalados no seu navegador. Caso haja vídeos incorporados numa página da internet em formato QuickTime, o programa pode ser usado para reproduzi-los. O QuickTime normalmente vem instalado em todos os computadores Mac, ao passo que usuários do Windows precisam baixar e instalar os plug-ins para os seus respectivos navegadores. Segue-se um breve guia de como instalar e usar o plug-in do QuickTime para os três principais navegadores em uso atualmente: Mozilla Firefox, Google Chrome e Internet Explorer.
- Parte 1: Plug-in do QuickTime para o Chrome
- Parte 2: Plug-in do QuickTime para Firefox
- Parte 3: Plug-in do QuickTime para IE (Internet Explorer)
Parte 1: Plug-in do QuickTime para o Chrome
Download do Plug-in do QuickTime para o Chrome
1. O primeiro passo a tomar é visitar o site do Apple QuickTime Player e baixar o arquivo de instalação.
2. Depois que o arquivo de instalação tiver sido baixado, basta clicar nele na barra horizontal de downloads na parte inferior da janela do navegador.
3. Basta seguir as instruções na tela para realizar a instalação. Quando estiver completa, você precisará fechar o Chrome e reiniciá-lo para concluir a instalação.
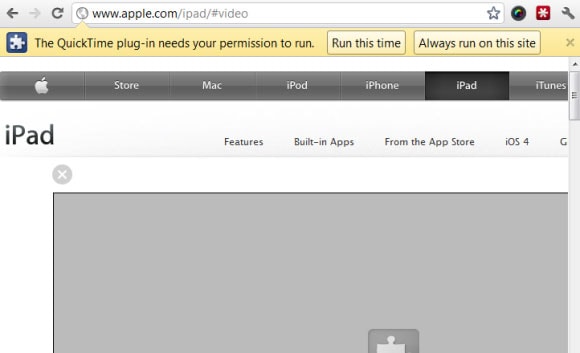
Como ativar e desativar o Plug-in do QuickTime no Chrome
O processo para ativar e desativar o plug-in do QuickTime para Google Chrome é realmente bem simples. O plug-in fica ativo no Google Chrome por padrão, o que significa que todos os vídeos compatíveis com o formato QuickTime tocarão automaticamente. Mas, se quiser desativá-lo, basta digitar o seguinte na sua barra de endereços (pode escolher qualquer uma das opções):
* chrome://plugins (ou chrome:plugins)
* about://plugins (ou about:plugins)
Role a página até achar ‘QuickTime’. Você verá um botão ao lado. Se quiser desativar o programa, basta clicar em ‘Desativar’. Se quiser reativar o plug-in, é só clicar em ‘Ativar’.
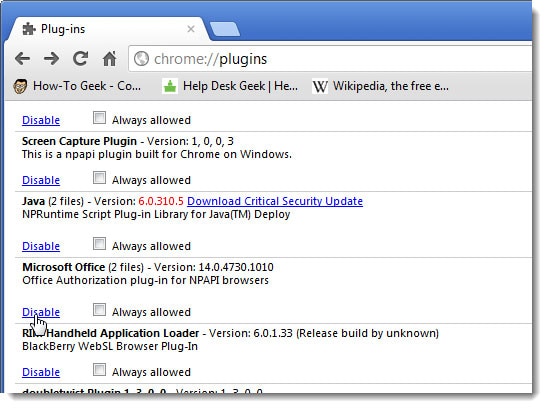
Dica: Configurar o Plug-in do QuickTime para Google Chrome
Você pode configurar Plug-in do QuickTime para o seu navegador Google Chrome só até certo ponto. Visto que o Google Chrome tem um número predeterminado de definições, não é possível decidir quais tipos de arquivo devem ser rodados com o plug-in do QuickTime e quais não. Em vez disso, você apenas tem a flexibilidade de ativar e desativar o plug-in à vontade.
Parte 2: Plug-in do QuickTime para Firefox
Download do plug-in do QuickTime para Firefox
A primeira coisa que você precisa fazer é instalar o plug-in do QuickTime para Firefox. Para fazer isso, você precisa visitar o site oficial do Apple QuickTime e baixar o arquivo de instalação do QuickTime. Quando o download terminar, você precisará fechar o Firefox. Daí, localize o arquivo que acabou de baixar e execute-o para iniciar a instalação do plug-in do QuickTime.
Ativar ou desativar o plug-in do QuickTime para Firefox
Para ativar ou desativar o plug-in do QuickTime para o Mozilla Firefox, a primeira coisa que precisa fazer é clicar no botão “Firefox” no canto superior direito da janela e selecionar “Complementos”. Encontre “Plug-ins” no Gerenciador de Complementos, e então poderá ativar e desativar o plug-in.
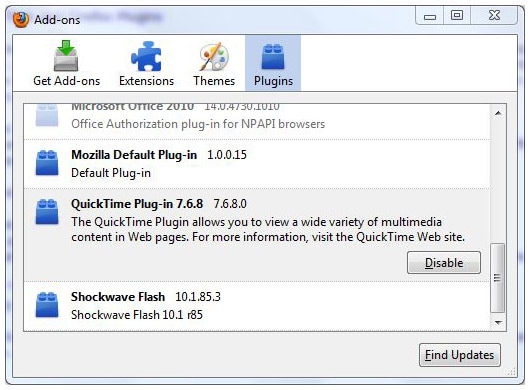
Configurar o plug-in do QuickTime para Firefox
Para usar ou configurar o plug-in do QuickTime conforme as suas necessidades, há várias coisas que pode fazer. Em primeiro lugar, você pode selecionar os tipos de arquivos de mídia que o plug-in pode ser configurado para reproduzir. Por exemplo, se você clicar num link de download para um arquivo de mídia que possa ser reproduzido diretamente pelo plug-in do QuickTime, o arquivo será automaticamente aberto usando o plug-in. Essas configurações podem ser alteradas. Você também pode alterar o plug-in do QuickTime para Firefox para selecionar que tipos de arquivos abrem com o plug-in e quais são ignorados por ele.
Solução de problemas
Se o seu plug-in do QuickTime para Firefox não estiver funcionando, primeiro você precisa garantir que todos os arquivos estejam disponíveis. A melhor maneira de confirmar isso é desinstalando e reinstalando o plug-in. Muitas vezes a razão pode ser uma instalação incompleta. Se a instalação estiver correta, experimente ativar ou desativar o plug-in e reiniciar o Firefox.
Parte 3: Plug-in do QuickTime para Internet Explorer (IE)
Download do plug-in do QuickTime para IE (Internet Explorer)
1. Se desejar instalar o plug-in do QuickTime para Internet Explorer, o primeiro passo é baixar o arquivo de instalação do QuickTime usando o Internet Explorer. Abra uma nova janela e acesse a página oficial do Apple QuickTime, onde poderá obter o arquivo de instalação. Surgirá uma mensagem perguntando se você deseja ‘executar ou salvar o arquivo’.
2. Sugiro que você selecione “Executar”. Aguarde até o término do download. Daí, uma nova caixa de diálogo surgirá, com os botões “Executar” e “Não executar”. Clique no primeiro.
3. Siga as instruções na tela para concluir o download do instalador do plug-in do QuickTime. Isso também instalará o plug-in no seu Internet Explorer.
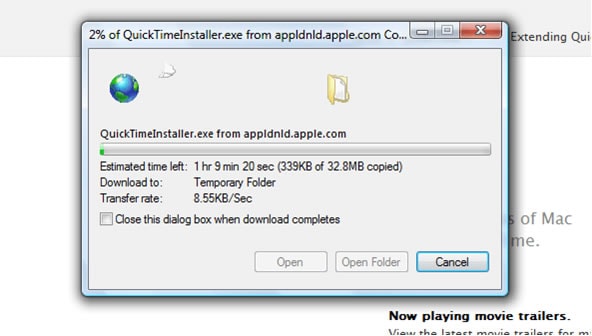
Ativar ou desativar o plug-in do QuickTime para Internet Explorer
- Se desejar ativar ou desativar o plug-in do para Internet Explorer, há uma maneira simples de fazer isso. Abra o Internet Explorer e clique no pequeno ícone de engrenagem no lado superior direito. Um menu abrirá; escolha a opção “Gerenciar complementos”.
- Uma nova janela abrirá, incluindo detalhes de todos os plug-ins e extensões baixados que podem ser gerenciados com o Internet Explorer. Role a lista até encontrar o plug-in do QuickTime. Daí, clique nele com o botão direito para ativá-lo ou desativá-lo conforme desejar.
Dica: Infelizmente não é possível configurar o plug-in do QuickTime para Internet Explorer para funcionar com determinados tipos de arquivo. Só se pode ativá-lo ou desativá-lo.
Solução de problemas
Para testar o plug-in, primeiro, abra uma nova janela:
* Localize o vídeo de exemplo do QuickTime (na pasta QuickTime) e mantenha as duas janelas abertas lado a lado.
* Arraste o vídeo para a janela do navegador.
A seguir, uma nova janela deve abrir e o vídeo deve começar a rodar. Se nada tocar, você vai precisar copiar os arquivos novamente para as pastas do navegador para garantir que todos os arquivos estejam no local correto.