Você gosta de fazer filmagens? Em caso afirmativo, provavelmente tem uma filmadora, que é indispensável para gravar vídeos. Você deve saber que sua filmadora suporta formatos de vídeo limitados, como DV, MPEG-2, AVCHD, etc. Quer reproduzir ou editar os vídeos da sua filmadora no Mac? Possivelmente você vai precisar primeiro converter os vídeos da filmadora para formatos compatíveis com o Mac, como M4V ou MOV. Daí você vai conseguir rodar vídeos da filmadora com o QuickTime ou editá-los no iMovie sem qualquer restrição.
Converter Vídeos de Filmadora Para Um Formato Suportado Pelo Mac Para Reprodução
Se você não conseguiu importar vídeos da sua filmadora para reprodução ou edição no Mac, verifique que o formato seja suportado pelo programa de reprodução ou edição de vídeo. Se não, converta os vídeos da filmadora para um formato compatível usando um conversor de vídeo. Com o UniConverter, você pode converter com facilidade vídeos da filmadora para formatos compatíveis com o Mac em 3 passos.
UniConverter - Vídeo Convesor
A melhor ferramenta para ajudar você a importar e reproduzir vídeos de filmadora no Mac:
- Converta vídeos da sua filmadora diretamente para um formato suportado por sua ferramenta de reprodução ou edição, como MOV, MP4, AVI, FLV, M4V, etc.
- Converta vídeos da sua filmadora para diversos formatos de vídeo ou áudio à vontade.
- Grave vídeos de filmadora em DVD se desejar.
- Baixe vídeos de sites como Facebook, YouTube, Vimeo, VEVO, Dailymotion, Hulu, Metacafe e outros.
- Compatível com o MacOS 10.7 ou posterior (inclusive 10.12 Sierra).
Como Converter Vídeos de Filmadora para Reprodução ou Edição no Mac com o UniConverter
Passo 1. Importe os vídeos de sua filmadora
Para começar, você precisa importar os vídeos de sua filmadora. Você pode usar o método de arrastar e largar ou clicar em “Arquivo” > “Carregar Arquivos de Mídia”.
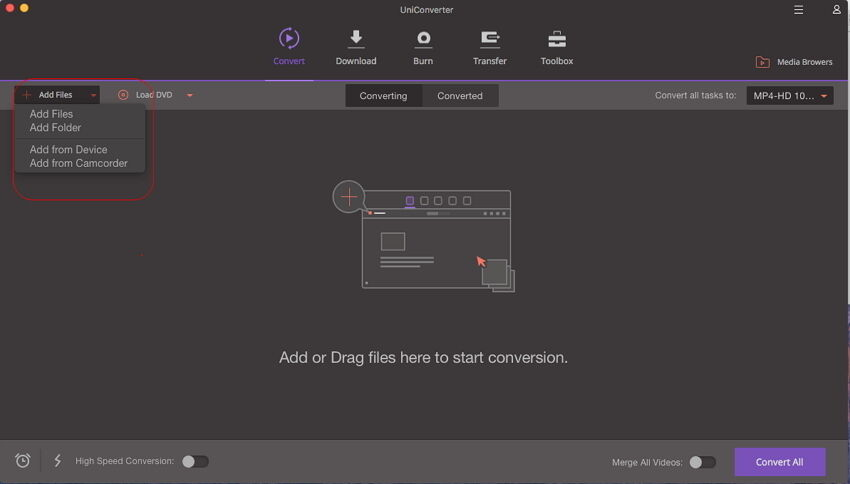
Passo 2. Selecione o formato de saída
Depois de carregar os arquivos de vídeo de sua filmadora, veja a lista de formatos na parte inferior e clique na opção “Vídeo” ou “Edição”. Você pode selecionar “MOV” ou “iMovie”, conforme necessário.
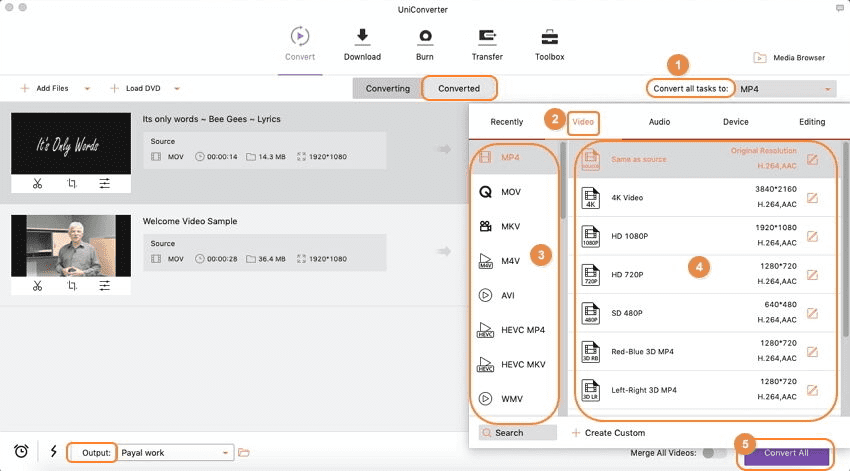
Passo 3. Converta seus vídeos como quiser
Clique em “Converter” e descanse. A conversão terminará em minutos. Daí, você poderá reproduzir à vontade seus vídeos da filmadora no Mac ou editá-los com o iMovie.
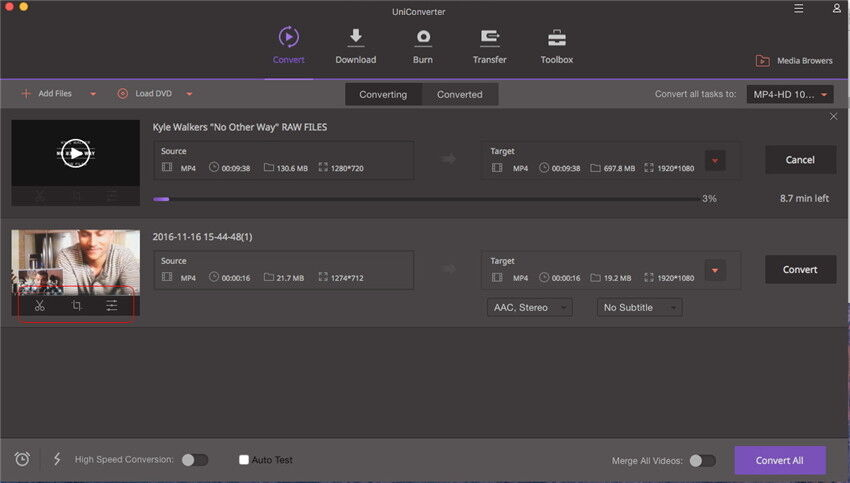
Opcional: Conversor Online de Vídeos de Filmadora para Mac
Você também pode experimentar um conversor on-line para converter suas filmagens para um formato suportado pelo Mac se não quiser instalar um programa. Experimente abaixo:
Nota: A ferramenta on-line não suporta o protocolo “https”; por isso, se o conteúdo abaixo não for exibido, clique no ícone de escudo no lado direito da barra de endereço de seu navegador para carregar o script. Essa ação é segura e não representa qualquer ameaça a seus dados ou computador.
Mais Dicas Úteis:
Dica 1. Como importar vídeos da filmadora para edição no iMovie
Passo 1: Conecte sua filmadora com o cabo (1394/FireWire/USB/Wi-fi).
Passo 2: Dependendo do modelo da filmadora, coloque-a em modo PC/Computador.
Passo 3: O iMovie automaticamente abrirá a janela Importar. Você também pode clicar em Arquivo > Importar. Se o DVD Player for executado, feche-o.
Passo 4: Escolha o vídeo ou selecione “Importar Todos” (certifique-se de que sua filmadora esteja na definição Automática).
Passo 5: Se a definição estiver em Manual, você conseguirá importar alguns clipes para o iMovie.
Passo 6: Se você importar vídeo de uma filmadora de fita (DV/HDV), o iMovie automaticamente analisará a fita e importará todos os vídeos.
Passo 7: O iMovie criará automaticamente miniaturas dos vídeos depois de importados.
Dica 2. O iMovie detecta sua filmadora automaticamente
O iMovie detecta se uma filmadora for conectada. Se sua câmera estiver conectada com o cabo, mas surgir a mensagem “Não há nenhuma câmera conectada”, verifique se sua filmadora está ligada e reconecte-a adequadamente com cabo FireWire ou USB. Verifique também se sua filmadora está em modo VCR, VTR ou Play. Clique no botão Ajuda com a Conexão para mais sugestões.
Dica 3. O iMovie suporta diferentes formatos de vídeo
O iMovie é compatível com um número limitado de formatos de vídeo. Para importar de sua filmadora, escolha DV, DV Widescreen, HDV 1080i ou HDV 720i. Se for importar arquivos MPEG-4 de seu celular ou tablet, selecione MPEG-4.
Dica 4. Importe os vídeos como um único clipe (iMovie HD, iMovie '09)
Em vez de importar os vídeos como clipes individuais, configure o iMovie para importar vídeos em MTS como um único. Isso pode ser muito útil se estiver importando um filme já editado e só quiser fazer uma pequena alteração. Faça o seguinte: no menu do iMovie, selecione Preferências, clique em Importar e desmarque a opção “Começar um novo clipe a cada quebra de cena”.
Dica 5. Crie um vídeo HD com o iMovie
Filmadoras HD gravam mais pixels que uma filmadora comum, o que permite gravar vídeos de alta qualidade. O iMovie suporta importar e editar vídeo de filmadoras HD (HDV 1080i ou 720p). Mas é você quem escolhe se vai importar um vídeo HD ou simplesmente um vídeo grande. Para fazer essa configuração, clique em iMovie > Preferências > Vídeo.
Dica 6. Importe o vídeo para o Mac antes de importar para o iMovie
Muitas câmeras fotográficas digitais, tablets e celulares gravam vídeos em formato MPEG-4, um padrão de compressão que é usado para reduzir significativamente o tamanho do arquivo. O iMovie não consegue importar vídeos diretamente desses dispositivos, então você pode copiá-los primeiro para seu Mac e depois arrastá-los para o painel de clipes do iMovie a partir do Navegador ou usar a opção Importar no menu Arquivo.
Dica 7. Usando vídeo de sua câmera iSight
É uma boa ideia usar sua câmera iSight para gravar vídeos diretamente em seu projeto do iMovie. Para tanto, conecte sua câmera iSight à porta FireWire do Mac e clique no botão Gravar. Se tiver mais de uma câmera conectada, como uma iSight e uma filmadora, ou uma iSight embutida no iMac, você vai precisar selecionar iSight menu que surge ao trocar para o modo Câmera.
Dica 8. Monitore o espaço livre em disco no seu Mac (iMovie HD, iMovie '09)
Clipes de vídeo digital podem consumir muito espaço no disco rígido. Em geral, 5 minutos de filmagem em DV ocupam mais ou menos 1GB. E dependendo do codec e resolução, o mesmo tempo de vídeo HD pode ocupar de 2GB a 4GB. Para poupar espaço no disco rígido, importe e edite seu vídeo em segmentos em vez de editar tudo de uma vez. O monitor no canto inferior direito da janela do iMovie exibe quanto espaço resta no disco de seu Mac.