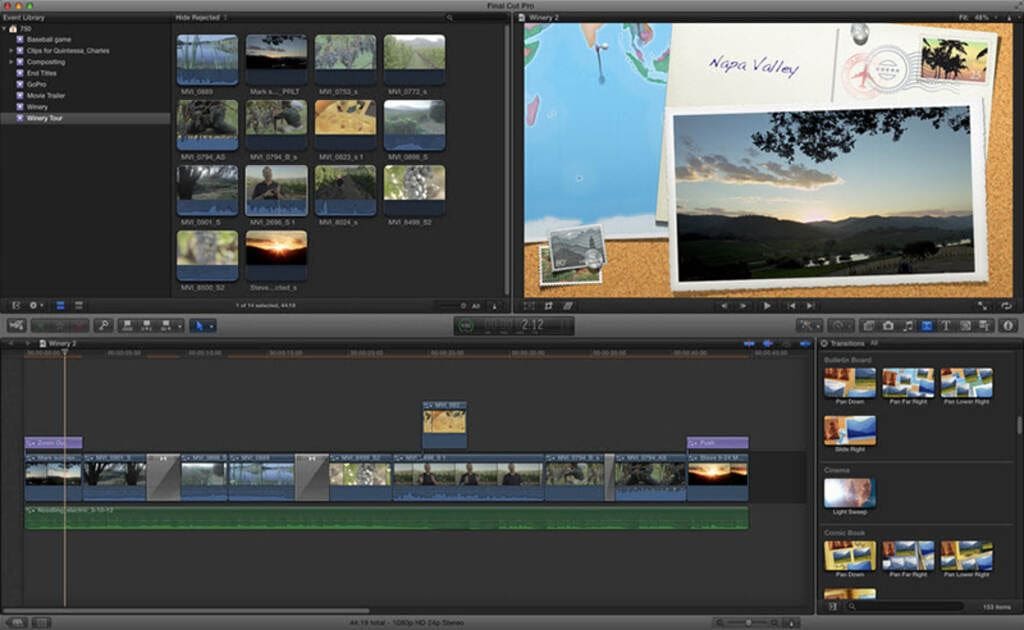Pretende adicionar legendas a um filme estrangeiro para entender o filme melhor? Então pode experimentar trabalhar no Final Cut Pro ou sua alternativa para o conseguir com passos simples. Neste artigo vamos falar sobre os tutoriais, basta consultar para aprender mais.
- Parte 1. A Forma Mais Fácil de Adicionar ou Importar Legendas para Vídeo
- Parte 2. Como Adicionar Legendas no Final Cut Pro
- Parte 3. Como Importar Legendas SRT para o Final Cut Pro
Parte 1. Adicionar ou importar Legendas para o Vídeo da Forma Mais Fácil
Quando não tem opções, o UniConverter será uma boa opção para adicionar ou importar legendas para qualquer arquivo de vídeo. É um programa fácil de usar graças à sua interface amigável. As suas velocidades de trabalho são muito altas, assim poderá editar seus vídeos no menor tempo possível sem perder a qualidade original do seu vídeo. Em circunstâncias normais, o UniConverter para Mac / Windows torna a edição de vídeos fácil porque pode cortar, recortar, aparar e girar o vídeo. Se quiser personalizar o vídeo durante a edição, existem opções para alterar o brilho e proporção, juntamente com a adição de efeitos, marca d'água e legendas.
Get UniConverter - O Melhor Conversor de Vídeo e Editor
- Alta Velocidade de Conversão: converte em velocidade 90X mais rápida com a sua nova Tecnologia de Algoritmo e GPU Acceleration.
- +150 Formatos de Vídeo: Suporta +150 formatos de entrada e saída de arquivos de áudio, incluindo formatos de vídeo HD.
- Conversão Sem Perdas: suporte para converter todos os vídeos do codificador sem perda de qualidade original.
- Personalização de Vídeos: apare, recorte imagens, adicione marca d'água, legendas, efeitos, etc. de acordo com suas necessidades.
- Conversão de Vídeos Online: baixe ou grave qualquer vídeo de mais de 1000 sites de vídeos de streaming online.
- Predefinições para Dispositivos: converta vídeos para formatos predefinidos de dispositivos móveis e depois transfere para dispositivos com cabo USB.
- Gravação de DVD: Grave qualquer um dos seus vídeos em DVD em branco como cópia de segurança ou copie para vários discos para uso doméstico.
Como Adicionar Legendas ao Vídeo com o iSkysoft
Passo 1: Adicionar os arquivos de vídeo ao conversor
Este será o primeiro passo, pode arrastar e soltar os arquivos para a linha do tempo do programa. Como alternativa, adicione os arquivos clicando no botão "Adicionar Arquivos" na barra de menus.
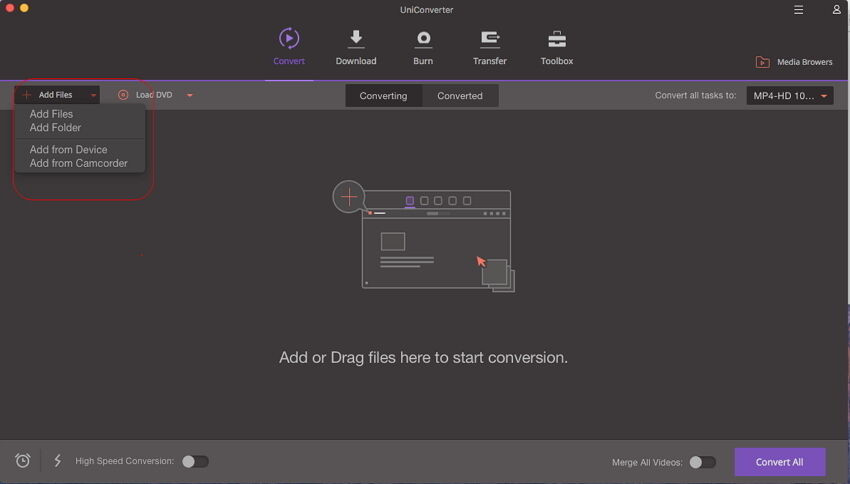
Passo 2: Adicionar Legendas ao Vídeo
Uma vez importado o vídeo, verá três ícones pequenos na janela predefinida da barra de exibição. Clique no segundo ou terceiro para abrir a janela de edição, de onde deve escolher a guia Legenda. Na janela pop-up, pode fazer as configurações para as legendas ou procurar arquivos de legendas pelo ícone de pesquisa.
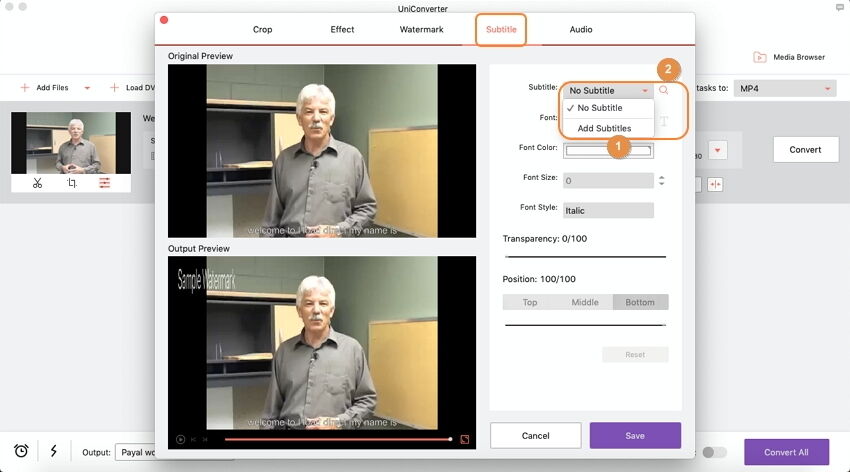
Passo 3: Escolher o Formato de Saída
O vídeo editado deve ter o formato de saída certo atribuído por motivos de compatibilidade. Existem muitos formatos disponíveis, portanto, assegure-se de escolher o que seja suficientemente compatível. Na bandeja de formatos do lado direito, escolha pformato de saída pretendido da guia Vídeo/Áudio/Dispositivo/Edição de acordo com sua necessidade.
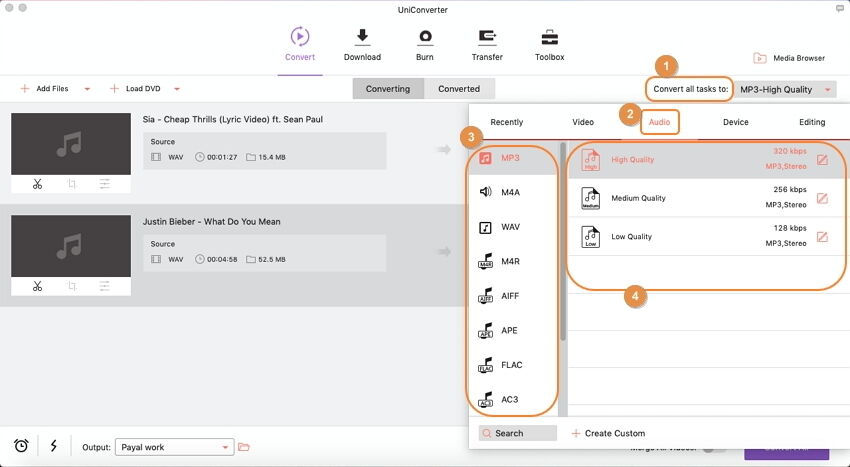
Passo 4: Converter para Adicionar Legendas ao Vídeo
Por fim, regresse à janela principal e clique no botão "Converter Todos" ou botão "Converter" na barra de exibição quando todas as configurações estiverem OK. Eespere alguns segundos e poderá desfrutar dos vídeos com as legendas em seu idioma.
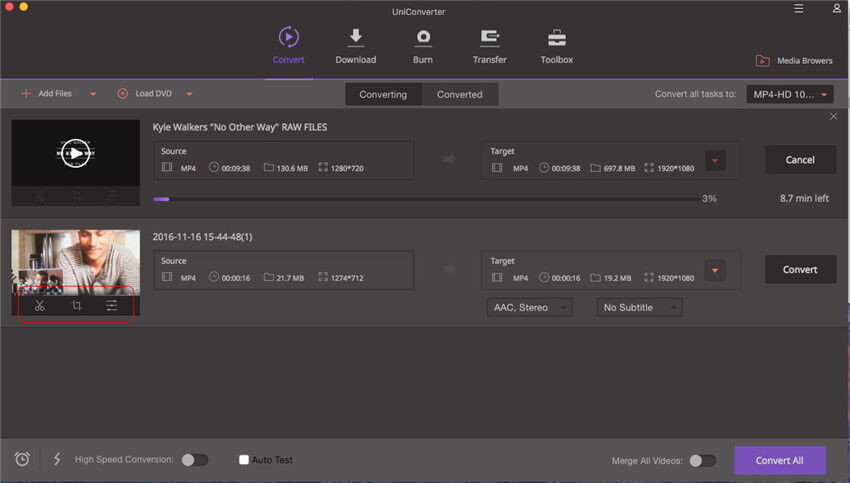
Parte 2. Adicionar Legendas ao Vídeo no Final Cut Pro
Se estiver a editar o seu vídeo com Final Cut Pro, adicionar legendas é uma das tarefas de edição que não pode fugir. É muito fácil de realizar nas seguintes passos simples:
Passo 1. Instale o Final Cut Pro e inicie-o. Em seguida, clique na "biblioteca do projeto" para abrir o projeto exato que deseja adicionar legendas.
Passo 2. A partir do contentor do projeto, verá a guia "efeitos" na qual deve clicar, a qual é fácil de identificar devido à cor colorida. A pasta "geradores de vídeo" será então visualizada e deve clicar nela para ver mais opções.
Passo 3. Em seguida, deve clicar na pasta marcada como "texto" e verá todas as legendas disponíveis para escolher a ideal para adicionar ao seu vídeo. Terá a opção de introduzir palavras na caixa de texto e depois visualizar antes de finalmente aplicar as alterações.
Passo 4. Posicione as legendas na posição certa onde quer que apareçam no vídeo editadoe guarde as alterações efetuadas.
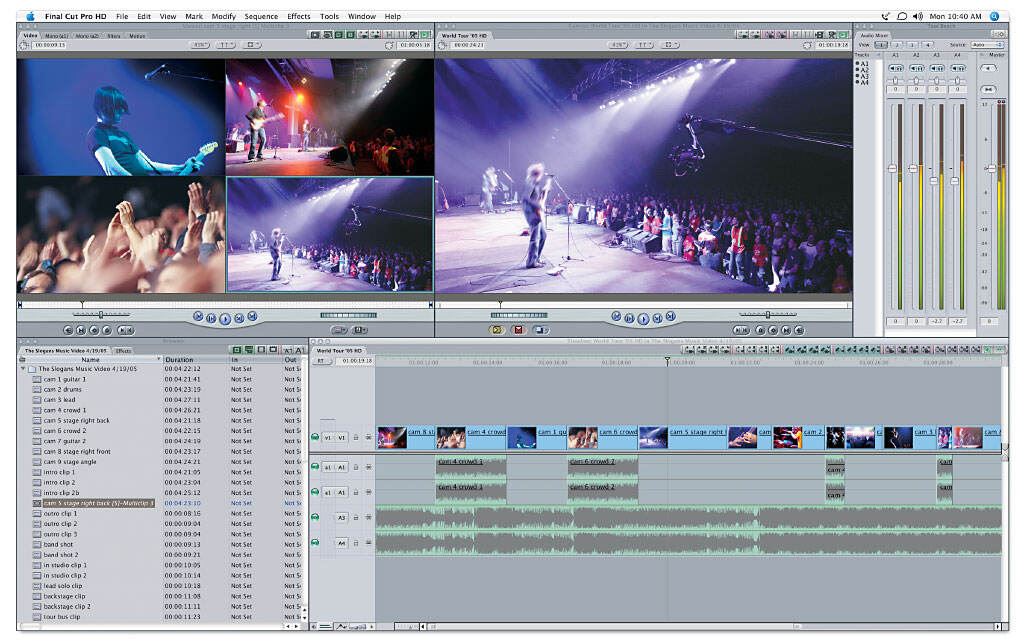
Parte 3. Importar Legendas SRT para o Final Cut Pro
Posicione as legendas na posição certa onde quer que apareçam no vídeo editado e guarde as alterações efetuadas.
Passo 1. Editar arquivos - terá duas opções a considerar; insira as suas próprias legendas SRT ou baixe de um site para modificar.
Passo 2. Salvar as legendas - Após ter as legandas, guarde-as no formato SRT e isso é importante para garantir a compatibilidade.
Passo 3. Importar legendas - com tudoo efetuado, irá concluir importando as legendas para o Final Cut Pro, arrastando e soltandoãs. Se necessário, ajuste o seu posicionamento, bem como outros parâmetros no que respeita à fonte e tamanho. Certifique-se de ter visualizado o seu vídeo para ter certeza de que todas as legendas foram importadas em conformidade.