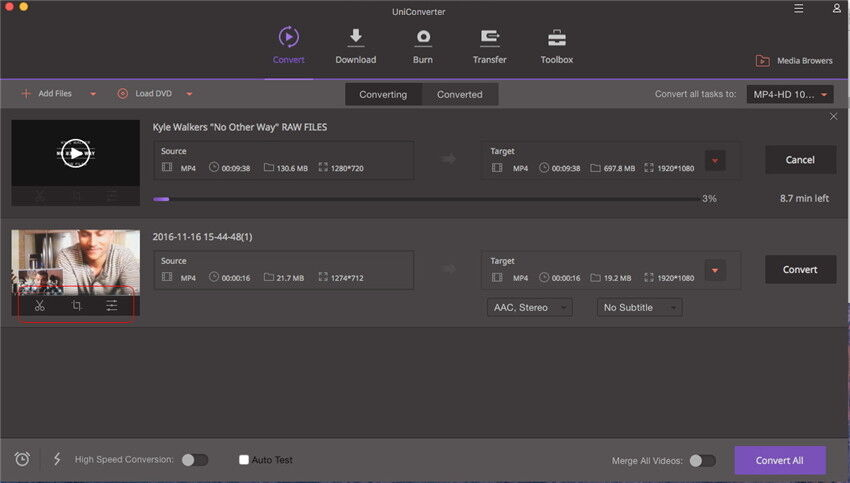O VLC é um player de mídia de fonte aberta portátil e servidor de streaming de mídia. É de uso gratuito e suporta vários métodos de compressão de áudio e vídeo e formatos de arquivos, como o Video CD, DVD-Video, protocolos de Streaming. O VLC também pode transmitir mídia em redes de computadores, e pode ser usado para transcodificar arquivos multimídia. Pode usá-lo para converter vídeos no seu Mac ou no PC Windows.
- Parte 1. Como Converter Vídeos com o VLC em Mac
- Parte 2. Converter Vídeos com a Melhor Alternativa ao VLC em Mac/Windows
Parte 1. Converter Vídeos com o VLC em Mac
Deve seguir alguns passos para converter vídeos no seu Mac (MacOS Sierra) usando o VLC. No VLC, a conversão de vídeos é referida como transcodificação. Segue-se o que precisa fazer para converter os seus vídeos no Mac usando o VLC:
Passo 1. Baixe e instale o VLC no seu Mac. Inicie o player VLC no seu Mac.
Passo 2. Vá ao menu "Arquivo" e selecione a opção "Assistente de Streaming/Exportação".
Passo 3. Escolha "Transcodificar/Salvar no Arquivo". Escolha o arquivo pretendido ao clicar botão "Escolher".
Passo 4. Vá à opção de vídeo "Transcodificar" e selecione o codec "", com a opção "1024 kb/s.".
Passo 5. Na opção de formato "Encapsulamento", escolha a opção "Mpeg 4/MP4".
Passo 6. Clique no botão "Escolher" e selecione a opção "Salvar Como". Adicione um nome ao arquivo e escolha o local onde será salvo. Clique no botão "Concluir" e a transcodificação começará.

Parte 2. A Melhor Alternativa ao VLC para Converter Vídeos em Mac/Windows
A melhor alternativa que pode usar ao VLC para converter vídeos é sem dúvida o UniConverter para Mac ou Windows. É um software que lhe permite converter facilmente áudio, vídeo e DVDs domésticos para o formato ideal para o seu computador. Quase todos os arquivos populares de vídeo/áudio são suportados. Este conversor alternativo ao VLC fornece uma alta velocidade de conversão. Também pode cortar, recortar ou girar o seu vídeo antes da conversão. Além disso, pode adicionar marca d'água ou legendas ao seu vídeo. Se não estiver satisfeito, também pode converter os seus vídeos para formatos suportados por uma ferramenta de edição de vídeo de terceiros para posterior edição.
UniConverter - Video Converter
Obtenha a Melhor Alternativa ao VLC para Mac/Windows:
- Converte +150 formatos - converte MP4, MOV, MKV, VOB e mais de 150 formatos de vídeo standard ou HD, bem como MP3, AAC e outros formatos de áudio.
- Alta Velocidade de Conversão - converte vídeo a velocidade 90x mais rápida do que outros conversores de vídeo no mercado.
- Conversão sem Perdas - com a tecnologia líder de mercado de conversão sem perdas para todos os vídeos de codificador com perda de qualidade zero.
- Personaliza o Desempenho do Vídeo - personalize o desempenho do seu vídeo com recursos de edição, como Cortar, Recortar, Efeitos, Marca d'Água, Legendas, etc.
- Transferir para Dispositivos - converta vídeos diretamente em predefinições para modelos de dispositivos móveis e depois transfira para dispositivos móveis com um cabo USB.
- Grava Vídeos em DVD - Introduza os seus vídeos favoritos ou músicas num DVD/CD em branco para gravar como backup para uso doméstico.
Converta Vídeos através da VLC Alternativa em Mac/Windows
Passo 1. Importar os vídeos para o conversor alternativo ao VLC
Baixe e instale o iSkysoft iMedia Converter no seu Mac ou Windows. Inicie o programa e clique na opção "Adicionar Arquivos" no canto superior esquerdo da janela principal para importar seus vídeos. Também pode fazê-lo EM ALTERNATIVA, arrastando e soltando diretamente seus arquivos para o conversor de vídeo.
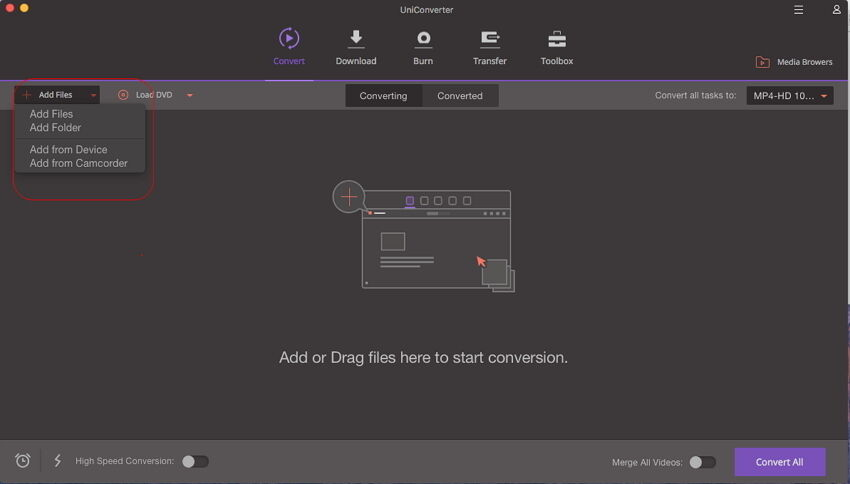
Passo 2. Definir o formato de saída
Escolha o formato de saída pretendido na bandeja de formatos de saída no lado direito de cada vídeo importado para ser convertido. Ppode escolher a partir da lista disponível ou criar a saída que quer usando as suas próprias predefinições. Também pode alterar configurações de codificação como taxa de bits, taxa de frames, codificador, qualidade, etc. clicando no ícone da caneta à direita de cada formato.
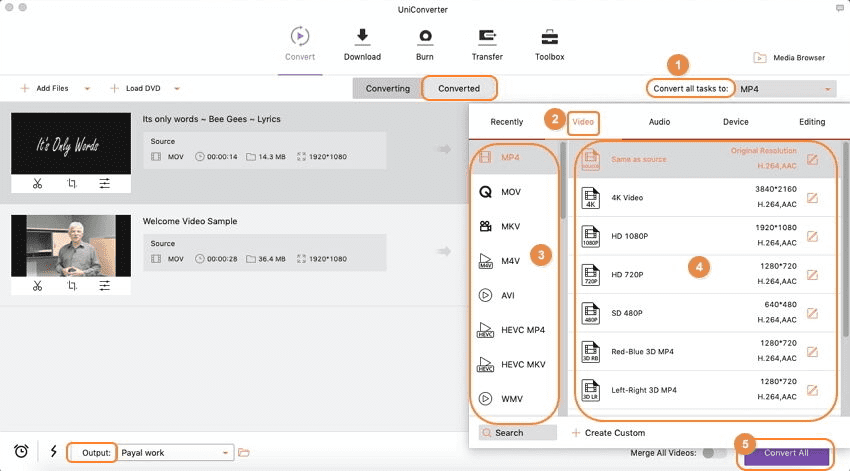
Passo 3. Converter vídeos com a alternativa ao VLC
Depois de terminar de selecionar todas as configurações necessárias e opcionais, voc pode clicar no botão "Converter" em cada videoclipe ou botão "Converter Todos" no canto inferior direito para iniciar a conversão do seu vídeo. O estado será exibido na barra de itens do programa. Será notificado com uma mensagem quando a conversão estiver concluída.