Quando os dois formatos foram introduzidos, a conversão sempre esteve em mente. Os vídeos com formato MPEG4 podem ser convertidos em formato MP3 de várias formas que explicaremos abaixo. Aqui, enumeramos como converter MPEG4 para MP3 para Mac e Windows usando o iTunes e o Windows Media Player, bem como a melhor solução para conversões de áudio e vídeo.
- Parte 1. A Melhor Solução de um Clique para Converter MPEG4 para MP3 no Mac e no Windows
- Parte 2. Passos Fáceis para Converter MPEG4 para MP3 no Mac com o iTunes
- Parte 3. Como Converter MPEG4 para MP3 em Windows com o Windows Media Player
Parte 1. A Melhor Solução de um Clique para Converter MPEG4 para MP3 no Mac e no Windows
O UniConverter para Mac(ou UniConverter para Windows) é uma engenhoca tão proeminente para ter no seu arsenal quando quer converter MPEG4 para MP3 para que os vídeos sejam dignos de nota para cada um dos seus gadgets para que os possa assistir.
UniConverter - O Mais Fácil Conversor de Vídeo MPEG4 para MP3
- Compatível com uma variedade de mais de 150 formatos de vídeo e áudio, incluindo arquivos como MKV, WMV, MP4, M4V, MP3, MOV e muito mais.
- Possui recurso de download de vídeo e gravação de vídeo, onde pode navegar e baixar vídeos de mais de 1000 sites de streaming.
- Assegura a imagem primária e qualidade de áudio, uma vez que envolve seus registros de mídia apenas em outro suporte, mantendo o codec subjacente inalterado.
- Oferece diversas funções de edição como aparar, recortar, girar, mesclar e cortar. Também pode ajustar o volume, brilho, contraste e saturação, adicionar marcas d'água, etc..
- A decisão do conversor permit-lhe trocar claramente para a administração de sistemas baseados na web, por exemplo, Facebook e Instagram.
- O melhor programa de alteração de vídeo para converter vídeo/áudio para qualquer configuração no Windows 10/8/7/XP/Vista e macOS 10.13 High Sierra, 10.12, 10.11, 10.10, 10.9, 10.8, e 10.7.
Passos para Converter MPEG4 para MP3 com UniConverter para Mac e Windows
Mostramos aqui ilustrações do UniConverter para Mac como exemplo, que são, em grande medida, semelhantes às da versão Windows.
Passo 1: Adicionar os Arquivos ao Conversor
Depois de lançado o conversor MPEG4 para MP3, simplificou o vídeo para ser alterado para o programa. Pode mudar mais de um arquivo de mídia mesclado sem qualquer atraso..
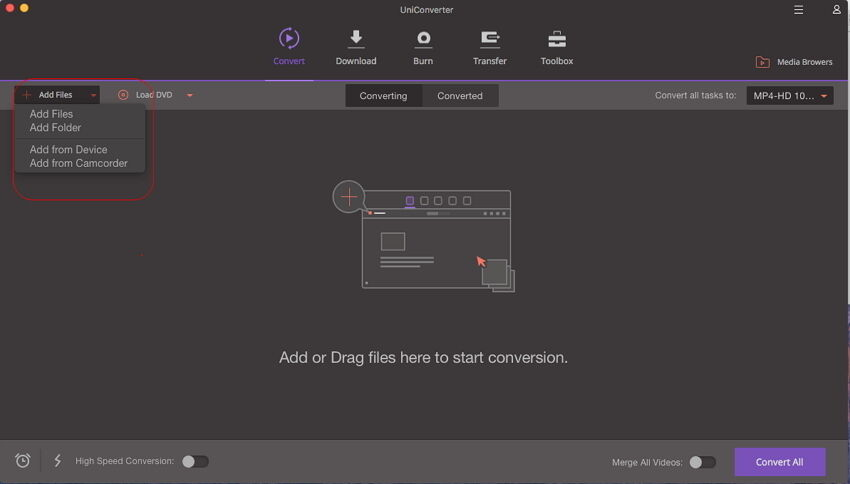
Passo 2: Escolher MP3 como o Formato de Saída
Este conversor MPEG4 para MP3 possui predefinições avançadas para todos os formatos de áudio normais, como MP3, M4A, WMA, WAV, MKA, AIFF, M4R e assim por diante. Para manter uma qualidade semelhante, não altere nenhuma configuração de áudio. Para uma qualidade de áudio superior, pode experimentar construir a taxa de sample e a taxa de bits. Seja como for, isso expandirá marginalmente o tamanho do arquivo de áudio.
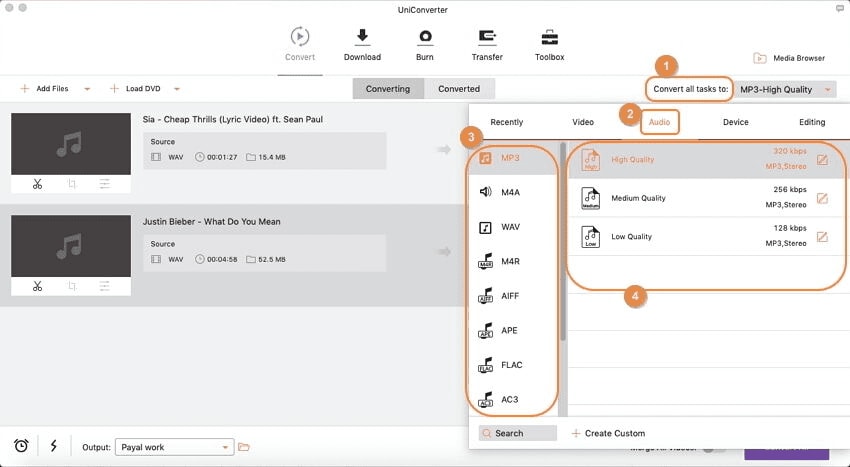
Parte 3. Como Converter MPEG4 para MP3 em Windows com o Windows Media Player
Clique na captura "Converter" na base para iniciar a transformação. Esta é a peça mais longa do procedimento de alteração. Após o procedimento de alteração, abra o arquivo para verificar se há problemas. No caso de não ocorrerem problemas, mudou recentemente de um arquivo de vídeo MPEG4 para áudio MP3.
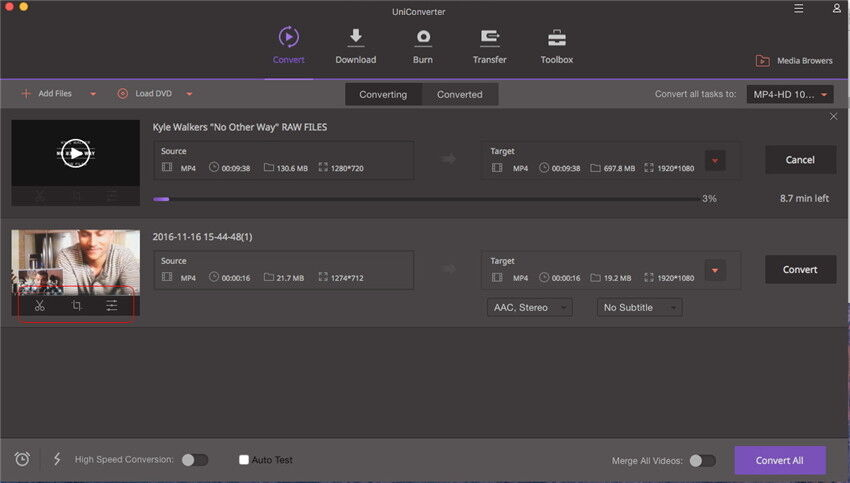
Parte 2. Passos Fáceis para Converter MPEG4 para MP3 no Mac com o iTunes
Se não quiser instalar um conversor especializado de MPEG4 para MP3, também pode efetuar a convertsão no iTunes no seu Mac. Siga as passos seguintes para converter o seu arquivo MPEG4.
Passo 1: Abra o iTunes e selecione o arquivo MPEG4 que deseja converter na sua biblioteca de músicas.
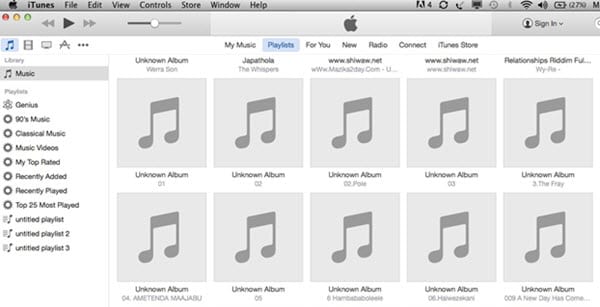
Passo 2: Clique no menu suspenso "iTunes" e selecione "Preferências", selecione a guia "Avançado" e selecione a guia "Importar" na guia "Avançado". Clique no menu suspenso "Importar Usando" e selecione a opção "Codificador MP3".
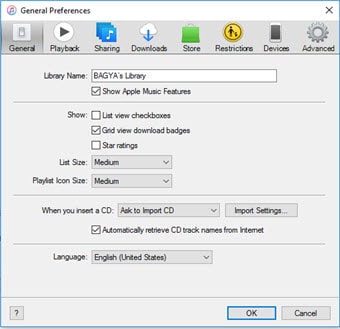
Passo 3: Clique no menu suspenso "Configurações" e selecione a opção "Personalizado". Aguarde até que a janela "Personalizar" seja aberta. Selecione "64 kbps" no menu suspenso "Taxa de Bit Stereo" e selecione "44.100 kHz" no menu suspenso "Taxa de Sample". Pressione o botão "OK". Feche a janela "Preferências". Selecione o menu "Avançado" e clique em "Converter seleção para MP3" e espere que o iTunes converta a música selecionada para MP3.
Parte 3. Como Converter MPEG4 para MP3 em Windows com o Windows Media Player
Para usuários do Windows, se quiser terminar a conversão MPEG4 para MP3 com o software instalado em seu PC, não se preocupe. Aqui pode encontrar sua melhor escolha.
Passo 1: Inicie o Windows Media Player no seu PC. Abra o arquivo MPEG4 que precisa converter no Windows Media Player.
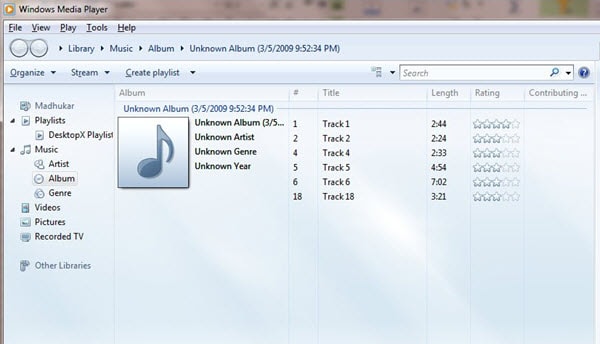
Passo 2: No menu "Arquivo", clique em "Abrir" e consulte o MPEG4 na janela "Abrir" que surge. Volte ao menu "Arquivo" e escolha "Salvar Como", depois clique no recipiente ao lado de "Nome do arquivo". Apague o "4" no final da extensão e substitua-o por "3."
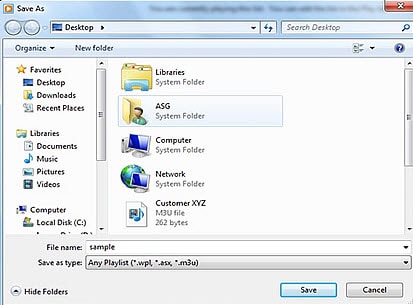
Passo 3: Veja a página "Pastas" na janela "Salvar Como" e escolha o organizador no disco rígido onde quer salvar o MP3. Prima a captura "Salvar". Será salvo um duplicado do arquivo MPEG4 no organizador que escolheu como um arquivo MP3.
Opcional: Conversor Online de MPEG4 para MP3
Se quer converter MPEG4 para MP3 sem instalar nenhum programa de software, experimente esta ferramenta online gratuita para converter MPEG4 em MP3: