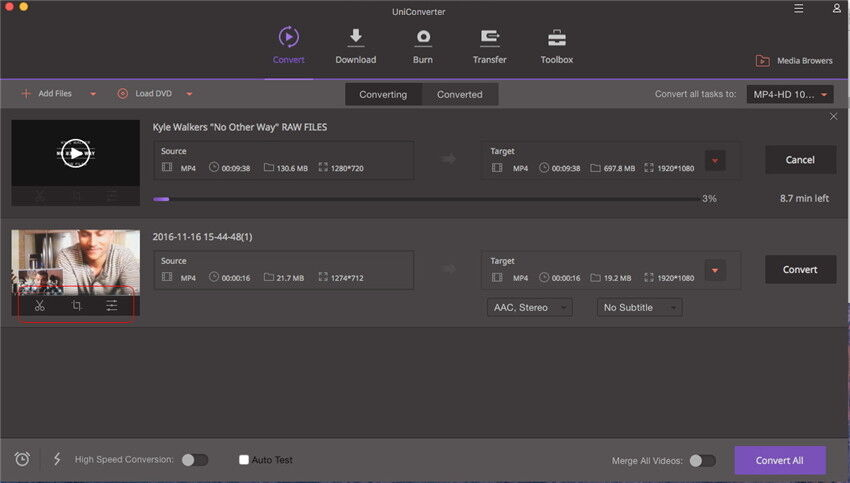Por que conectar meu iPad à TV?
Mesmo a tela de um iPad de 10 polegadas não proporciona uma experiência ideal ao assistir a filmes com os amigos ou com a família. Para uma experiência incrível ao assistir a filmes, você poderia conectar seu iPad à TV através de vários métodos abordados neste tutorial. Depois de ler o artigo, você será capaz de baixar e assistir a qualquer vídeo de modo conveniente. Além das outras opções, como o AirPlay ou um cabo HDMI, usar um aplicativo como o UniConverter é recomendado por muitos usuários do iPhone para converter o vídeo baixado no iPad para um formato compatível com a TV. Aqui você encontra breves introduções e os passos para usar conectar seu iPad e assistir a vídeos em sua TV de quatro maneiras.
- Parte 1. Como conectar o iPad à TV através do HDMI
- Parte 2. Conectar o iPad à TV através de videocomponente
- Parte 3. Conectar o iPad à TV com o AirPlay
- Parte 4. Não conseguiu reproduzir vídeos do iPad na TV? Resolva isso já!
Parte 1. Como Conectar o iPad à TV Através do HDMI
Usar um cabo HDMI é um método simples e barato se você já possuir o cabo. Para assistir a vídeos do iPad, você só precisa conectá-lo à TV via cabo HDMI e adaptador. Siga estes passos:
Passo 1: Compre o adaptador A/V digital e conecte-o no iPad
O adaptador digital da Apple permite que os usuários conectem o iPad à TV. Tenha em mente que deve usar um conector de 30 pinos para o iPad 2 e pode usar o conector Lightning com as versões mais recentes do iPad. Conecte o adaptador na entrada do carregador.
Passo 2: Conecte o cabo HDMI no adaptador
O processo varia de acordo com o tipo de adaptador. Usuários do adaptador Lightning podem conectar o cabo HDMI no adaptador e a outra ponta na porta HDMI na lateral ou atrás da TV.
Já as versões mais antigas de adaptadores usam cabos de videocomponente. Você precisa plugar os cabos aos conectores de cor correspondente atrás da TV.
(Nota: Se a sua TV não tem porta HDMI e você possui um adaptador Lightning, vai precisar adquirir mais um adaptador de HDMI para videocomponente.)
Passo 3: Ligue a TV e selecione a entrada de vídeo correta
Pressione o botão “Source” em sua TV e selecione a entrada de vídeo que você está usando (HDMI ou videocomponente). A tela do iPad será exibida automaticamente na TV.

Parte 2. Conectar o iPad à TV Através de Videocomponente
Se você não tem um cabo HDMI, pode usar cabos de videocomponente. Para conectar seu iPad à TV via videocomponente, você precisa de um adaptador. Você pode comprar um na internet ou numa loja de eletrônicos. Ele tem dois cabos de áudio de um lado e três cabos com conectores RCA das cores vermelha, verde e azul do outro lado. Siga estas passos para conectar seu iPad à TV usando videocomponente.
(Nota: Há dois tipos de cabos: videocomponente e vídeo composto. A diferença é que cabos de videocomponente têm três plugues de cores diferentes e os cabos de vídeo composto têm só um plugue amarelo.)
Passo 1: Conecte seu iPad à TV com cabos de videocomponente da Apple
Conecte os cabos vermelho, verde e azul às conexões RCA da TV. Você também pode conectar os cabos de áudio (branco e vermelho) à TV ou aparelho de som para uma experiência sonora melhor durante o filme. Conecte o adaptador à porta de carregamento do iPad.
Passo 2: Ligue a TV e selecione a entrada de vídeo correta
Ligue a TV e pressione o botão “Source” para escolher a entrada de videocomponente. Pronto! Você terá uma excelente experiência ao assistir ao filme com qualidade de som perfeita.
(A qualidade de vídeo máxima do videocomponente é apenas 480i. De acordo com as cores dos conectores em sua TV, você vai escolher usar cabo de vídeo composto ou videocomponente.)

Parte 3. Conectar o iPad à TV com o AirPlay
Para usuários da Apple TV, o AirPlay é o melhor meio para rodar vídeos ou para uma experiência perfeita com games. O AirPlay é na verdade um miniplayer de mídia na Apple TV que permite aos usuários reproduzir qualquer tipo de mídia a partir do Mac, iPad ou iPhone. Mas antes de usar o AirPlay, verifique se seu dispositivo e a Apple TV estão ambos conectados à mesma rede Wi-Fi para evitar problemas de conexão. Siga estes passos:
Passo 1: Ligue sua Apple TV e o AirPlay. Vá ao menu multitarefas e ative o modo AirPlay.
Passo 2: Por fim, selecione “Apple TV” no seu iPad e ative a opção “Espelhamento”. A tela do iPad será automaticamente exibida na Apple TV. Você poderá assistir a seus vídeos na Apple TV com facilidade.

Parte 4. Não Conseguiu Reproduzir Vídeos do iPad na TV? Resolva Isso Já!
Você pode rodar qualquer vídeo do seu iPad via adaptador ou sem fio, mas os métodos acima têm algumas limitações. Alguns usuários não têm Apple TV; em outros casos, o iPad não é compatível com o adaptador ou com as conexões da TV. Por isso, trazemos a solução ideal para usuários do iPad assistirem a qualquer vídeo na TV com resolução e qualidade intactas. Você só precisa de um programa que converta seus vídeos com qualidade de som e imagem perfeita e sem perda de dados. O UniConverter oferece uma solução perfeita em 3 passos simples para você assistir aos vídeos de seu iPad na TV. É uma solução completa e compacta para converter arquivos de mídia para um formato compatível com sua TV. Ele trabalha com todos os formatos padrão de áudio e vídeo, inclusive formatos HD. Além de exportar seus vídeos para formatos suportados por sua TV, ele permite postar seus vídeos diretamente no Facebook, Vimeo e YouTube.
Convesor de Vídeo - UniConverter
A melhor ferramenta para ajudar você a reproduzir vídeos do iPad na TV
- Conversão em lote de vídeos em 3 passos simples.
- Tecnologia de aceleração de GPU para conversão rápida dos arquivos de vídeo.
- Qualidade de áudio e vídeo 100% preservada.
- Ajuste os vídeos com efeitos especiais, corte a imagem, corte o vídeo e muito mais.
- Converta vídeos do iPad para um formato compatível com sua TV em minutos.
- O melhor para qualquer usuário do Mac ter qualidade de vídeo incrível na TV.
Guia do Usuário para Reproduzir Vídeos do iPad na TV por Convertê-los para Um Formato Compatível Com a TV
Além de converter seus vídeos para um formato suportado pela sua TV, estes passos também podem ser seguidos para carregar e transferir vídeos para outro dispositivo Apple. Siga estes passos simples:
Passo 1. Instale o UniConverter e Importe Vídeos do iPad
Instale e abra o UniConverter. Use o recurso de arrastar e largar ou clique em “Carregar Arquivos de Mídia” para importar vídeos de seu iPad. Se você clicar em “Carregar Arquivos de Mídia”, navegue e importe os vídeos do iPad. Os arquivos importados estarão alistados. Você pode converter vários vídeos do iPad de uma vez.
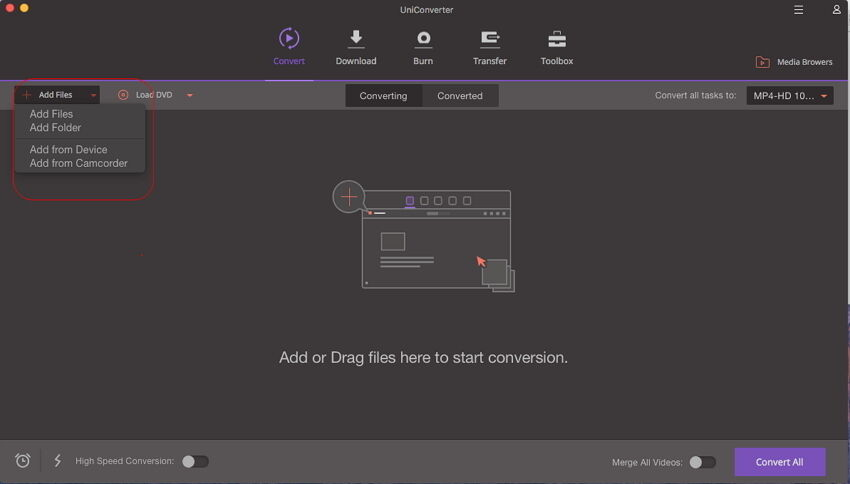
Passo 2. Escolha o Formato de Saída de Mídia
epois de carregar os vídeos do iPad, escolha um formato de arquivo compatível com sua TV dentre os formatos de saída. Se tiver Apple TV, pode selecionar essa opção diretamente nos formatos de saída para dispositivos. Você pode também dar uma olhada nos diversos outros formatos para dispositivos específicos na lista de formatos de arquivo. Os formatos estão classificados em 6 grupos.
(Nota: Há mais de 150 formatos de saída para escolher. Para uma melhor funcionalidade em dispositivos específicos, escolha dentre os formatos predefinidos para cada dispositivo.)
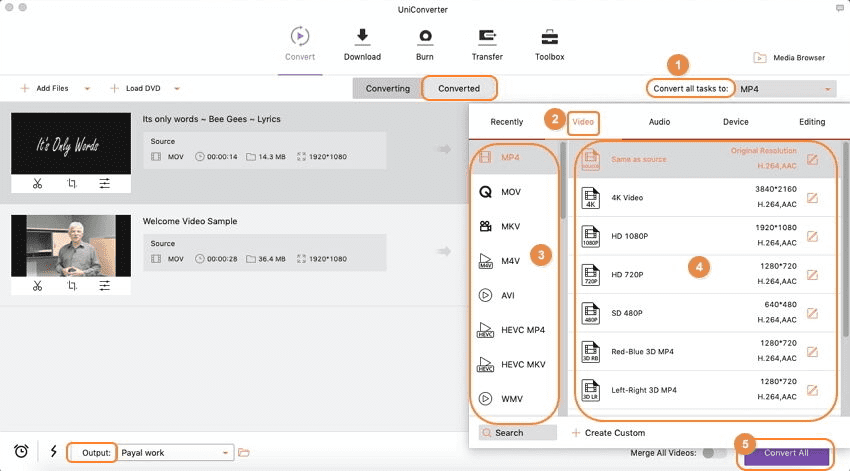
Passo 3. Converta os Vídeos do iPad Para um Formato Compatível com Sua TV
Depois de selecionar o formato de saída e personalizar as configurações, você precisa escolher um local para o arquivo para acessá-lo com facilidade no futuro. Para exportar o arquivo convertido, basta clicar em “Converter” na parte inferior do aplicativo. Demora apenas alguns minutos. Você pode acompanhar o status na barra de progresso na parte inferior da janela.
Pronto para assistir! Agora você pode rodar seus vídeos do iPad na televisão com a mesma qualidade de vídeo e áudio. Além disso, você pode ajustar as configurações do vídeo e adicionar efeitos especiais durante o Passo 2, acima. Você também pode converter vários vídeos do iPad em 3 passos simples. E não demora muito, porque este programa usa tecnologia de aceleração de GPU e um novo algoritmo para conversão de vídeos em velocidades de até 90X.